
Typischerweise wird der Hostname während der Installation des Betriebssystems festgelegt oder der virtuellen Maschine dynamisch zugewiesen, wenn sie erstellt wird.
Es gibt eine Reihe von Gründen, warum Sie den Hostnamen möglicherweise ändern müssen. Am häufigsten wird der Hostname automatisch bei der Instanzerstellung festgelegt.
Diese Anleitung erläutert, wie Sie den Hostnamen unter CentOS 8 festlegen oder ändern, ohne das System neu starten zu müssen.
Voraussetzungen #
Bevor Sie mit diesem Tutorial fortfahren, vergewissern Sie sich, dass Sie als Benutzer mit sudo-Berechtigungen angemeldet sind.
Hostnamen verstehen #
Ein Hostname ist eine Bezeichnung, die ein Gerät in einem Netzwerk identifiziert. Sie sollten nicht zwei oder mehr Computer mit demselben Hostnamen im selben Netzwerk haben.
Es gibt drei Klassen von hostname :static , pretty , und transient .
static- Der herkömmliche Hostname. Es wird in/etc/hostnamegespeichert Datei und kann vom Benutzer gesetzt werden.pretty- Ein UTF8-Hostname im freien Format, der zur Präsentation für den Benutzer verwendet wird. Beispiel:Linuxize's desktop.transient- Ein dynamischer Hostname, der vom Kernel verwaltet wird. DHCP- oder mDNS-Server können den vorübergehenden Hostnamen zur Laufzeit ändern. Standardmäßig ist es dasselbe wiestaticHostname.
Es wird empfohlen, einen vollständig qualifizierten Domänennamen (FQDN ) für beide static und transient Namen wie host.example.com .
Anzeigen des aktuellen Hostnamens #
Führen Sie den folgenden Befehl aus, um den aktuellen Hostnamen anzuzeigen:
hostnamectl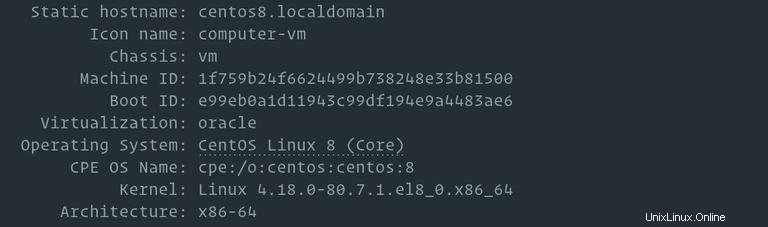
In diesem Beispiel wird der aktuelle Hostname auf centos8.localdomain gesetzt .
Ändern des Hostnamens #
Methode 1:Verwenden von hostnamectl Befehl #
In CentOS 8 und allen anderen Linux-Distributionen, die systemd verwenden, können Sie den System-Hostnamen und zugehörige Einstellungen mit hostnamectl ändern Befehl. Die Syntax lautet wie folgt:
sudo hostnamectl set-hostname host.example.comsudo hostnamectl set-hostname "Your Pretty HostName" --prettysudo hostnamectl set-hostname host.example.com --staticsudo hostnamectl set-hostname host.example.com --transient
Zum Beispiel, um den statischen Hostnamen des Systems in host.linuxize.com zu ändern , würden Sie den folgenden Befehl verwenden:
sudo hostnamectl set-hostname host.linuxize.com
Um den hübschen Hostnamen auf Linuxize's desktop zu setzen , geben Sie ein:
sudo hostnamectl set-hostname "Linuxize's desktop" --pretty
Die hostnamectl Befehl erzeugt keine Ausgabe. Bei Erfolg wird 0 zurückgegeben, andernfalls ein Fehlercode ungleich Null.
Um zu überprüfen, ob der Hostname erfolgreich geändert wurde, verwenden Sie hostnamectl Befehl.
Methode 2:Verwenden von nmtui Befehl #
nmtui ist ein fluchbasiertes Tool für die Interaktion mit NetworkManager. Es kann auch verwendet werden, um den Hostnamen festzulegen oder zu ändern.
Starten Sie das Tool, indem Sie seinen Namen in das Terminal eingeben:
sudo nmtui
Verwenden Sie die Pfeiltasten, um durch die Optionen zu navigieren, und wählen Sie Set system hostname und drücken Sie Enter :
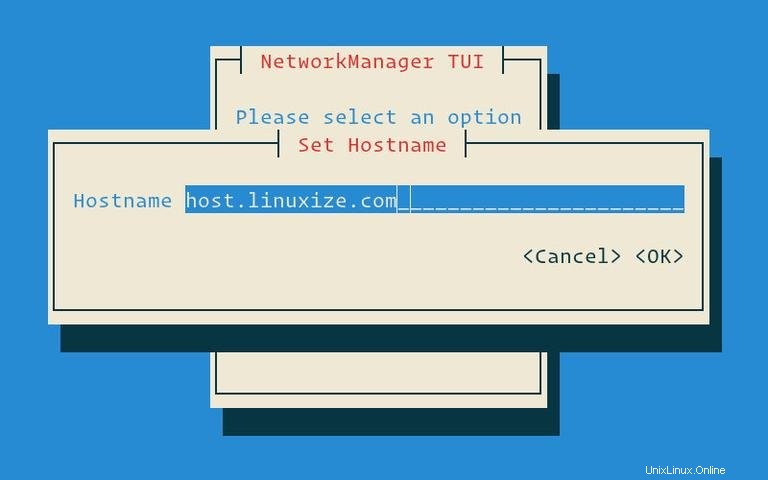
Geben Sie den neuen Hostnamen ein:
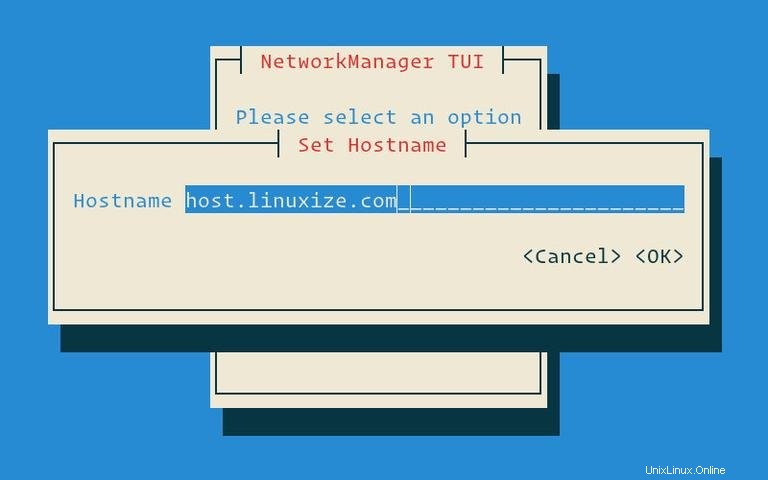
Drücken Sie Enter um den neuen Hostnamen zu bestätigen:
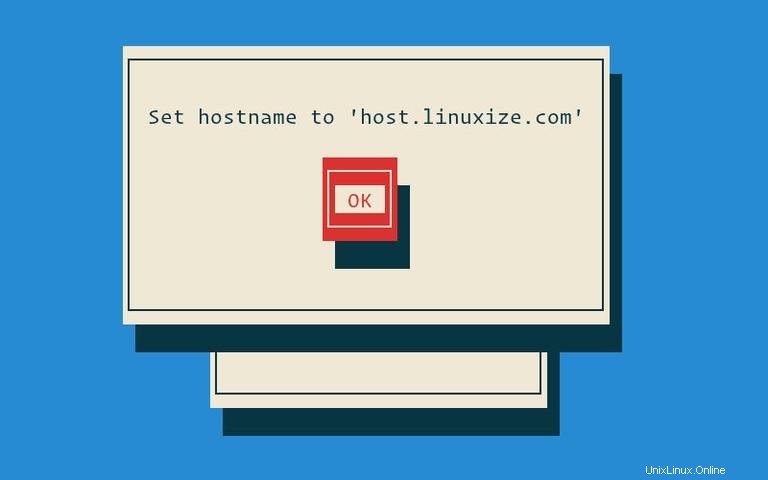
Starten Sie schließlich systemd-hostnamed neu Service, damit die Änderungen wirksam werden:
sudo systemctl restart systemd-hostnamedMethode 3:Verwenden von nmcli Befehl #
nmcli ist ein Befehlszeilentool zur Steuerung des NetworkManagers und kann auch verwendet werden, um den Hostnamen des Systems zu ändern.
Um den aktuellen Hostnamen anzuzeigen, geben Sie Folgendes ein:
sudo nmcli g hostname
So ändern Sie den Hostnamen in host.linuxize.com Verwenden Sie den folgenden Befehl:
sudo nmcli g hostname host.linuxize.com
Damit die Änderungen wirksam werden, starten Sie systemd-hostnamed neu Dienst:
sudo systemctl restart systemd-hostnamed