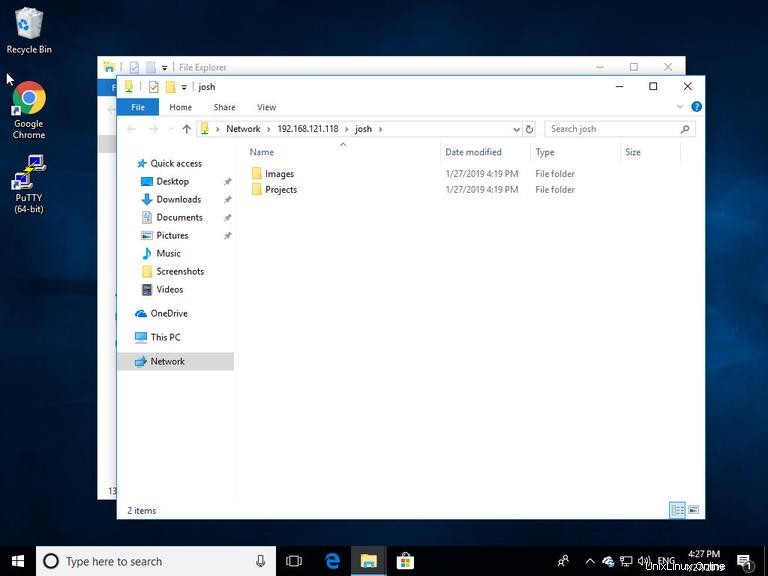Samba ist eine kostenlose und quelloffene Neuimplementierung des SMB/CIFS-Netzwerkdateifreigabeprotokolls, das Endbenutzern den Zugriff auf Dateien, Drucker und andere gemeinsam genutzte Ressourcen ermöglicht.
In diesem Tutorial zeigen wir, wie Samba auf CentOS 7 installiert und als eigenständiger Server konfiguriert wird, um die Dateifreigabe zwischen verschiedenen Betriebssystemen über ein Netzwerk bereitzustellen.
Wir erstellen die folgenden Samba-Freigaben und -Benutzer.
Benutzer:
- sadmin - Ein Administrator mit Lese- und Schreibzugriff auf alle Freigaben.
- josh - Ein normaler Benutzer mit seiner eigenen privaten Dateifreigabe.
Aktien:
- Benutzer - Diese Freigabe wird allen Benutzern mit Lese-/Schreibberechtigungen zugänglich sein.
- josh - Auf diese Freigabe können nur die Benutzer josh und sadmin mit Lese-/Schreibberechtigung zugreifen.
Die Dateifreigaben sind von allen Geräten in Ihrem Netzwerk aus zugänglich. Später im Tutorial werden wir auch detaillierte Anweisungen geben, wie man sich von Linux-, Windows- und macOS-Clients aus mit dem Samba-Server verbindet.
Voraussetzungen #
Bevor Sie beginnen, vergewissern Sie sich, dass Sie bei Ihrem CentOS 7-System als Benutzer mit sudo-Berechtigungen angemeldet sind.
Installieren von Samba auf CentOS #
Samba ist in den Standard-CentOS-Repositories verfügbar. Um es auf Ihrem CentOS-System zu installieren, führen Sie den folgenden Befehl aus:
sudo yum install samba samba-clientSobald die Installation abgeschlossen ist, starten Sie die Samba-Dienste und aktivieren Sie deren automatischen Start beim Systemstart:
sudo systemctl start smb.servicesudo systemctl start nmb.service
sudo systemctl enable smb.servicesudo systemctl enable nmb.service
Der smbd Der Dienst bietet Dateifreigabe- und Druckdienste und lauscht auf den TCP-Ports 139 und 445. Der nmbd Der Dienst stellt NetBIOS über IP-Namensdienste für Clients bereit und lauscht auf UDP-Port 137.
Konfiguriere Firewall #
Nachdem Samba nun auf Ihrem CentOS-Rechner installiert ist und ausgeführt wird, müssen Sie Ihre Firewall konfigurieren und die erforderlichen Ports öffnen. Führen Sie dazu die folgenden Befehle aus:
firewall-cmd --permanent --zone=public --add-service=sambafirewall-cmd --zone=public --add-service=samba
Samba-Benutzer und -Verzeichnisstruktur erstellen #
Für eine einfachere Wartbarkeit und Flexibilität anstelle der Verwendung der Standard-Home-Verzeichnisse (/home/user ) befinden sich alle Samba-Verzeichnisse und -Daten im Verzeichnis /samba Verzeichnis.
Beginnen Sie mit der Erstellung von /samba Verzeichnis:
sudo mkdir /samba
Erstellen Sie eine neue Gruppe namens sambashare . Später werden wir alle Samba-Benutzer zu dieser Gruppe hinzufügen.
sudo groupadd sambashare
Setzen Sie /samba Verzeichnisgruppenbesitz zu sambashare :
sudo chgrp sambashare /samba
Samba verwendet Linux-Benutzer und ein Gruppenberechtigungssystem, aber es hat seinen eigenen Authentifizierungsmechanismus, der von der Standard-Linux-Authentifizierung getrennt ist. Wir erstellen die Benutzer mit dem Standard-Linux useradd Tool und setzen Sie dann das Benutzerpasswort mit dem smbpasswd Dienstprogramm.
Wie wir in der Einführung erwähnt haben, erstellen wir einen regulären Benutzer, der Zugriff auf seine private Dateifreigabe hat, und ein Administratorkonto mit Lese- und Schreibzugriff auf alle Freigaben auf dem Samba-Server.
Samba-Benutzer erstellen #
So erstellen Sie einen neuen Benutzer namens josh , verwenden Sie den folgenden Befehl:
sudo useradd -M -d /samba/josh -s /usr/sbin/nologin -G sambashare josh
Das useradd Optionen haben folgende Bedeutung:
-M- Erstellen Sie nicht das Home-Verzeichnis des Benutzers. Wir erstellen dieses Verzeichnis manuell.-d /samba/josh- Setzen Sie das Home-Verzeichnis des Benutzers auf/samba/josh.-s /usr/sbin/nologin- Shell-Zugriff für diesen Benutzer deaktivieren.-G sambashare- Benutzer zusambasharehinzufügen Gruppe.
Erstellen Sie das Home-Verzeichnis des Benutzers und legen Sie den Verzeichnisbesitz auf Benutzer josh fest und gruppieren Sie sambashare :
sudo mkdir /samba/joshsudo chown josh:sambashare /samba/josh
Der folgende Befehl fügt das setgid-Bit zu /samba/josh hinzu Verzeichnis, sodass die neu erstellten Dateien in diesem Verzeichnis die Gruppe des übergeordneten Verzeichnisses erben. Auf diese Weise wird die Datei unabhängig davon, welcher Benutzer eine neue Datei erstellt, den Gruppenbesitzer sambashare haben . Wenn Sie beispielsweise die Berechtigungen des Verzeichnisses nicht auf 2770 setzen und der sadmin Benutzer erstellt eine neue Datei der Benutzer josh kann diese Datei nicht lesen/schreiben.
sudo chmod 2770 /samba/josh
Fügen Sie den josh hinzu Benutzerkonto in die Samba-Datenbank, indem Sie das Benutzerpasswort setzen:
sudo smbpasswd -a joshSie werden aufgefordert, das Benutzerkennwort einzugeben und zu bestätigen.
New SMB password:
Retype new SMB password:
Added user josh.
Sobald das Passwort festgelegt ist, aktivieren Sie das Samba-Konto, indem Sie Folgendes eingeben:
sudo smbpasswd -e joshEnabled user josh.
Um einen weiteren Benutzer zu erstellen, wiederholen Sie denselben Vorgang wie beim Erstellen des Benutzers josh .
Als Nächstes erstellen wir einen Benutzer und eine Gruppe sadmin . Alle Mitglieder dieser Gruppe haben Administratorrechte. Wenn Sie später einem anderen Benutzer administrative Berechtigungen erteilen möchten, fügen Sie diesen Benutzer einfach zu sadmin hinzu Gruppe.
Erstellen Sie den administrativen Benutzer, indem Sie Folgendes eingeben:
sudo useradd -M -d /samba/users -s /usr/sbin/nologin -G sambashare sadmin
Der obige Befehl erstellt auch eine Gruppe sadmin und fügen Sie den Benutzer zu beiden sadmin hinzu und sambashare Gruppen.
Legen Sie ein Passwort fest und aktivieren Sie den Benutzer:
sudo smbpasswd -a sadminsudo smbpasswd -e sadmin
Erstellen Sie als Nächstes die Users Freigabeverzeichnis:
sudo mkdir /samba/users
Legen Sie den Verzeichnisbesitz auf Benutzer sadmin fest und gruppieren Sie sambashare :
sudo chown sadmin:sambashare /samba/users
Auf dieses Verzeichnis können alle authentifizierten Benutzer zugreifen. Der folgende Befehl konfiguriert den Schreib-/Lesezugriff für Mitglieder von sambashare Gruppe in /samba/users Verzeichnis:
sudo chmod 2770 /samba/usersSamba-Freigaben konfigurieren #
Öffnen Sie die Samba-Konfigurationsdatei und hängen Sie die Abschnitte an:
sudo nano /etc/samba/smb.conf[users]
path = /samba/users
browseable = yes
read only = no
force create mode = 0660
force directory mode = 2770
valid users = @sambashare @sadmin
[josh]
path = /samba/josh
browseable = no
read only = no
force create mode = 0660
force directory mode = 2770
valid users = josh @sadminDie Optionen haben folgende Bedeutung:
[users]und[josh]- Die Namen der Freigaben, die Sie beim Anmelden verwenden werden.path- Der Pfad zur Freigabe.browseable- Ob die Aktie in der Liste der verfügbaren Aktien aufgeführt werden soll. Durch Einstellung aufnoandere Benutzer können die Freigabe nicht sehen.read only- Ob die imvalid usersangegebenen Benutzer list auf diese Freigabe schreiben können.force create mode- Legt die Berechtigungen für die neu erstellten Dateien in dieser Freigabe fest.force directory mode- Legt die Berechtigungen für die neu erstellten Verzeichnisse in dieser Freigabe fest.valid users- Eine Liste von Benutzern und Gruppen, die auf die Freigabe zugreifen dürfen. Gruppen wird das Präfix@vorangestellt Symbol.
Weitere Informationen zu verfügbaren Optionen finden Sie auf der Dokumentationsseite zur Samba-Konfigurationsdatei.
Wenn Sie fertig sind, starten Sie die Samba-Dienste neu mit:
sudo systemctl restart smb.servicesudo systemctl restart nmb.service
In den folgenden Abschnitten zeigen wir Ihnen, wie Sie von Linux-, macOS- und Windows-Clients aus eine Verbindung zu einer Samba-Freigabe herstellen.
Herstellen einer Verbindung zu einer Samba-Freigabe von Linux #
Linux-Benutzer können über die Befehlszeile auf die Samba-Freigabe zugreifen, indem Sie den Dateimanager verwenden oder die Samba-Freigabe mounten.
Using the smbclient client #
smbclient ist ein Tool, mit dem Sie von der Befehlszeile aus auf Samba zugreifen können. Der smbclient Das Paket ist auf den meisten Linux-Distributionen nicht vorinstalliert, daher müssen Sie es mit dem Paketmanager Ihrer Distribution installieren.
Um smbclient zu installieren unter Ubuntu und Debian laufen:
sudo apt install smbclient
Um smbclient zu installieren auf CentOS und Fedora laufen:
sudo yum install samba-clientDie Syntax für den Zugriff auf eine Samba-Freigabe lautet wie folgt:
mbclient //samba_hostname_or_server_ip/share_name -U username
Zum Beispiel, um sich mit einer Freigabe namens josh zu verbinden auf einem Samba-Server mit der IP-Adresse 192.168.121.118 als Benutzer josh Sie würden Folgendes ausführen:
smbclient //192.168.121.118/josh -U joshSie werden aufgefordert, das Benutzerkennwort einzugeben.
Enter WORKGROUP\josh's password:
Sobald Sie das Passwort eingegeben haben, werden Sie bei der Samba-Befehlszeilenschnittstelle angemeldet.
Try "help" to get a list of possible commands.
smb: \>
Einhängen der Samba-Freigabe #
Um eine Samba-Freigabe unter Linux zu mounten, müssen Sie zuerst die cifs-utils installieren Paket.
Auf Ubuntu und Debian laufen:
sudo apt install cifs-utilsFühren Sie unter CentOS und Fedora Folgendes aus:
sudo yum install cifs-utilsErstellen Sie als Nächstes einen Einhängepunkt:
sudo mkdir /mnt/smbmountMounten Sie die Freigabe mit dem folgenden Befehl:
sudo mount -t cifs -o username=username //samba_hostname_or_server_ip/sharename /mnt/smbmount
Zum Beispiel, um eine Freigabe namens josh zu mounten auf einem Samba-Server mit der IP-Adresse 192.168.121.118 als Benutzer josh in /mnt/smbmount Einhängepunkt, den Sie ausführen würden:
sudo mount -t cifs -o username=josh //192.168.121.118/josh /mnt/smbmountSie werden aufgefordert, das Benutzerkennwort einzugeben.
Password for josh@//192.168.121.118/josh: ********
GUI # verwenden
Files, der standardmäßige Dateimanager in Gnome, hat eine eingebaute Option für den Zugriff auf Samba-Freigaben.
- Öffnen Sie Dateien und klicken Sie in der Seitenleiste auf „Andere Speicherorte“.
- Geben Sie bei „Mit Server verbinden“ die Adresse der Samba-Freigabe in folgendem Format ein:
smb://samba_hostname_or_server_ip/sharename. - Klicken Sie auf „Verbinden“ und der folgende Bildschirm wird angezeigt:
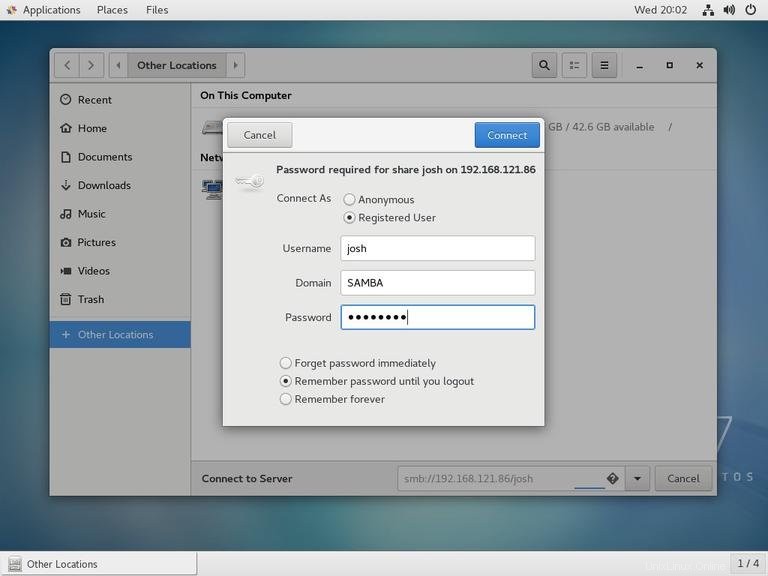
- Wählen Sie „Registrierter Benutzer“, geben Sie den Samba-Benutzernamen und das Passwort ein und klicken Sie auf „Verbinden“.
- Die Dateien auf dem Samba-Server werden angezeigt.
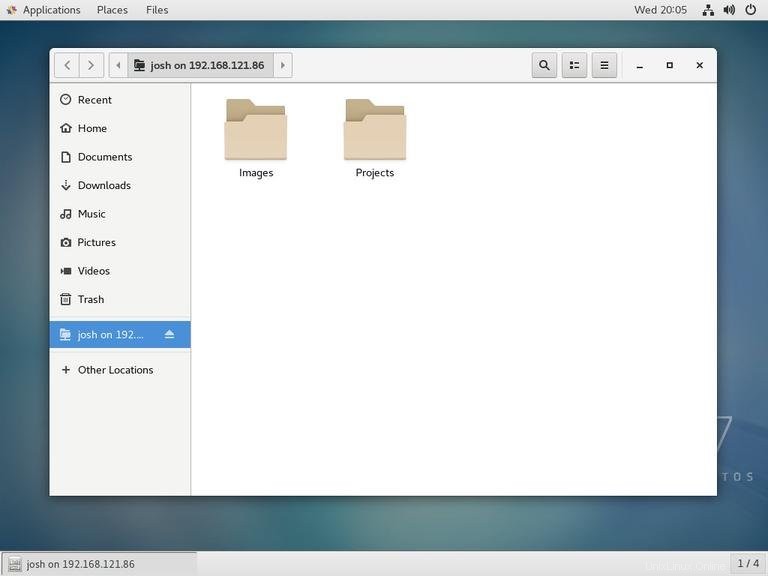
Herstellen einer Verbindung zu einer Samba-Freigabe von macOS #
In macOS können Sie entweder über die Befehlszeile oder mit dem standardmäßigen macOS-Dateimanager-Finder auf die Samba-Freigaben zugreifen. Die folgenden Schritte zeigen, wie Sie mit dem Finder auf die Freigabe zugreifen.
- Öffnen Sie „Finder“, wählen Sie „Gehe zu“ und klicken Sie auf „Verbinden mit“.
- Geben Sie unter „Verbinden mit“ die Adresse der Samba-Freigabe im folgenden Format ein:
smb://samba_hostname_or_server_ip/sharename.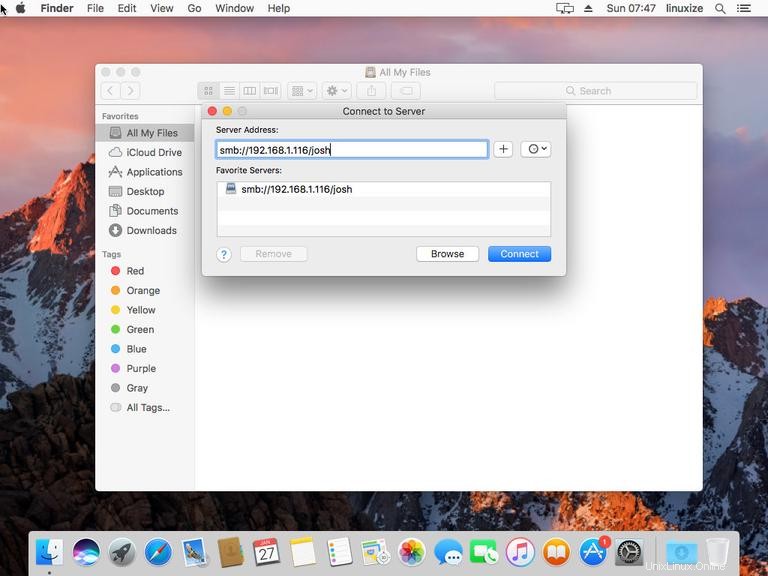
- Klicken Sie auf „Verbinden“ und der folgende Bildschirm wird angezeigt:
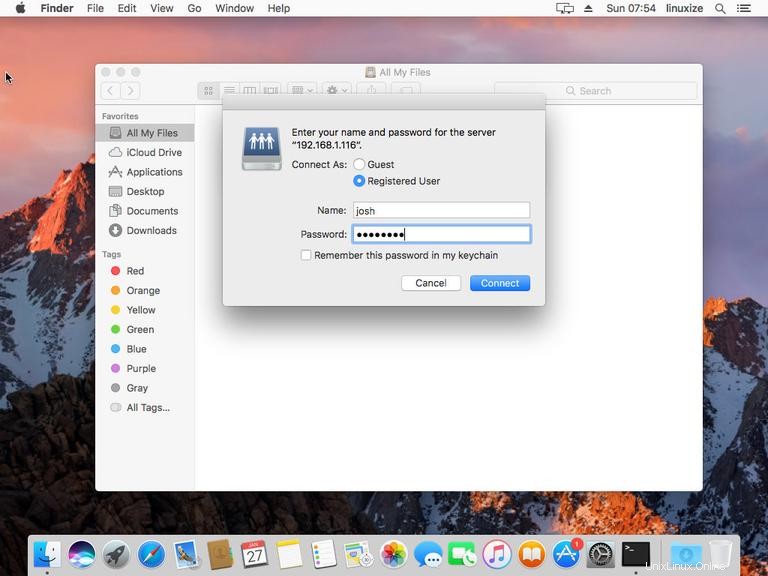
- Wählen Sie „Registrierter Benutzer“, geben Sie den Samba-Benutzernamen und das Passwort ein und klicken Sie auf „Verbinden“.
- Die Dateien auf dem Samba-Server werden angezeigt.
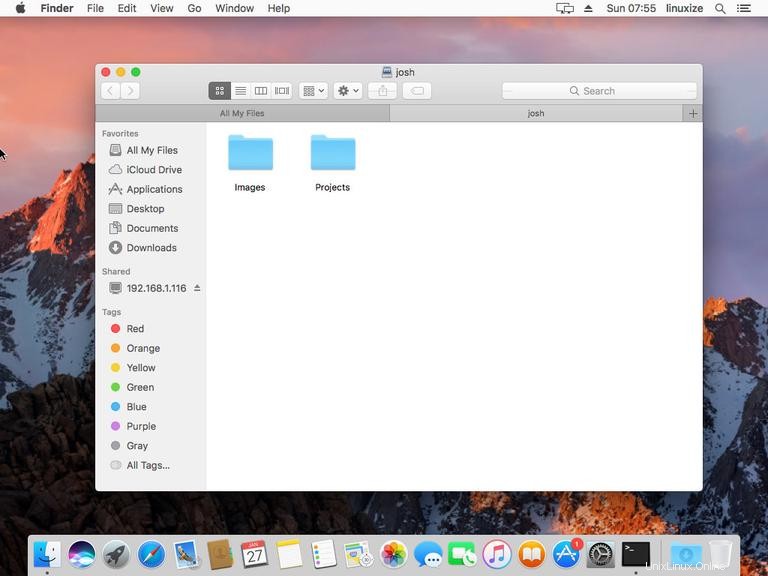
Herstellen einer Verbindung zu einer Samba-Freigabe von Windows #
Windows-Benutzer haben auch die Möglichkeit, sich sowohl über die Befehlszeile als auch über die GUI mit der Samba-Freigabe zu verbinden. Die folgenden Schritte zeigen, wie Sie mit dem Windows-Datei-Explorer auf die Freigabe zugreifen.
- Öffnen Sie den Datei-Explorer und klicken Sie im linken Bereich mit der rechten Maustaste auf „Dieser PC“.
- Wählen Sie „Choose a custom network location“ und klicken Sie dann auf „Next“.
- Geben Sie unter „Internet- oder Netzwerkadresse“ die Adresse der Samba-Freigabe in folgendem Format ein:
\\samba_hostname_or_server_ip\sharename.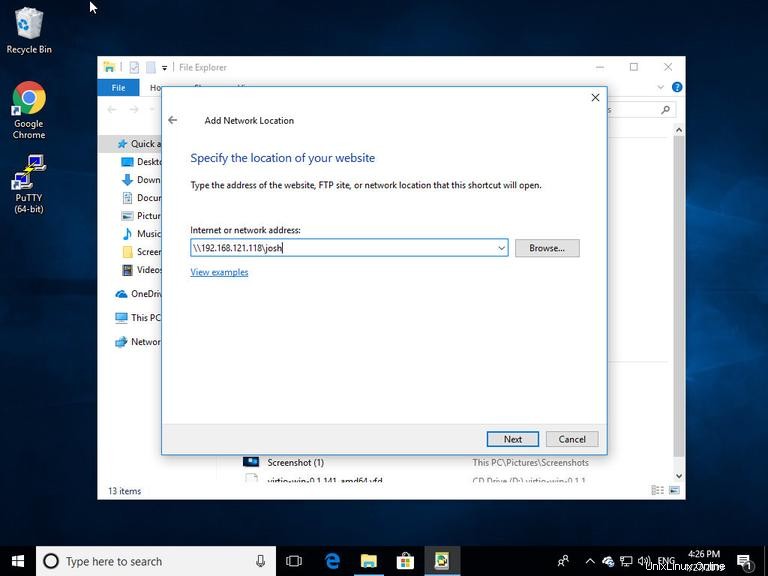
- Klicken Sie auf „Weiter“ und Sie werden aufgefordert, die Anmeldeinformationen wie unten gezeigt einzugeben:
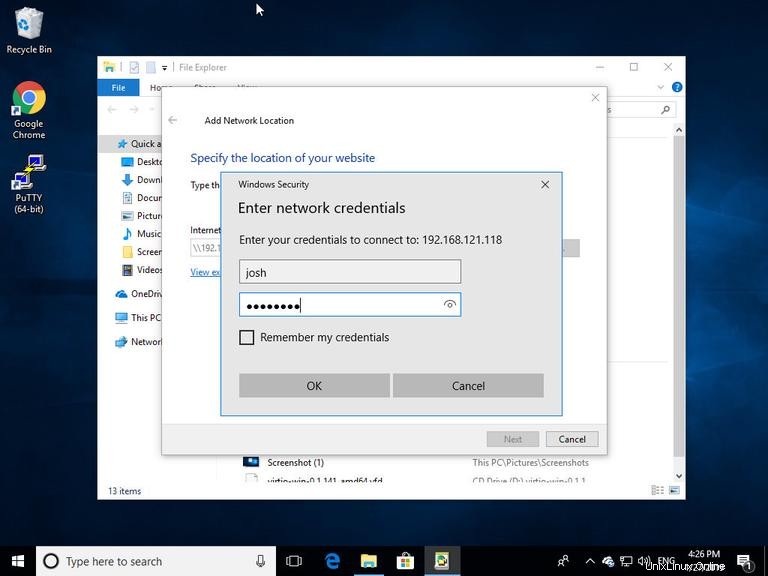
- Im nächsten Fenster können Sie einen benutzerdefinierten Namen für den Netzwerkstandort eingeben. Die Standardeinstellung wird vom Samba-Server übernommen.
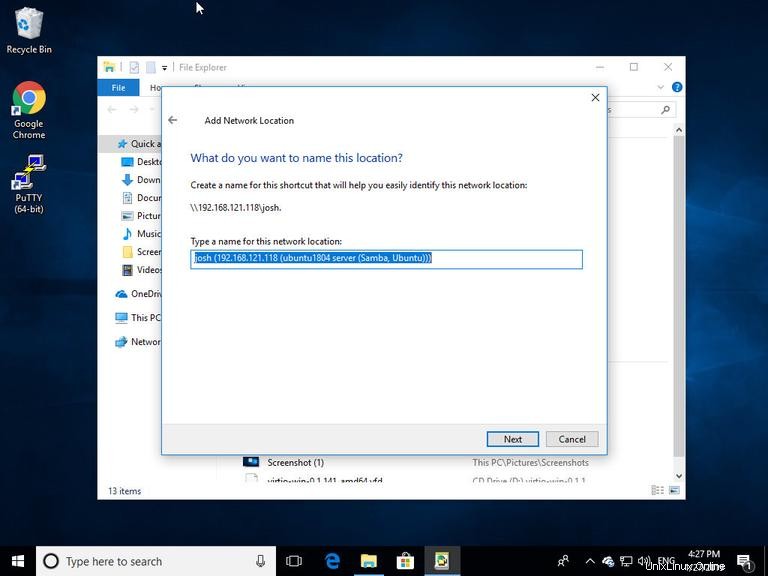
- Klicken Sie auf „Weiter“, um zum letzten Bildschirm des Verbindungseinrichtungsassistenten zu gelangen.
- Klicken Sie auf „Fertigstellen“ und die Dateien auf dem Samba-Server werden angezeigt.