Die meisten IPs werden heutzutage automatisch über DHCP entweder von Ihrem ISP oder Ihrem Heimrouter zugewiesen. Es kann jedoch vorkommen, dass Sie sich für eine statische IP-Adresse entscheiden und diese ändern möchten. Es kann sein, dass Sie ein Heim-LAN konfigurieren und kein DHCP verwenden möchten oder einfach nur eine statische IP-Adresse wünschen, auf die Sie von außerhalb Ihres Hauses zugreifen können. In diesem Tutorial erfahren wir, wie wir die IP-Adresse im RHEL 8 / CentOS 8 Linus-System ändern können.
In diesem Tutorial lernen Sie:
- So ändern Sie die IP-Adresse in RHEL 8 / CentOS 8 mit GNOME
- So ändern Sie die IP-Adresse durch Bearbeiten von Konfigurationsdateien
- So ändern Sie Ihren DNS-Server manuell
- So starten Sie das Netzwerk in RHEL 8/CentOS 8 neu
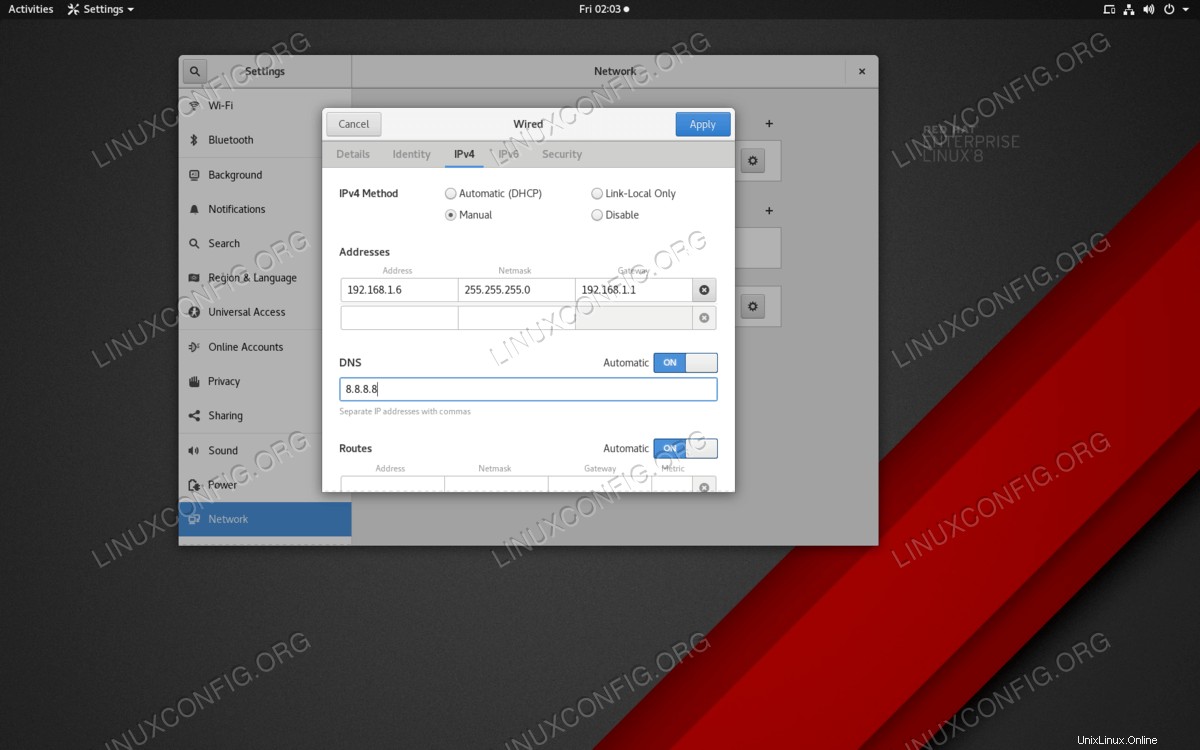 Das Ändern der IP-Adresse in RHEL 8 innerhalb von GNOME ist eine Frage von ein paar Klicks.
Das Ändern der IP-Adresse in RHEL 8 innerhalb von GNOME ist eine Frage von ein paar Klicks. Softwareanforderungen und verwendete Konventionen
| Kategorie | Anforderungen, Konventionen oder verwendete Softwareversion |
|---|---|
| System | RedHat Enterprise Linux 8.0 |
| Andere | Privilegierter Zugriff auf Ihr Linux-System als root oder über sudo Befehl. |
| Konventionen | # – erfordert, dass bestimmte Linux-Befehle mit Root-Rechten ausgeführt werden, entweder direkt als Root-Benutzer oder durch Verwendung von sudo Befehl$ – erfordert, dass bestimmte Linux-Befehle als normaler, nicht privilegierter Benutzer ausgeführt werden |
Der GUI-Weg
Der einfachste Weg, Ihre IP-Adresse in RHEL 8 / CentOS 8 zu ändern, ist die Verwendung der Settings von GNOME Fenster. Gehen Sie zu Settings und der letzte Eintrag im linken Seitenbereich ist Network . Klicken Sie auf Network und klicken Sie auf das Rad neben Ihrer Netzwerkkarte. Dadurch wird ein weiteres Fenster mit fünf Registerkarten geöffnet, von denen eine IPv4 ist . Legen Sie IPv4 Method fest zu Manual und geben Sie Ihre statische IP-Adresse, Netzmaske, Gateway und DNS-Server in die entsprechenden Felder ein. Das gleiche Verfahren wird durchgeführt, wenn Sie IPv6 verwenden möchten. Klicken Sie auf Apply wenn Sie fertig sind.
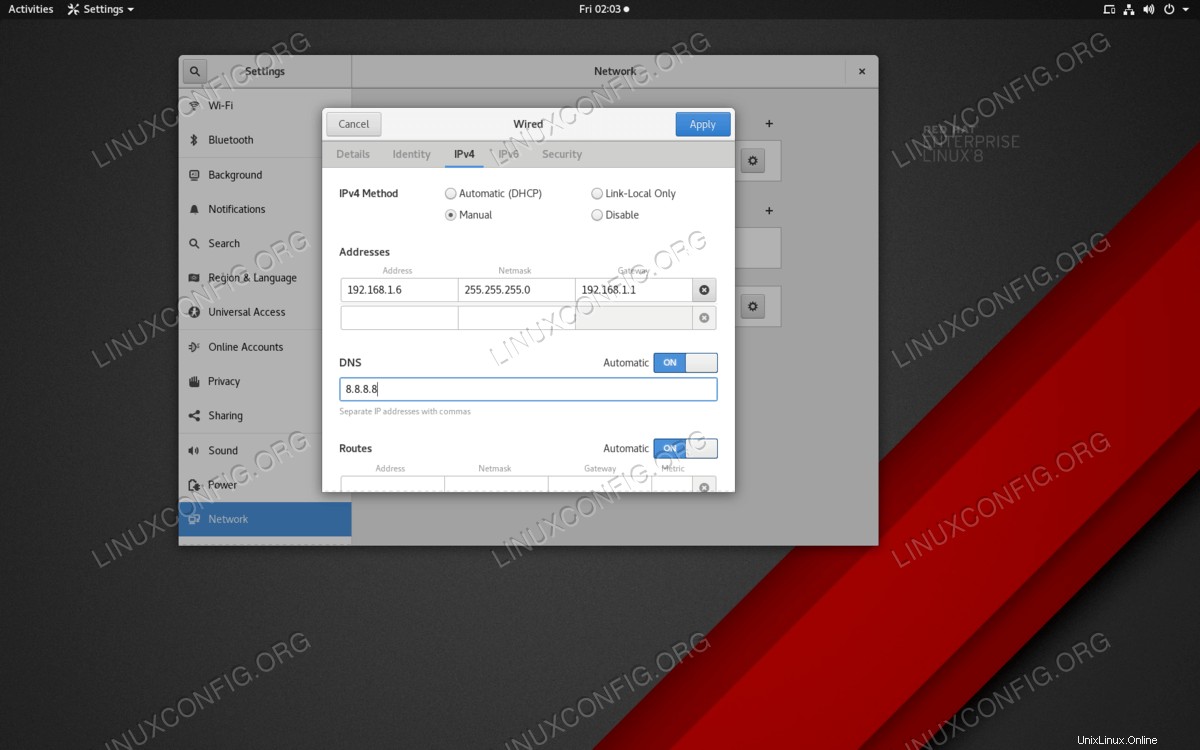 Das Ändern der IP-Adresse in RHEL 8 innerhalb von GNOME ist eine Frage von ein paar Klicks.
Das Ändern der IP-Adresse in RHEL 8 innerhalb von GNOME ist eine Frage von ein paar Klicks. Der CLI-Weg
Sie können Ihre IP-Adresse manuell ändern, indem Sie die entsprechende Konfigurationsdatei für jede Netzwerkkarte ändern. Sehen Sie sich zuerst an, wie Ihre Netzwerkkarten benannt sind, indem Sie ifconfig aufrufen in einem Terminalfenster:
$ ifconfig or $ ip a
Die Ausgabe für eine kabelgebundene Verbindung sollte Ihre Netzwerkkarte etwa wie ens33 benennen .
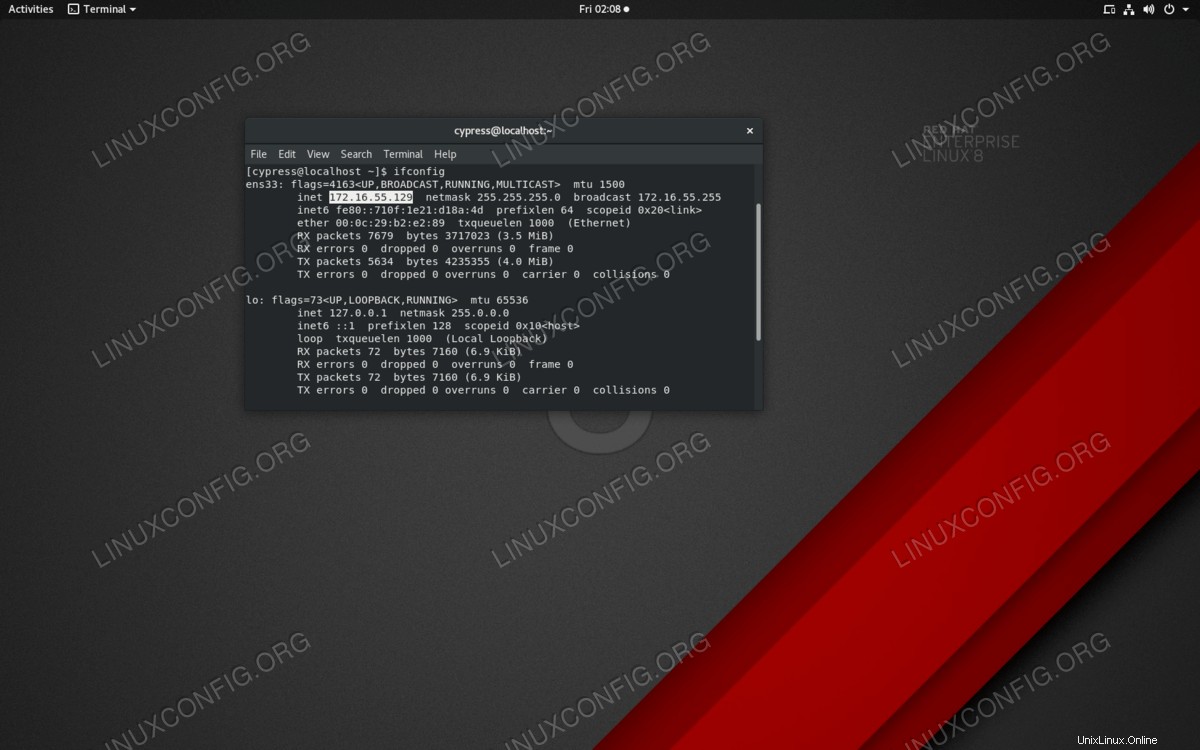 Mit ifconfig können Sie Ihre IPv4- und IPv6-Adresse und den Namen Ihrer Netzwerkkarten anzeigen.
Mit ifconfig können Sie Ihre IPv4- und IPv6-Adresse und den Namen Ihrer Netzwerkkarten anzeigen. Um die Details dieser Netzwerkverbindung zu bearbeiten, bearbeiten Sie die Konfigurationsdatei der Karte:
# nano /etc/sysconfig/network-scripts/ifcfg-ens33
Hier müssen Sie zwei Dinge tun. Bearbeiten Sie das BOOTPROTO Eintrag von
BOOTPROTO=dhcp
zu
BOOTPROTO=static
und fügen Sie dann die folgenden Zeilen am Ende der Datei oder direkt nach dem BOOTPROTO hinzu Zeile:
IPADDR=192.168.1.5 NETMASK=255.255.255.0 GATEWAY=192.168.1.1
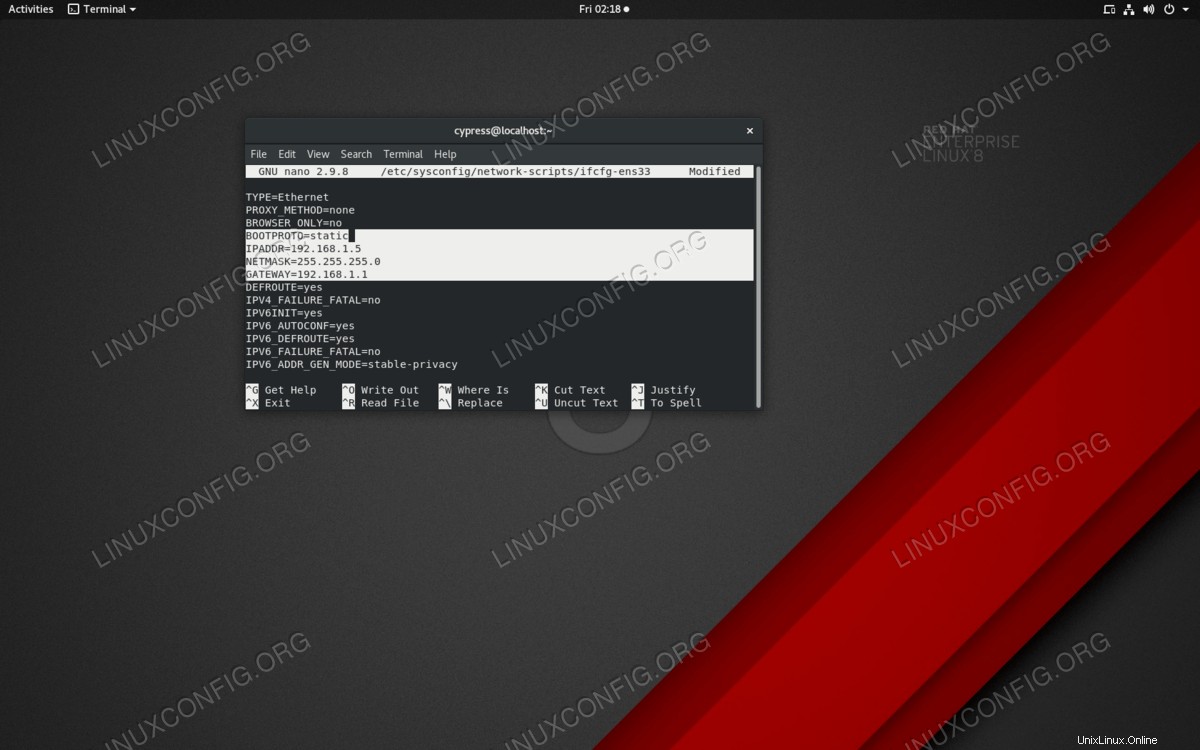 Die Konfigurationsdatei Ihrer Netzwerkkarte sollte ungefähr so aussehen.
Die Konfigurationsdatei Ihrer Netzwerkkarte sollte ungefähr so aussehen.
Ersetzen Sie die IPs entsprechend IPADDR , NETMASK und GATEWAY mit denen, die Sie für Ihr Netzwerk wünschen, dann speichern Sie die Datei mit Strg+X. Nameserver befinden sich in /etc/resolv.conf Datei, also werden wir diese bei Bedarf auch bearbeiten:
# nano /etc/resolv.conf
Ändern Sie den nameserver Zeile zu so etwas wie
nameserver 8.8.8.8
das ist einer der DNS-Server von Google. Speichern Sie die Datei mit Strg+X. Jetzt müssen Sie nur noch das Netzwerk neu starten, damit diese Änderungen wirksam werden. Sie können dies mit
ausschalten$ nmcli networking off
dann mit
wieder einschalten$ nmcli networking on
Schlussfolgerung
Seit RHEL 8 der network.service Datei wurde in NetworkManager.service geändert System, das so konzipiert ist, dass es immer als Daemon läuft. Aber das Ändern der IP-Adresse in RHEL 8 ist im Grunde dasselbe wie in RHEL 7. Wenn Sie eine statische Adresse anstelle von DHCP verwenden möchten, können Sie die obige Anleitung verwenden, um jede Ihrer Netzwerkkarten manuell zu konfigurieren.