Einführung
MySQL ist ein etabliertes Verwaltungssystem für relationale Datenbanken. Es ist vollständig kompatibel mit einem Windows-Computersystem. Durch die Verwendung des MySQL-Installers, einer Anwendung zur Vereinfachung der Einrichtung von MySQL-Produkten, kann MySQL innerhalb von Minuten installiert und bereitgestellt werden.
Der Artikel ist umfassend, reich an Bildern und konzentriert sich auf die einzelnen Schritte, die zum Installieren und vollständigen Konfigurieren von MySQL auf einem Windows-Server erforderlich sind.
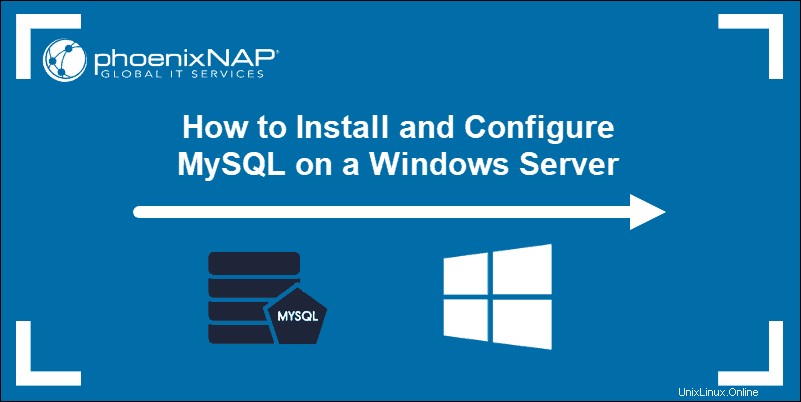
Voraussetzungen
- Administratorrechte auf dem Windows-Server
- Windows-Computersystem
MySQL-Installer für Windows herunterladen
Der MySQL-Installer für Windows hilft Ihnen, den Installationsprozess zu steuern, indem er eine benutzerfreundliche Oberfläche bereitstellt. Es führt Sie auch durch die Schritte, die zum Konfigurieren von MySQL erforderlich sind.
Greifen Sie auf Ihren Windows-Server zu und laden Sie den MySQL-Installer herunter. Ein kostenloser MySQL-Installer der Community-Edition ist auf der offiziellen Seite verfügbar:https://dev.mysql.com/downloads/installer/
Sie haben die Möglichkeit, entweder die Web-Community-Version oder das vollständige MySQL-Paket herunterzuladen.
- Die Webversion (A) enthält nur den MySQL-Installer und die Konfigurationsdateien. Sie können später weitere MySQL-Produkte anpassen und hinzufügen.
- Die Vollversion (B) enthält alle MySQL-Windows-Produkte, einschließlich des MySQL-Servers.
Wählen Sie Ihre bevorzugte Version aus und laden Sie sie herunter. In diesem Beispiel haben wir das Full MySQL Package ausgewählt (B).
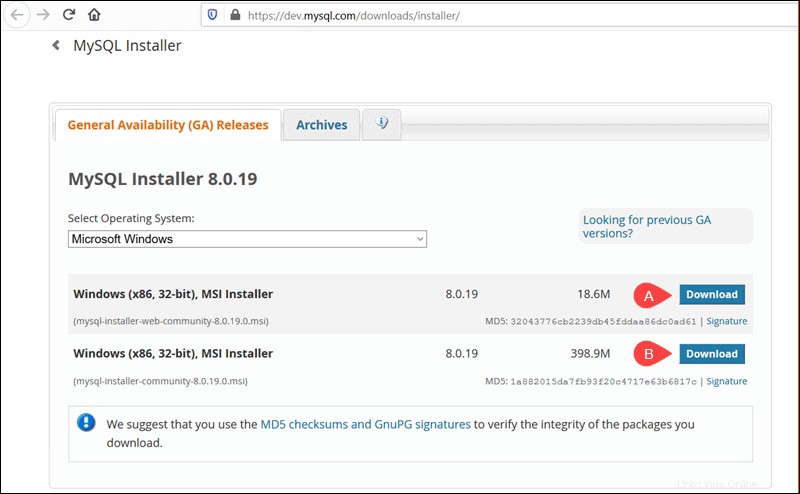
Nachdem Sie eine Version ausgewählt haben, haben Sie die Möglichkeit, sich für ein MySQL Community-Konto anzumelden. Wenn Sie nicht interessiert sind, wählen Sie Nein danke, starten Sie einfach meinen Download Option unten auf der Seite.
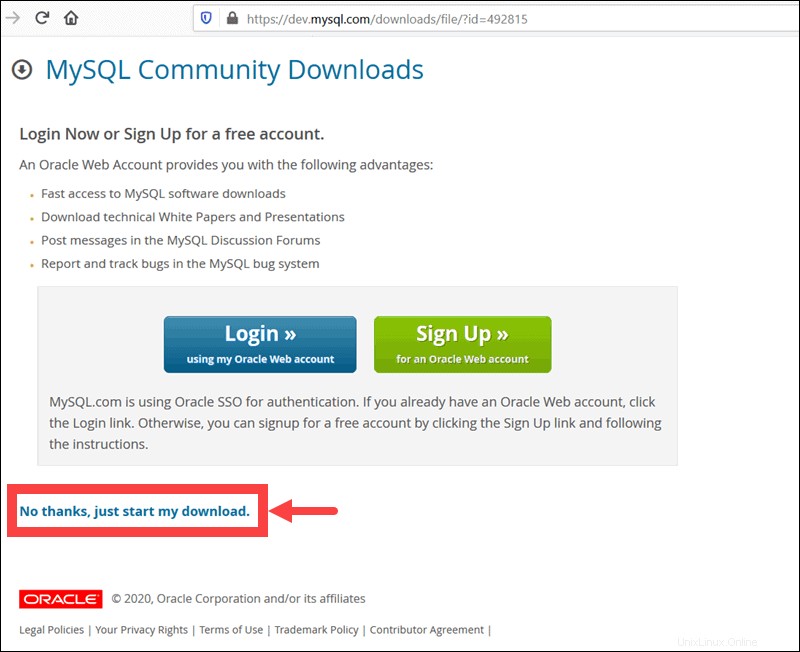
Durch Auswahl dieser Option startet der Download-Vorgang sofort. Sobald der Download abgeschlossen ist, können Sie die MySQL Installer-Datei aus dem Download-Ordner ausführen.
Es kann einen Moment dauern, bis Windows den MySQL-Installer konfiguriert und den Installations- und Konfigurationsprozess vorbereitet.
MySQL-Installationsprogramm für Windows einrichten
Nachdem Sie die Bedingungen der Oracle-Lizenzvereinbarung akzeptiert haben, können Sie auf dem ersten Bildschirm, auf den Sie stoßen, festlegen, welche MySQL-Produkte installiert werden sollen. Sie können zwischen mehreren vordefinierten Optionen wählen oder Ihren benutzerdefinierten Einrichtungstyp erstellen.
Nachdem Sie die Bedingungen der Oracle-Lizenzvereinbarung akzeptiert haben, können Sie auf dem ersten Bildschirm, auf den Sie stoßen, festlegen, welche MySQL-Produkte installiert werden sollen. Sie können zwischen mehreren vordefinierten Optionen wählen oder Ihren benutzerdefinierten Einrichtungstyp erstellen.
- Entwicklerstandard installiert alle Tools, die Sie für die effektive Entwicklung und Mikroverwaltung Ihrer MySQL-Datenbanken benötigen.
- Nur Server wird verwendet, um eine Instanz des MySQL-Servers zu installieren und auf andere MySQL-Produkte zu verzichten.
- Nur für Kunden installiert alle Produkte mit Ausnahme des MySQL-Servers und der zugehörigen Tools.
- Die Vollversion Konfiguration installiert alle verfügbaren MySQL-Produkte.
Ein Benutzerdefiniert setup ermöglicht es Ihnen, die einzelnen zu installierenden Elemente auszuwählen und vordefinierte Standardeinstellungen zu ändern.
Im folgenden Beispiel wählen wir Nur Server aus Option und klicken Sie auf Weiter .
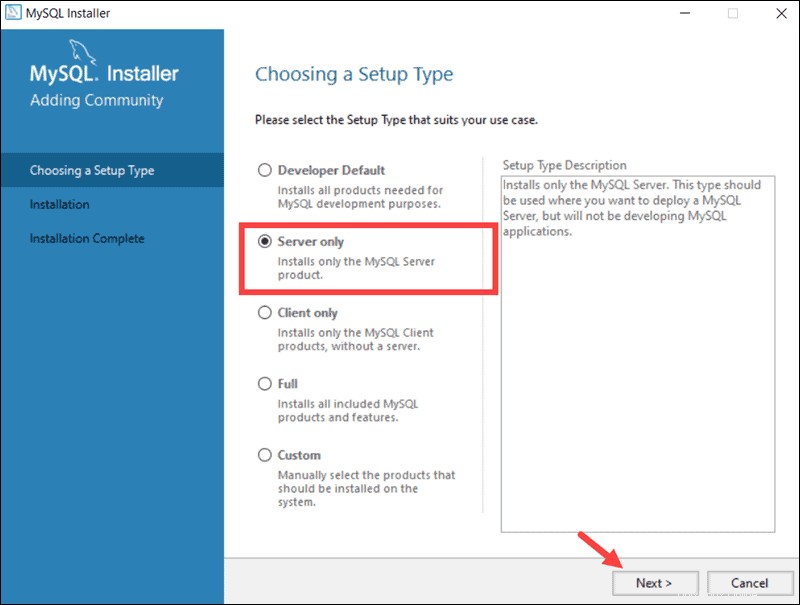
An dieser Stelle versucht das System mögliche Inkonsistenzen aufzulösen. Möglicherweise werden Sie darüber informiert, dass zusätzliche Pakete installiert werden müssen, damit der Prozess fortgesetzt werden kann (z. B. Microsoft Visual C++ 2019 Redistributable Package). Sie können auch auf Pfad stoßen Installationsinkonsistenzen, wenn Sie frühere MySQL-Installationen auf Ihrem Windows-Server haben.
Glücklicherweise löst der MySQL-Installer Probleme automatisch und installiert die neueste binärkompatible Version der fehlenden Software. Sie können jetzt ernsthaft mit dem Installationsvorgang beginnen. Klicken Sie auf Ausführen um den Installationsvorgang zu starten.
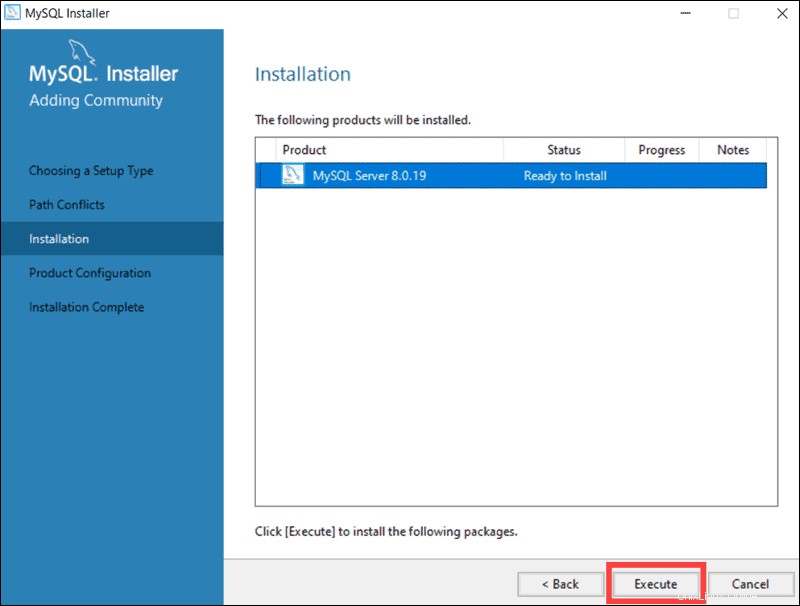
Sobald der Installationsstatus als Complete gekennzeichnet ist Sie können nun die MySQL-Datenbank konfigurieren.
MySQL-Server unter Windows konfigurieren
Der MySQL Server 8.0.19 kann jetzt konfiguriert werden. Starten Sie den Vorgang, indem Sie auf Weiter klicken .
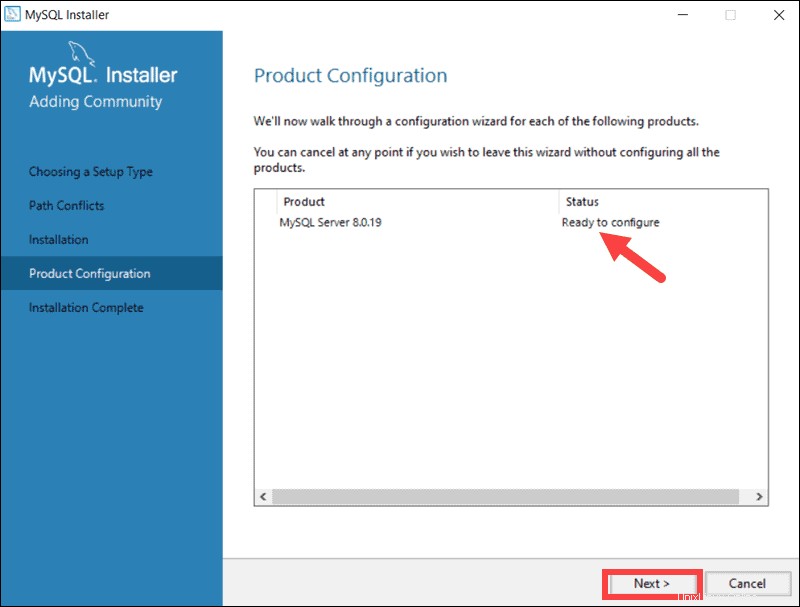
1. Hohe Verfügbarkeit
Die erste Konfigurationsoption betrifft die Datenbankverfügbarkeit. Sie können entscheiden, ob Sie einen eigenständigen MySQL-Server oder einen InnoDB-Server-Cluster einrichten möchten, um die Verfügbarkeit zu verbessern. In diesem Fall haben wir die klassische Single-Server-Option ausgewählt.
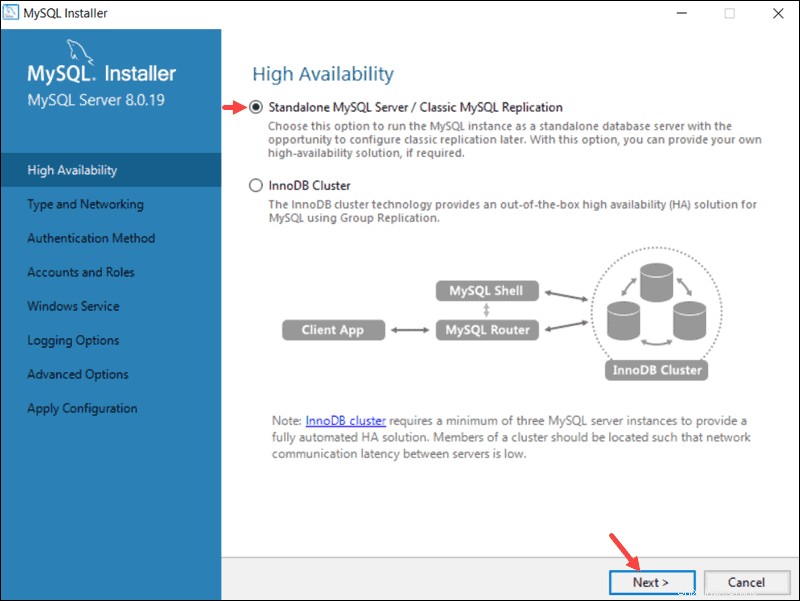
2. Typ und Networking
Der Typ und das Netzwerk Abschnitt wird verwendet, um mehrere wesentliche Merkmale zu definieren.
Der Konfigurationstyp Mit der Option können Sie zwischen drei Serverkonfigurationstypen wählen. Entwicklungscomputer , Server-Computer , und Dedizierter Computer Definieren Sie, ob der Server ausschließlich zum Ausführen Ihrer MySQL-Datenbank dient oder das zugrunde liegende System mit anderen Anwendungen teilt.
In diesem Beispiel haben wir uns entschieden, einen dedizierten MySQL-Server zu erstellen.
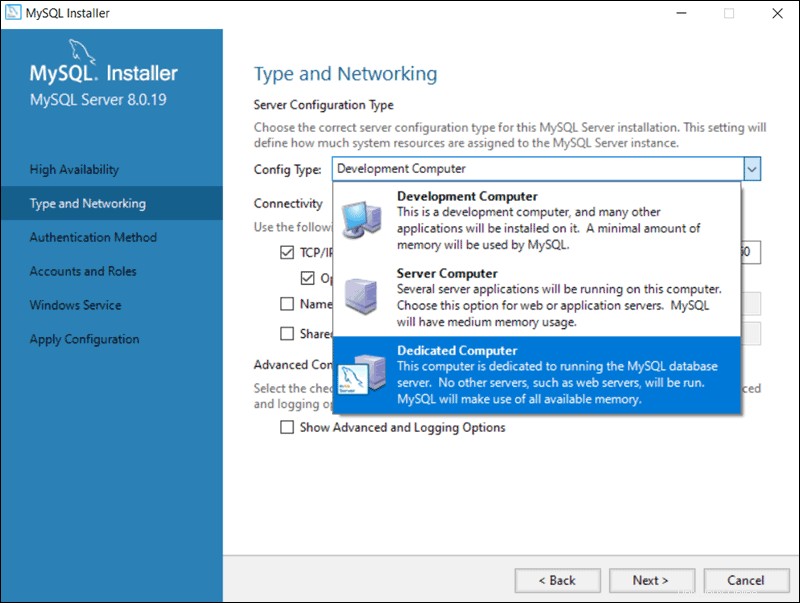
Der Typ und das Netzwerk tab kann auch den Port definieren, auf dem der MySQL-Server lauscht. Die Standardeinstellung ist die Portnummer 3306 und kann an Ihre Bedürfnisse angepasst werden.
Durch Aktivieren der Option Erweiterte und Protokollierungsoption anzeigen können Sie später weitere Protokollierungsoptionen einstellen.
Klicken Sie auf Weiter Sobald Sie die Optionen ausgewählt haben, die Ihrer Meinung nach Ihren Anforderungen entsprechen.
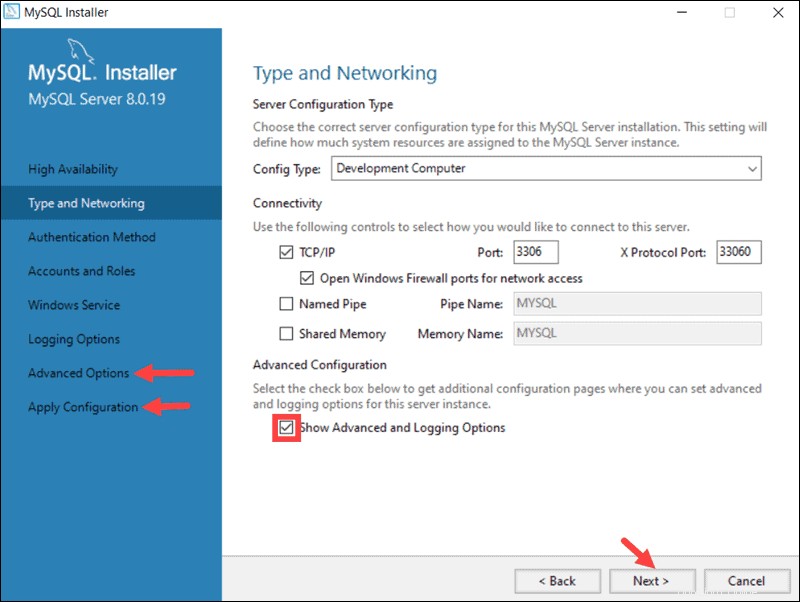
3. Authentifizierungsmethode
Es kann zwischen zwei Authentifizierungsmethoden gewählt werden, der empfohlenen Strong Password Encryption , und die alte Authentifizierungsmethode . Wählen Sie die empfohlene Starke Passwortauthentifizierung verwenden aus Option.
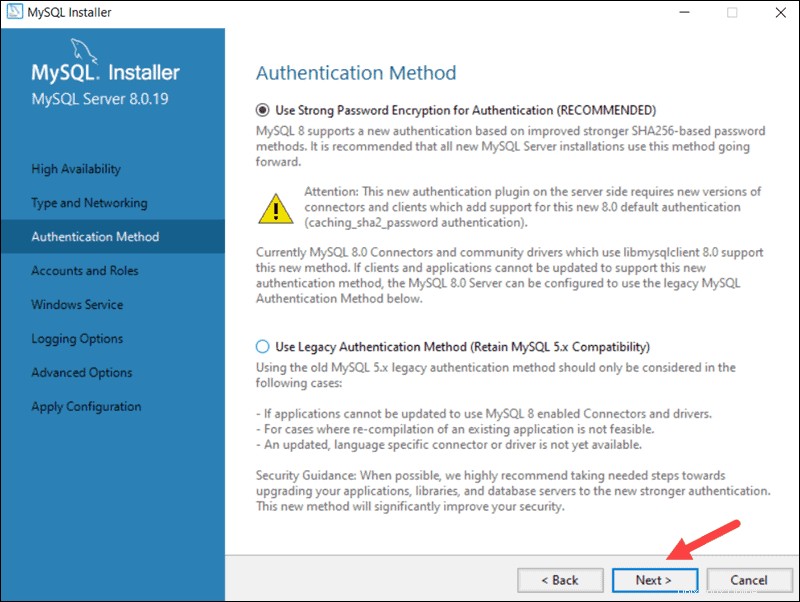
4. Konten und Rollen
Sie werden nun aufgefordert, ein Passwort für Ihren MySQL-Root-Benutzer einzugeben. Sie können auch zusätzliche Rollen für verschiedene Benutzer und Zwecke erstellen.
Dies ist nur eine Ersteinrichtung und die Anmeldeinformationen können bearbeitet werden, sobald die Installation abgeschlossen ist.
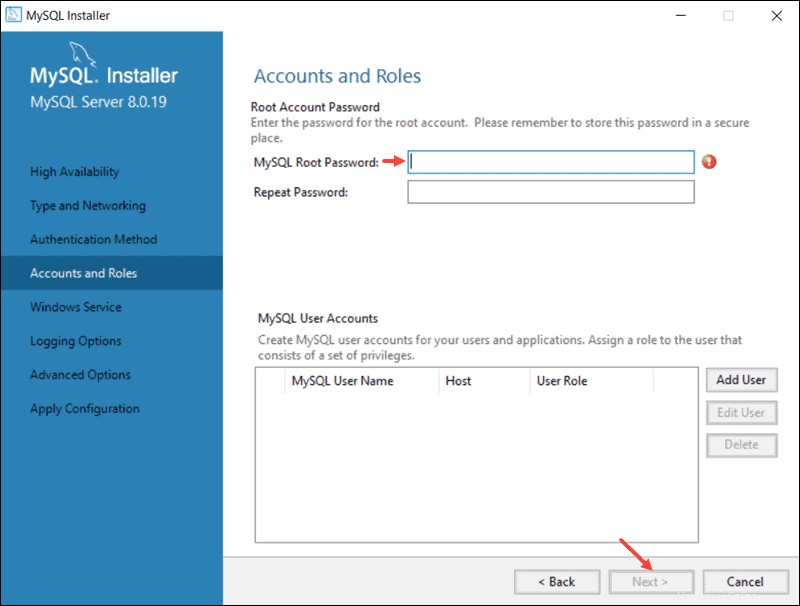
5. Windows-Dienst
Indem MySQL als Windows-Dienst definiert wird, kann es jetzt automatisch gestartet werden, wenn das Windows-System hochfährt.
Wenn Sie sich entscheiden, MySQL als ausführbare Anwendung zu starten, müssen Sie es manuell konfigurieren.
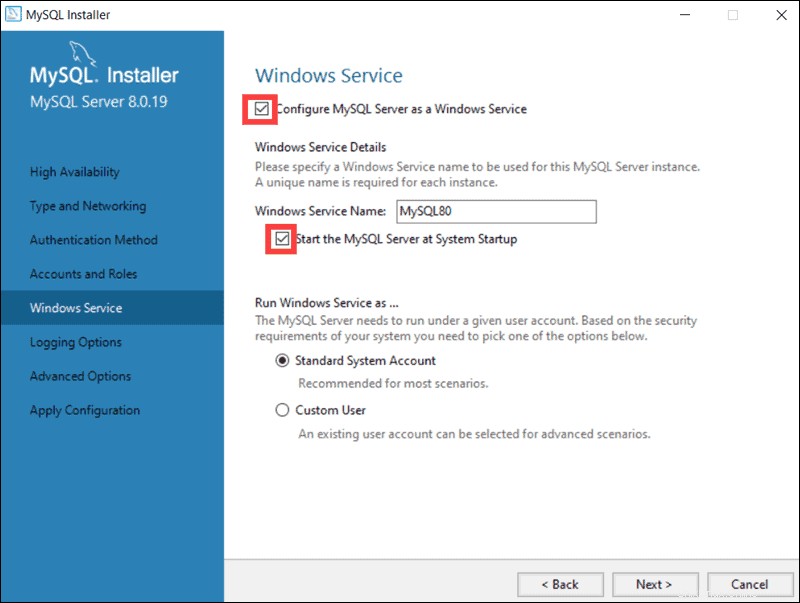
6. Protokollierungsoptionen (optional)
Wenn Sie Erweiterte Protokollierung anzeigen ausgewählt haben Option unter Typ und Netzwerk Tab können Sie jetzt MySQL-Protokolleinstellungen einrichten.
Mit den Protokollierungsoptionen können Sie die Protokolltypen auswählen, die Sie aktivieren möchten, und die Protokollverzeichnisse definieren.
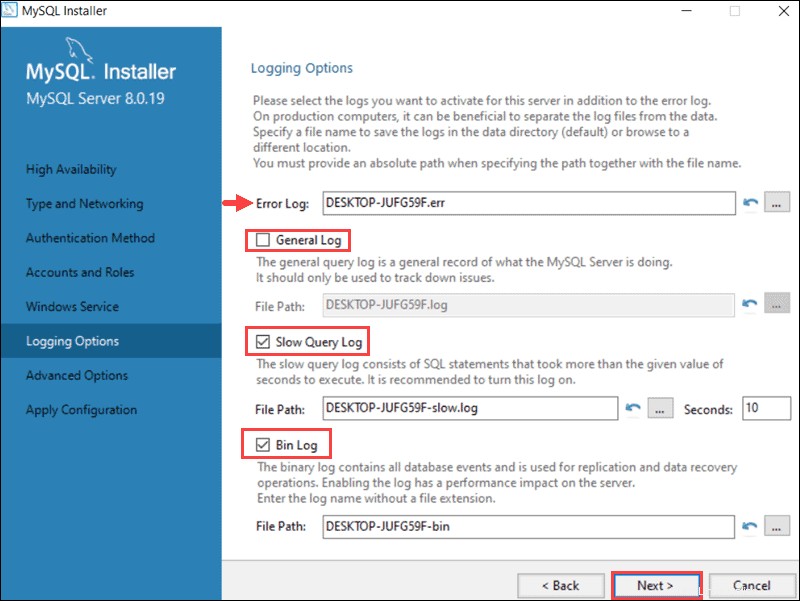
Klicken Sie auf Weiter um zu den Erweiterten Optionen zu gelangen Abschnitt.
7. Erweiterte Optionen (optional)
Erweiterte Optionen umfassen das Festlegen einer eindeutigen Serverkennung und der Groß-/Kleinschreibung, die für Tabellennamen verwendet werden soll .
Diese Einstellungen sind nur verfügbar, wenn Sie Erweiterte Optionen anzeigen aktiviert haben im Feld Typ und Netzwerk Registerkarte.
8. Konfiguration anwenden
Sie haben den MySQL-Server erfolgreich konfiguriert und müssen bestätigen, dass der MySQL-Installer die Konfiguration übernimmt.
Auf dem Bildschirm erscheint eine Übersicht der Konfigurationsschritte. Klicken Sie auf Ausführen um die Konfiguration zu übernehmen.
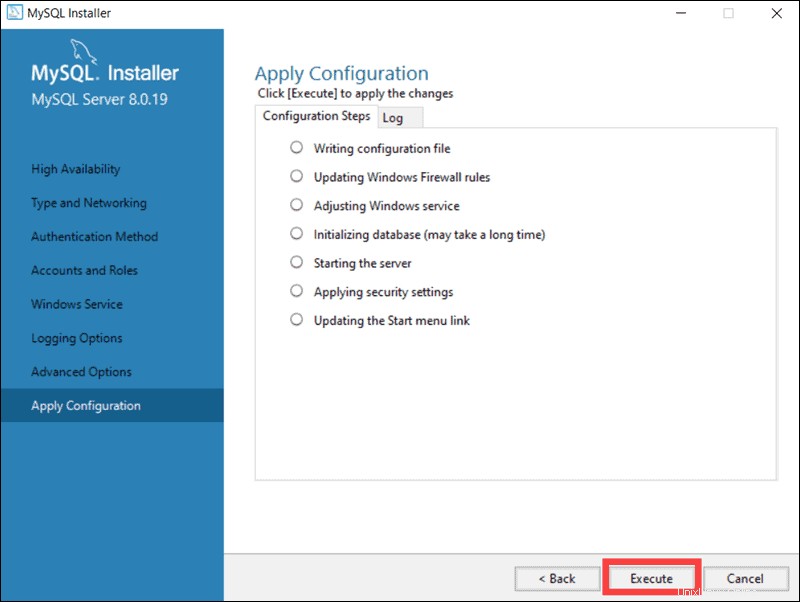
Das System informiert, sobald der Konfigurationsprozess abgeschlossen ist. Wählen Sie Weiter aus um den Installationsvorgang fortzusetzen.
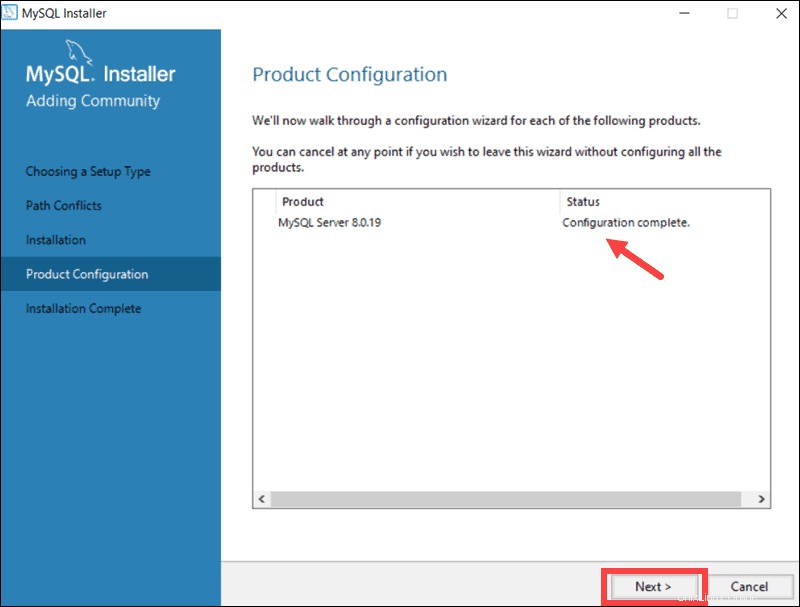
Schließen Sie die MySQL-Installation auf Windows Server ab
Nachdem Sie auf Weiter geklickt haben, Sie haben die Möglichkeit, das Installationsprotokoll in die Windows-Zwischenablage zu kopieren.
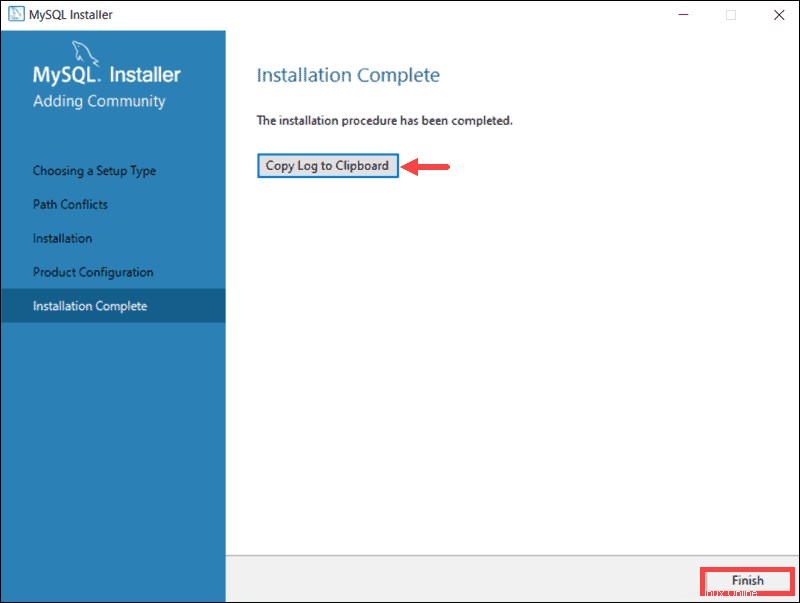
Klicken Sie auf Fertig stellen um die Installation des MySQL-Servers unter Windows abzuschließen.
Starten Sie MySQL Server unter Windows
Wenn Sie den MySQL-Server zum ersten Mal unter Windows starten müssen, geben Sie den folgenden Befehl in der Windows-Eingabeaufforderung ein:
"C:\Program Files\MySQL\MySQL Server 8.0\bin\mysqld" --consoleDer Pfad in diesem Befehl ist der Standardinstallationsordner. Falls Sie MySQL in einem anderen Ordner installiert haben, muss der Befehl dies widerspiegeln, um mysqld zu starten ausführbare Datei erfolgreich.
Die --console Option zeigt die Ausgabe direkt auf Ihrer Konsole an. Wenn Sie diese Option weglassen, wird die Ausgabe direkt an die MySQL-Protokolle gesendet.
Beenden Sie MySQL Server unter Windows
Um MySQL Server unter Windows herunterzufahren, geben Sie den folgenden Befehl in die Windows-Eingabeaufforderung ein:
"C:\Program Files\MySQL\MySQL Server 8.0\bin\mysqladmin" -u root shutdown
Der mysqladmin führt das shutdown durch Befehl und stoppt den MySQL-Server vollständig. Das System gibt keine Bestätigung aus.