Einführung
Das phoenixNAP Client Portal ermöglicht es Ihnen, Bare-Metal-Server und andere phoenixNAP-Produkte und -Dienste zu erwerben. Mit der intuitiven Benutzeroberfläche und den wesentlichen Tools können Sie auch Ihre Infrastruktur ganz einfach verwalten.
Diese Kurzanleitung zeigt Ihnen, wie Sie das neue Formular verwenden wie Sie einen Bare-Metal-Server bestellen und wie Sie durch neue Bare-Metal-Funktionen navigieren innerhalb des phoenixNAP-Kundenportals.
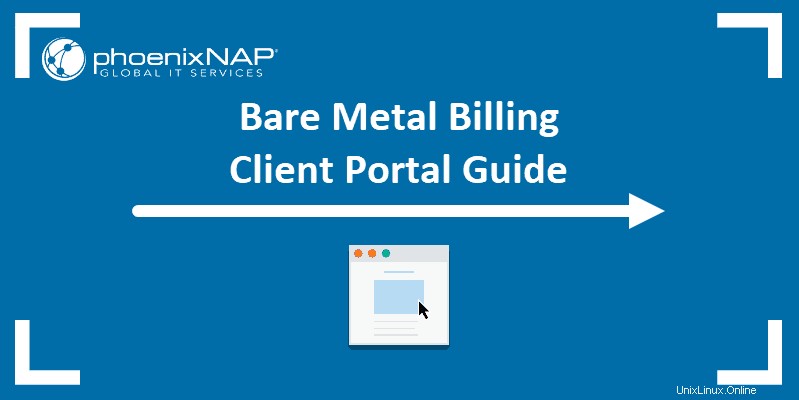
Bestellen Sie einen Bare-Metal-Server
Ein Bestellformular ist ein Akkordeon-basierter Prozess zum Kauf von phoenixNAP-Produkten. Mit unserem Bestellformular können Sie die Preise einsehen und mehrere Produkte derselben Kategorie gleichzeitig bestellen.
Um einen Bare-Metal-Server zu bestellen :
1. Einloggen zum phoenixNAP Client Portal.
2. Navigieren Sie zu Verwalten Mega-Menü.
3. Wählen Sie Neuen Server bereitstellen aus um das Bestellformular zu laden.
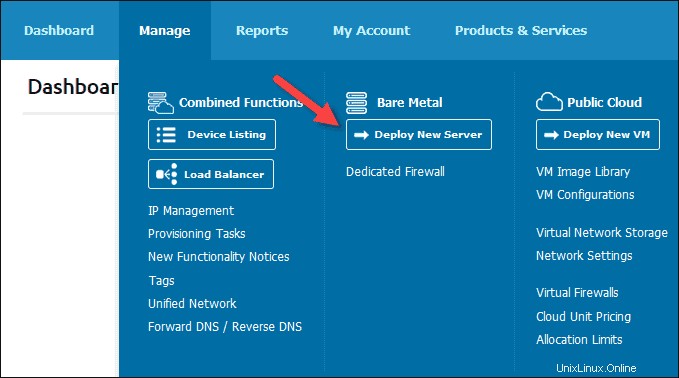
4. Wählen Sie einen Standort für das Rechenzentrum aus aus dem Dropdown-Menü. Die verfügbaren Produkte werden im Abschnitt unten geladen.
5. Wählen Sie ein Produkt aus die Sie kaufen möchten, und wählen Sie BESTELLEN aus . Derzeit können Sie pro Einkauf nur eine Produktart bestellen.
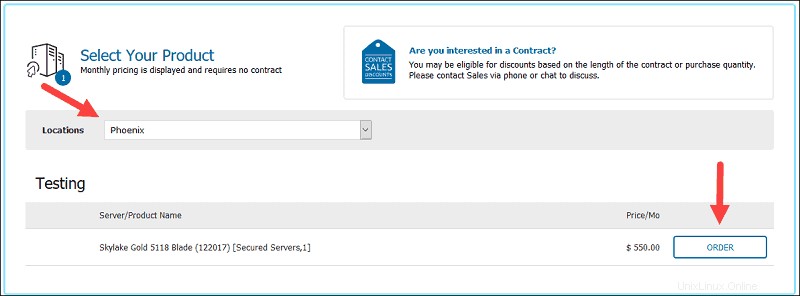
6. Wählen Sie die Menge (bis zu 100) und wählen Sie die gewünschten Konfigurationsoptionen aus .
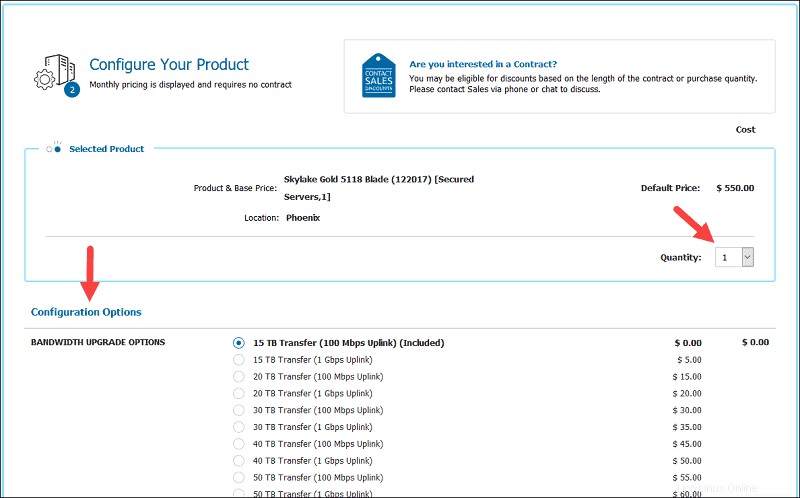
7. Fügen Sie besondere Anweisungen oder Wünsche hinzu, falls Sie welche haben. Wählen Sie Weiter aus wenn du fertig bist. Der angezeigte monatliche geschätzte Gesamtpreis ist ohne Steuer/MwSt. an dieser Stelle.
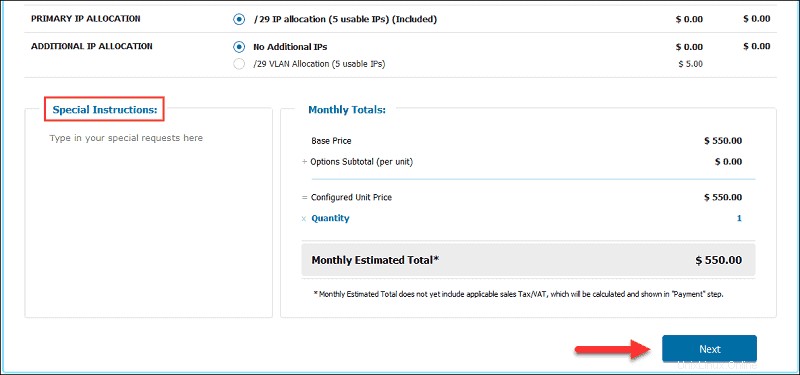
8. Wählen Sie Weiter aus auf dem Kontodetails-Bildschirm. Das Formular ruft die Informationen ab, die Sie bei der Erstellung des Kundenportalkontos eingegeben haben.
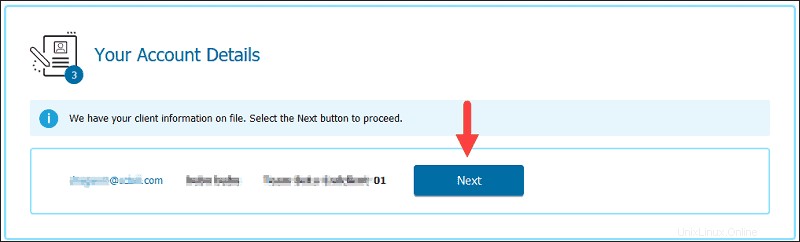
9. Lesen Sie den Master-Servicevertrag und Acceptable Use Policy . Aktivieren Sie die Kontrollkästchen, wenn Sie die Bedingungen der Vereinbarung gelesen und akzeptiert haben, und wählen Sie Weiter fortfahren. Sie müssen beide ankreuzen Kästchen, um zu den Zahlungsoptionen zu gelangen Abschnitt.
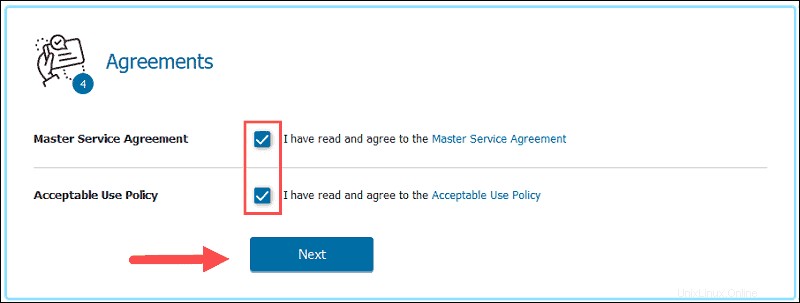
10. Wählen Sie eine Zahlungsmethode und dann Bezahlen aus nach Ihrer Überprüfung die Bestellinformationen . Die Gesamtsumme beinhaltet Steuern/MwSt. basierend auf Ihrem Unternehmensstandort.
- Optional können Sie Nach Excel exportieren auswählen um die Bestelldaten in einer Microsoft Excel-Datei zu speichern.
- Zu diesem Zeitpunkt können Sie die Bestelldetails nicht bearbeiten. Wählen Sie Meine Bestellung neu starten wenn Sie das Formular zurücksetzen und von vorne beginnen möchten.
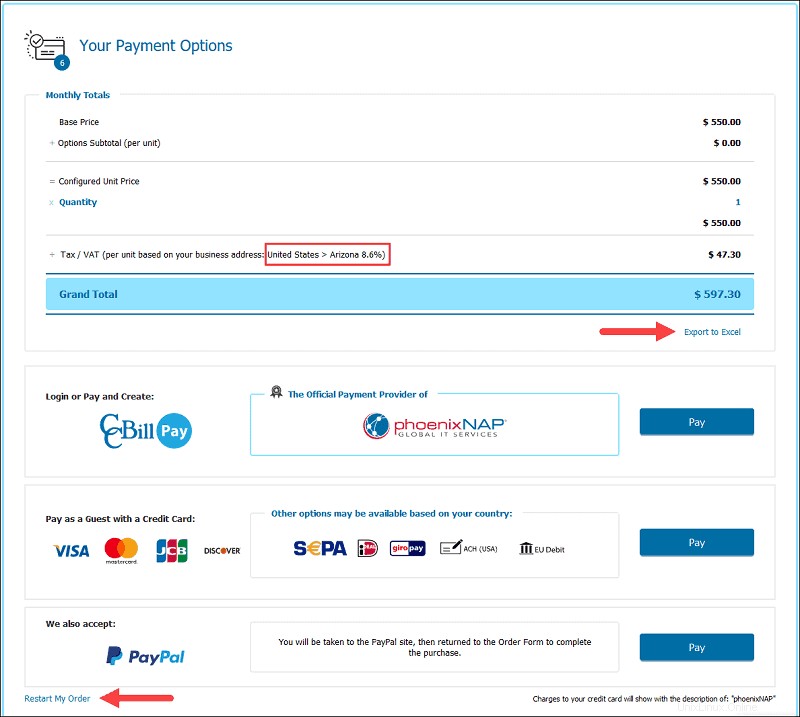
11. Füllen Sie die Zahlungsdetails aus oder verwenden Sie ein vorhandenes PayPal- oder CCBill Pay-Konto. Sobald die Bestellung bearbeitet wurde, werden Sie zur Bestätigungsseite des Kundenportals weitergeleitet. Sie können den Auftragsstatus überprüfen, indem Sie auf Bereitstellung anzeigen klicken Schaltfläche.
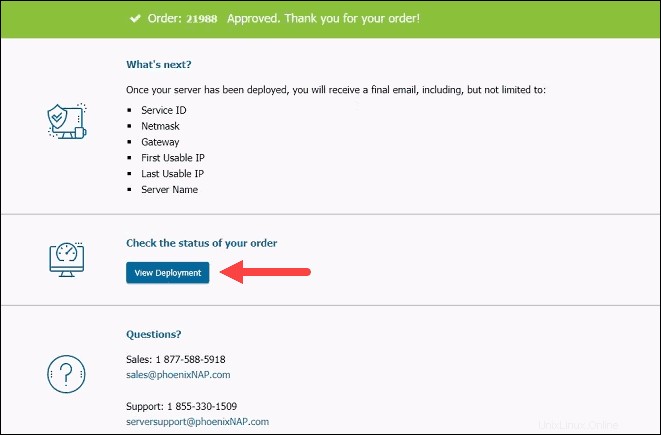
Wenn Ihre Zahlung aus irgendeinem Grund nicht verarbeitet werden kann, werden Sie zum folgenden Bildschirm weitergeleitet:
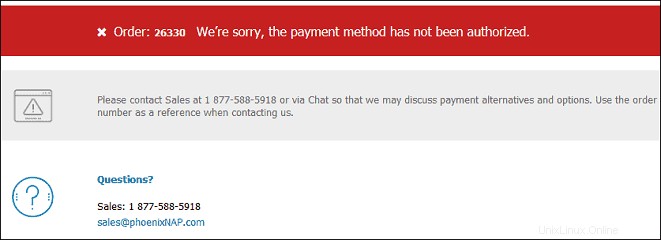
Bei Fragen zu Ihrer Bestellung wenden Sie sich bitte an den Vertrieb.
Meine benutzerdefinierten / Vertragspreise
Die kundenspezifische/vertragliche Preisgestaltung Abschnitt ist eine durchsuchbare Tabelle Ihrer bestehenden Verträge. Diese Seite enthält auch alle Nachträge zu Ihren Verträgen.
So greifen Sie auf Meine benutzerdefinierten/vertraglichen Preise zu Seite:
1. Einloggen zum Kundenportal.
2. Navigieren Sie zu Mein Konto Mega-Menü.
3. Wählen Sie Meine benutzerdefinierten/Vertragspreise aus .
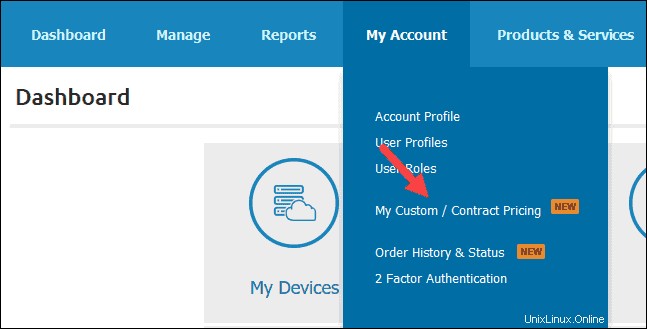
4. Die Seite lädt eine Tabelle mit Ihren Verträgen. Verwenden Sie die Suchleiste um einen Vertrag zu finden, wenn Ihre Liste umfangreich ist.
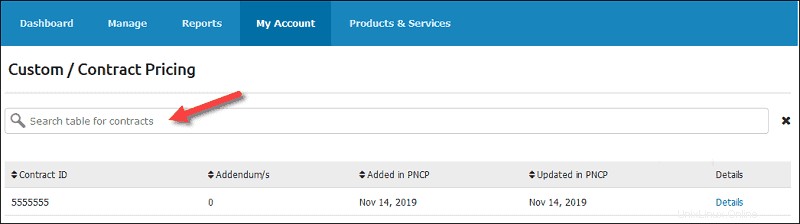
Die Tabelle enthält die folgenden Spalten:
- Vertrags-ID. Eine eindeutige ID Ihres Vertrags.
- Nachtrag/e. Die Anzahl der Ihrem Vertrag beigefügten Nachträge.
- Hinzugefügt in PNCP. Das Datum, an dem der Vertrag dem Kundenportal hinzugefügt wurde.
- In PNCP aktualisiert. Das Datum, an dem der Vertrag im Kundenportal aktualisiert wurde.
- Einzelheiten. Der Link, der die Seite Vertragsdetails mit den detaillierten Informationen für den ausgewählten Vertrag lädt.
Vertragsdetails anzeigen
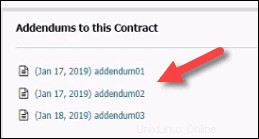
So zeigen Sie Preisdetails für einen Vertrag an:
1. Einloggen zum Kundenportal.
2. Navigieren Sie zu Mein Konto Mega-Menü.
3. Wählen Sie Meine benutzerdefinierten/Vertragspreise aus .
4. Klicken Sie auf Details Link in der letzten Spalte für den betreffenden Server.
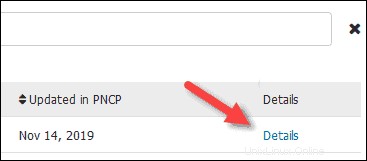
Die kundenspezifische/vertragliche Preisgestaltung Seite lädt. Es enthält die folgenden Abschnitte:
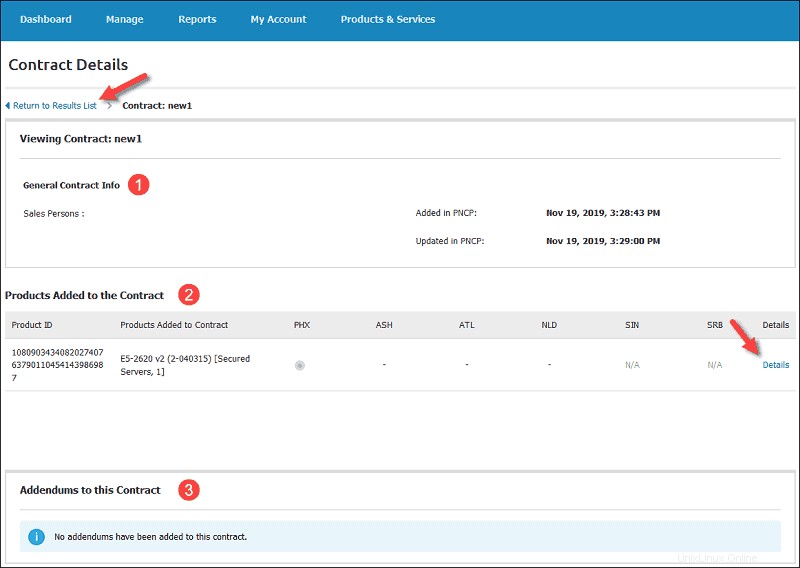
- Allgemeine Vertragsinformationen. Dieser Abschnitt zeigt die Namen der Vertriebsmitarbeiter sowie Datum und Uhrzeit der Vertragserstellung und -aktualisierung.
- Produkte, die dem Vertrag hinzugefügt wurden. Diese Tabelle listet alle Produkte mit Rechenzentrumsstandorten für den Vertrag auf. Die Details Link führt Sie zur Standortverwaltung Bildschirm, auf dem Sie zusätzliche Standortinformationen für das ausgewählte Produkt sehen können.
- Nachträge zu diesem Vertrag. Wenn es Nachträge zu Ihrem Vertrag gibt, werden diese in diesem Abschnitt angezeigt. Sie können einen Nachtrag anzeigen, indem Sie auf den Link klicken.
Um zum Bildschirm „Meine benutzerdefinierten/Vertragspreise“ zurückzukehren, klicken Sie auf Zurück zur Ergebnisliste verlinken.
Standortverwaltung
So zeigen Sie einen Standort und weitere Details für ein Produkt mit Vertrag an:
1. Einloggen zum phoenixNAP Client Portal.
2. Navigieren Sie zu Mein Konto Mega-Menü.
3. Wählen Sie Meine benutzerdefinierten/Vertragspreise aus .
4. Klicken Sie auf Details Link in der letzten Spalte für den betreffenden Vertrag.
5. Klicken Sie auf Details für den Server, auf dem Sie Standortdetails laden möchten.
6. Wählen Sie einen Standort aus und klicken Sie auf Anzeigen . Wenn Sie nur einen Standort haben, zeigt die Seite automatisch die Informationen an.
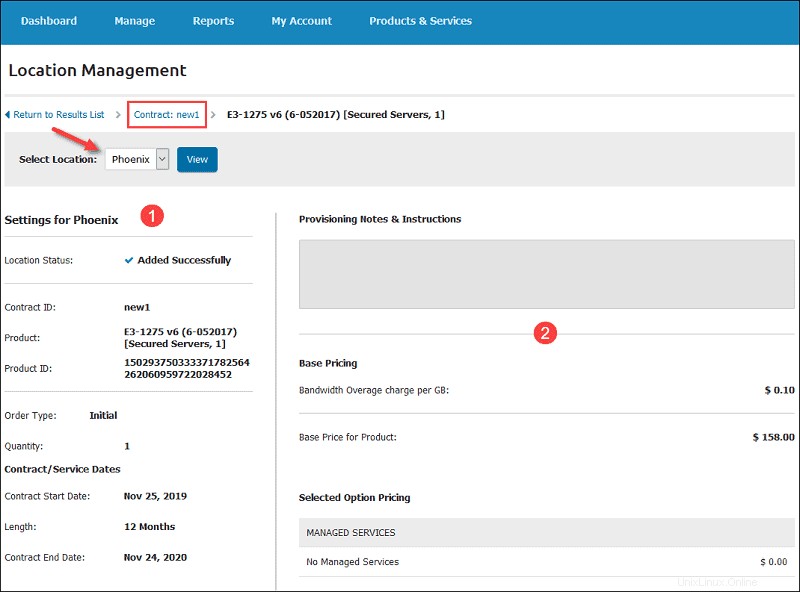
Die Standortverwaltung Bildschirm enthält die folgenden Abschnitte:
- Einstellungen. Dieser Bildschirm zeigt Bestell- und Vertragsdetails für den ausgewählten Standort sowie den Status der Bereitstellung an.
- Preise. Dieser Abschnitt zeigt die Basispreise und die Preise für die ausgewählten Optionen für einen vertraglich vereinbarten Standort. Das Kästchen ganz oben zeigt an, ob Hinweise oder Anweisungen vorhanden sind.
Über die Breadcrumb-Navigation können Sie zurück zu den Vertragsdetails navigieren.
Bestellverlauf und -status
Der Bestellverlauf und Bereitstellungsstatus Abschnitt enthält eine Liste aller Bestellungen und deren aktuellen Status. Die Liste zeigt sowohl Verträge als auch monatliche Käufe.
Zum Laden des Bestellverlaufs und -status Seite:
1. Anmelden zum phoenixNAP Client Portal.
2. Navigieren Sie zu Mein Konto Mega-Menü.
3. Wählen Sie Bestellverlauf und -status aus .
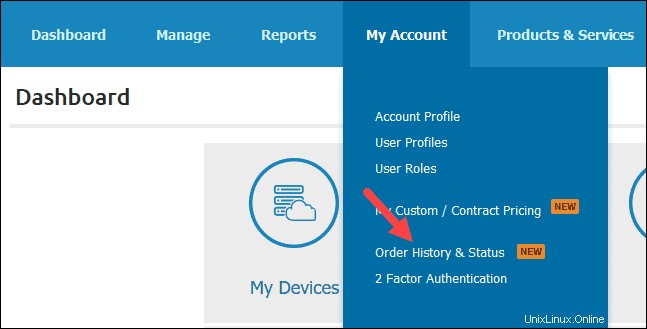
4. Die Seite zeigt die Tabelle mit Ihren vergangenen und aktuellen Produkten. Verwenden Sie die Suchleiste um einen Server zu finden, wenn Ihre Liste umfangreich ist. Beachten Sie, dass jeder eindeutige Server separat aufgelistet wird , auch wenn sie auf demselben Vertrag oder Formular bestellt wurden.
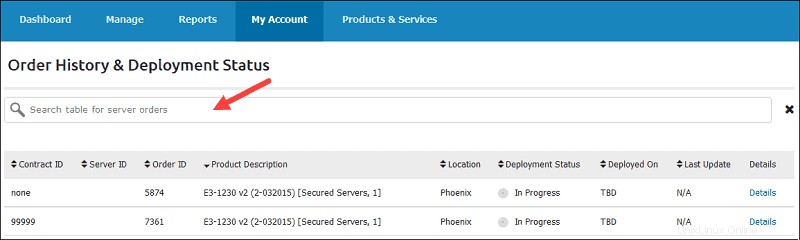
Die Tabelle enthält die grundlegenden Details Ihrer Bestellung:
- Vertrags-ID. Wird nur für vertraglich vereinbarte Bestellungen angezeigt. Nicht verfügbar für monatliche Käufe.
- Server-ID. Ein Wert, der automatisch zugewiesen wird, sobald der Server bereitgestellt wird. Nicht verfügbar, während die Bestellung läuft.
- Bestell-ID. Eine eindeutige ID Ihrer Bestellung.
- Produktbeschreibung. Die Beschreibung des von Ihnen bestellten Produkts.
- Standort. Der Standort eines Rechenzentrums, in dem Ihr Server bereitgestellt wird.
- Bereitstellungsstatus. Es gibt drei mögliche Status:
- In Bearbeitung – stellt den Server dar, für den die Bestellung noch in Bearbeitung ist:ausstehende Bereitstellung, Warten auf Zahlung usw.
- Aktiv – stellt einen eingesetzten und aktiv genutzten Server dar.
- Storniert – stellt einen Server dar, für den die Bestellung aufgrund einer abgelehnten oder erfolglosen Zahlung, einer fehlgeschlagenen Installation usw. storniert wurde.
- Bereitgestellt am. Das Datum, an dem Ihr Server erfolgreich bereitgestellt wurde. Die Spalte zeigt TBD für laufende Bestellungen an.
- Letzte Aktualisierung. Das Datum der letzten Aktualisierung des Eintrags.
- Einzelheiten. Der Link, der die Seite Bestelldetails mit den detaillierten Informationen für das ausgewählte Produkt lädt.
Bestelldetails anzeigen
So zeigen Sie Bestelldetails für einen Server an:
1. Anmelden zum phoenixNAP Client Portal.
2. Navigieren Sie zu Mein Konto Mega-Menü.
3. Wählen Sie Bestellverlauf und -status aus .
4. Klicken Sie auf Details Link in der letzten Spalte für den betreffenden Server.
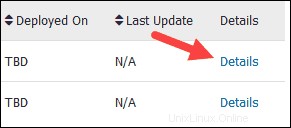
Die Bestelldetails Seite lädt. Es enthält die folgenden Abschnitte:
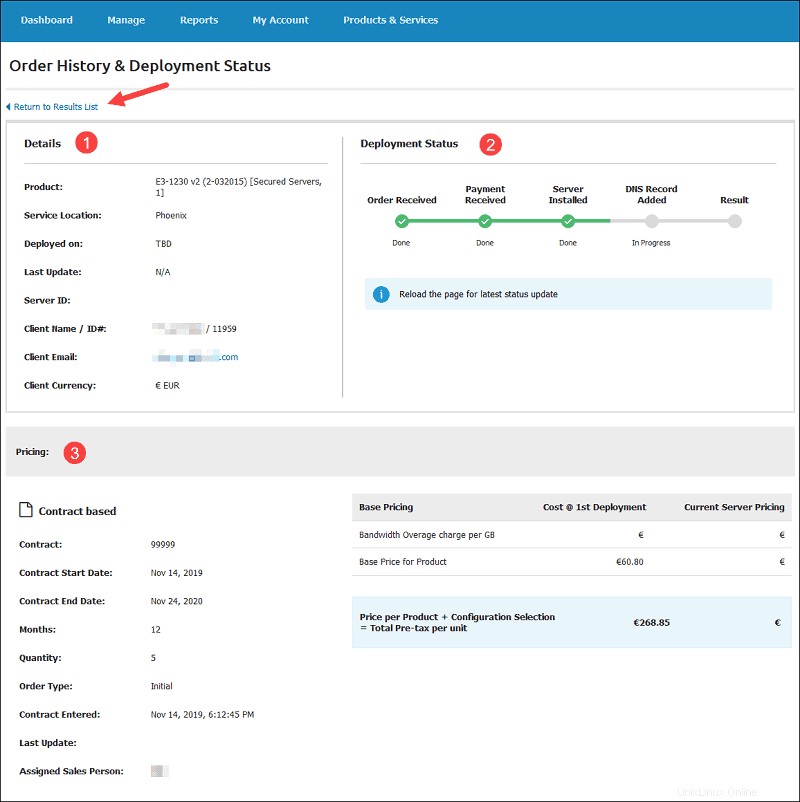
- Einzelheiten. Dieser Abschnitt der Seite zeigt allgemeine Details zum betreffenden Produkt, wie z. B. Beschreibung, Standort, Datum der Bereitstellung und letzten Aktualisierung, Kundenname und E-Mail usw.
- Bereitstellungsstatus. Der Status wird in Form eines Fortschrittsbalkens dargestellt. Wenn ein Schritt abgeschlossen ist, wird ein grünes Häkchen angezeigt. Bitte aktualisieren Sie die Seite, um nach Statusaktualisierungen zu suchen.
- Preise. Der Preisbereich zeigt alle Preisdetails für das ausgewählte Produkt an. Je nach Auftragstyp werden auf der linken Seite entweder Vertragsdetails oder Auftragsdetails angezeigt. Wenn Rabatte angewendet wurden, zeigt diese Tabelle dies ebenfalls an.
Auf der rechten Seite werden die Produktoptionen zum Zeitpunkt des Kaufs zusammen mit den Preisinformationen aufgelistet.
Um zum Bildschirm Bestellverlauf und Bereitstellungsstatus zurückzukehren, klicken Sie auf Zurück zur Ergebnisliste verlinken.