In diesem Artikel tauchen wir ein und sehen, wie Sie MongoDB auf CentOS 7 installieren können. MongoDB ist eine kostenlose, flexible und Open-Source-NoSQL-Datenbank, die sich von den regulären SQL-Datenbanken wie PostgreSQL und MySQL unterscheidet. In MongoDB werden Daten im JSON-Format gespeichert und erfordern kein Schema.
Installieren von MongoDB
Zum Zeitpunkt der Erstellung dieses Leitfadens war die neueste Version von MongoDB Version 4.0. Bevor Sie mit der Installation fortfahren, bestätigen Sie die neueste Version hier.
Schritt 1:MongoDB-Repository aktivieren
Erstellen Sie mit Ihrem bevorzugten Texteditor ein neues YUM-Repository namens mongodb-org.repo
$ vim /etc/yum.repos.d/mongodb-org.repoFügen Sie als Nächstes den folgenden Inhalt hinzu.
[mongodb-org-4.0]
name=MongoDB Repository
baseurl=https://repo.mongodb.org/yum/redhat/$releasever/mongodb-org/4.0/x86_64/
gpgcheck=1
enabled=1
gpgkey=https://www.mongodb.org/static/pgp/server-4.0.asc
Schritt 2:Installation von MongoDB
Installieren Sie bei aktiviertem MongoDB-Repository MongoDB mit dem folgenden Befehl.
$ sudo yum install mongodb-orgBeispielausgabe
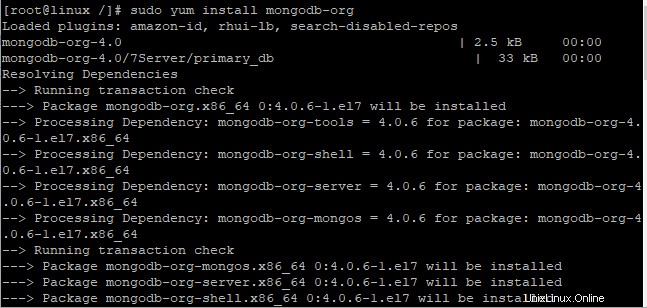
Wenn Sie aufgefordert werden, den MongoDB-GPG-Schlüssel zu importieren, geben Sie y ein und drücken Sie ENTER .
Beispielausgabe
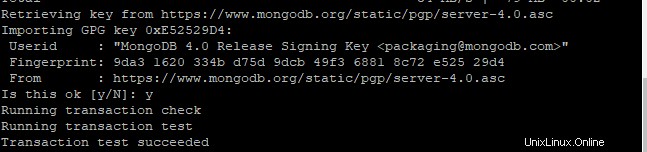
Als Teil des Mongo-org-Pakets werden auch die folgenden Pakete installiert.
mongodb-org-server– Dies ist der Mongod-Daemon, plus entsprechende Init-Skripte und Konfigurationen.mongodb-org-mongos– Dies ist der Mongos-Daemon.mongodb-org-shell– Dies ist die Mongo-Shell, eine interaktive JavaScript-Schnittstelle zu MongoDB, die verwendet wird, um Verwaltungsaufgaben über die Befehlszeile auszuführen.mongodb-org-tools– Dieses Paket enthält mehrere MongoDB-Tools, die zum Importieren und Exportieren von Daten, Statistiken und anderen Dienstprogrammen verwendet werden.
Schritt 3:MongoDB starten
Wenn MongoDB erfolgreich installiert ist, starten Sie den MongoDB-Daemon mit dem angezeigten Befehl.
$ sudo systemctl start mongodSie können es auch so aktivieren, dass es beim Booten startet, indem Sie den folgenden Befehl ausführen.
$ sudo systemctl enable mongodFühren Sie Folgendes aus, um zu bestätigen, dass der MongoDB-Daemon ausgeführt wird:
$ sudo systemctl status mongodBeispielausgabe
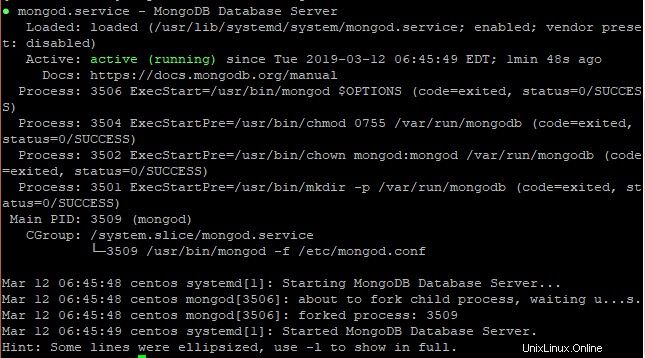
Großartig, wir haben MongoDB erfolgreich auf dem CentOS 7-Server installiert. Sehen wir uns nun an, wie wir die Datenbank konfigurieren können.
Schritt 4:MongoDB konfigurieren
Als Best Practices wird empfohlen, sich für den Zugriff auf den Datenbankserver zu authentifizieren, da so wie es aussieht, jeder Benutzer darauf zugreifen kann.
Öffnen Sie dazu die /etc/mongod.conf file und kommentieren Sie die folgenden Zeilen aus.
security:
authorization: enabled
Um eine Verbindung zur MongoDB-Datenbank herzustellen, führen Sie mongo aus Befehl unten.
$ mongo
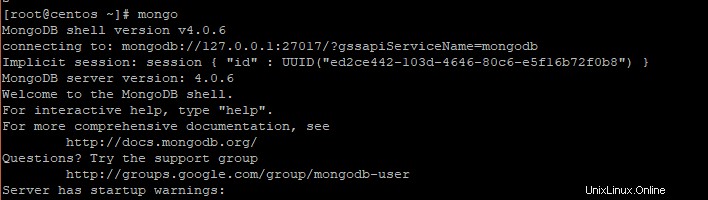
Um eine Verbindung zur Admin-Datenbank herzustellen, führen Sie Folgendes aus:
use adminBeispielausgabe
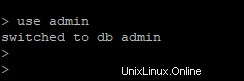
So erstellen Sie einen neuen Benutzer namens mongoAdmin mit der userAdminAnyDatabase Rollenlauf:
db.createUser(
{
user: "mongoAdmin",
pwd: "changeMe",
roles: [ { role: "userAdminAnyDatabase", db: "admin" } ]
}
)
Beispielausgabe
Successfully added user: {
"user" : "mongoAdmin",
"roles" : [
{
"role" : "userAdminAnyDatabase",
"db" : "admin"
}
]
}
So beenden Sie den Mongo-Shell-Lauf:
quit()Um sich mit dem gerade erstellten Admin-Benutzerkonto anzumelden, führen Sie Folgendes aus:
$ mongo -u mongoAdmin -p --authenticationDatabase adminGeben Sie das Passwort ein und später gelangen Sie zur Mongo-Shell.
Um im System erstellte Benutzer anzuzeigen, führen Sie den folgenden Befehl aus, um zum Admin-Benutzer zu wechseln.
use adminFühren Sie dann den folgenden Befehl aus.
show usersBeispielausgabe
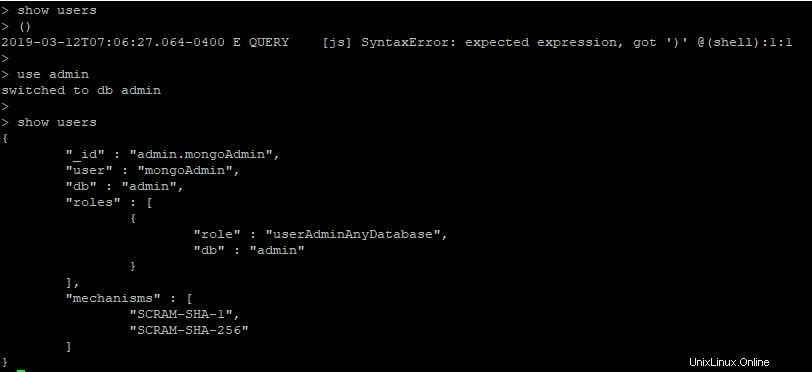
Wunderbar! Wir haben MongoDB erfolgreich auf CentOS installiert und einen Admin-Benutzer zur Authentifizierung erstellt.