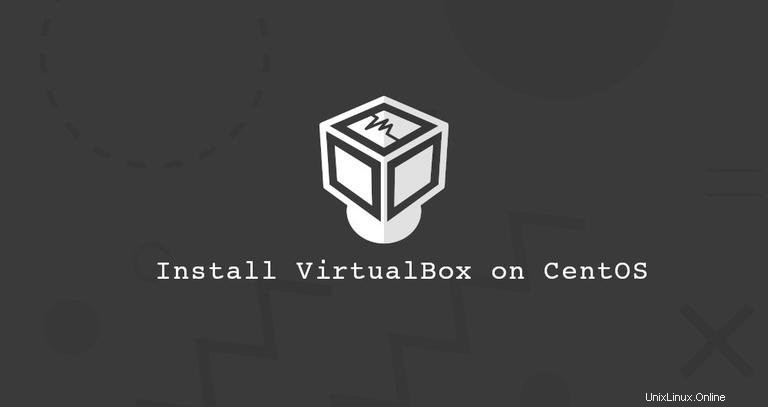
VirtualBox ist eine plattformübergreifende Open-Source-Virtualisierungsplattform. Es unterstützt eine Reihe von Gastbetriebssystemen, einschließlich Linux und Windows, und ermöglicht Ihnen, mehrere virtuelle Maschinen gleichzeitig auszuführen.
In diesem Tutorial erklären wir, wie man VirtualBox auf CentOS 8 installiert.
Installieren von VirtualBox auf CentOS 8 #
Führen Sie die folgenden Schritte als Root oder Benutzer mit sudo-Berechtigungen aus, um VirtualBox unter CentOS 8 zu installieren:
-
Aktivieren Sie das VirtualBox-Repository von Oracle:
sudo dnf config-manager --add-repo=https://download.virtualbox.org/virtualbox/rpm/el/virtualbox.repo -
Zum Zeitpunkt der Erstellung dieses Artikels ist die neueste stabile Version von VirtualBox Version 6.0.x. Führen Sie den folgenden Befehl aus, um
VirtualBox-6.0zu installieren Paket:sudo yum install VirtualBox-6.0Während der Installation werden Sie aufgefordert, den GPG-Schlüssel in das Repository zu importieren. Geben Sie
yein und drücken SieEnter.
Das ist es. Zu diesem Zeitpunkt wurde VirtualBox auf Ihrem CentOS 8-System installiert.
Installieren des VirtualBox-Erweiterungspakets #
Das VirtualBox-Erweiterungspaket bietet mehrere nützliche Funktionen für Gastcomputer wie virtuelle USB 2.0- und 3.0-Geräte, Unterstützung für RDP, Bildverschlüsselung und mehr.
Verwenden Sie wget So laden Sie das Erweiterungspaket von der VirtualBox-Downloadseite herunter:
wget https://download.virtualbox.org/virtualbox/6.0.14/Oracle_VM_VirtualBox_Extension_Pack-6.0.14.vbox-extpackNachdem die Datei heruntergeladen wurde, importieren Sie sie mit dem folgenden Befehl:
sudo VBoxManage extpack install Oracle_VM_VirtualBox_Extension_Pack-6.0.14.vbox-extpackIhnen wird die Oracle-Lizenz angezeigt und Sie werden aufgefordert, die Geschäftsbedingungen zu akzeptieren.
Do you agree to these license terms and conditions (y/n)?
Geben Sie y ein und drücken Sie Enter . Wenn die Installation abgeschlossen ist, sehen Sie die folgende Ausgabe:
0%...10%...20%...30%...40%...50%...60%...70%...80%...90%...100%
Successfully installed "Oracle VM VirtualBox Extension Pack".
VirtualBox wird gestartet #
Nachdem VirtualBox auf Ihrem CentOS-Rechner installiert wurde, können Sie es entweder über die Befehlszeile starten, indem Sie VirtualBox eingeben oder durch Klicken auf das VirtualBox-Symbol (Activities -> Oracle VM VirtualBox ).
Wenn die VirtualBox zum ersten Mal gestartet wird, sollte ein Fenster wie das folgende erscheinen:
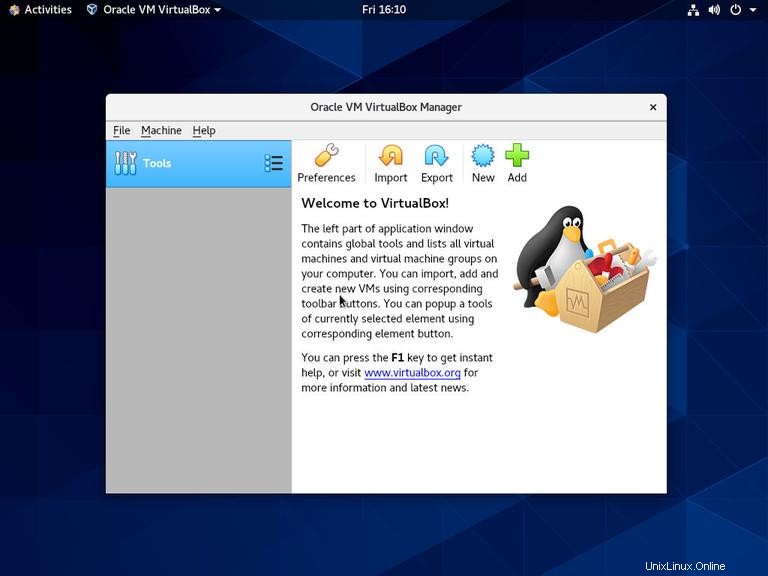
Von hier aus können Sie mit der Erstellung Ihrer virtuellen Windows- und Linux-Maschinen beginnen.