htop ist ein leichtgewichtiges To, das für Linux-Systeme verfügbar ist, um eine dynamische Übersicht über die laufenden Prozesse und die verwendeten Systemressourcen anzuzeigen. Im Vergleich zum klassischen Top bietet dieser Prozessmanager einige komfortable Funktionen. Hier sehen wir die Schritte zur Installation auf AlmaLinux, CentOS, 8, Rocky, Oracle oder RHEL.
Das Programm verfügt über eine ncurses-Oberfläche, ncurses steht für New Curses, es ist eine freie C-Programmbibliothek, um eine zeichenbasierte Benutzeroberfläche (Text User Interface – TUI) unabhängig vom dargestellten Textterminal oder Terminalemulator anzuzeigen. Htop lässt sich einfach mit der Tastatur bedienen, ohne lange Befehle eintippen zu müssen. Wird htop in einem Terminal innerhalb einer Desktop-Umgebung gestartet, kann auch die Maus verwendet werden. Wenn Sie die Maus in einem virtuellen Terminal verwenden möchten, muss gpm installiert sein.
Zusätzlich bietet das Programm im oberen Teil des Displays eine frei konfigurierbare Leiste. Ihre Graphen für die Systemressourcen und verschiedene andere Informationen können ausgegeben werden.
Laut Entwickler werden in htop im Gegensatz zu vergleichbaren Prozessmanagern alle einzelnen Threads eines Prozesses angezeigt. Dies ist in der Baumansicht leicht zu erkennen. Der gesamte Speicherverbrauch des Elternprozesses wird jedoch für jeden Thread und nicht nur für den jeweiligen Thread angegeben. Im „Setup“ mit F2, die Auflistung aller Threads kann komplett deaktiviert oder so konfiguriert werden, dass sie farblich gruppiert sind.
Schritte zur Installation von Htop auf AlmaLinux oder Rocky Linux 8
1. Systemaktualisierung ausführen
Lassen Sie uns zuerst alle vom System installierten Pakete zusammen mit der Aktualisierung der System-Repositories aktualisieren.
sudo dnf update
2. Epel-Repository hinzufügen
Die Pakete zur Installation von htop auf AlmaLinux, CentOS, RHEL oder Rocky Linux sind im EPEL-Repository verfügbar, daher haben wir es zuerst auf unserem System aktiviert, falls Sie dies noch nicht getan haben.
sudo dnf install epel-release
2. Befehl zur Installation von htop in AlmaLinux oder Rocky
Nachdem das, was wir für htop benötigen, eingerichtet wurde, ist es jetzt an der Zeit, es mit dem unten angegebenen Befehl zu installieren-
sudo dnf install htop
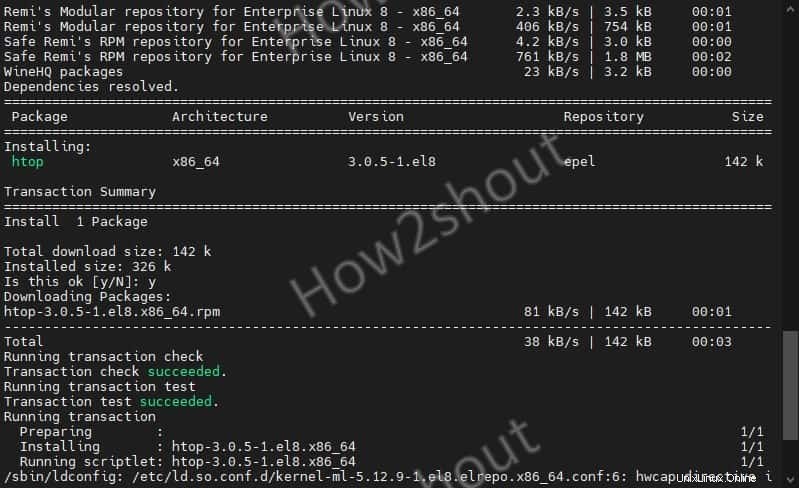
3. Führen Sie htop auf Almalinux/Rocky/CentOS/RHEL 8
ausSobald die Installation abgeschlossen ist, können wir sie auf unserem Terminal ausführen, um mit der Überwachung verschiedener Prozesse zu beginnen. Oben auf der Benutzeroberfläche dieses Tools erhalten Sie auch einen schnellen Überblick über den Systemhardwareverbrauch Ihres Linux-Betriebssystems.
sudo htop
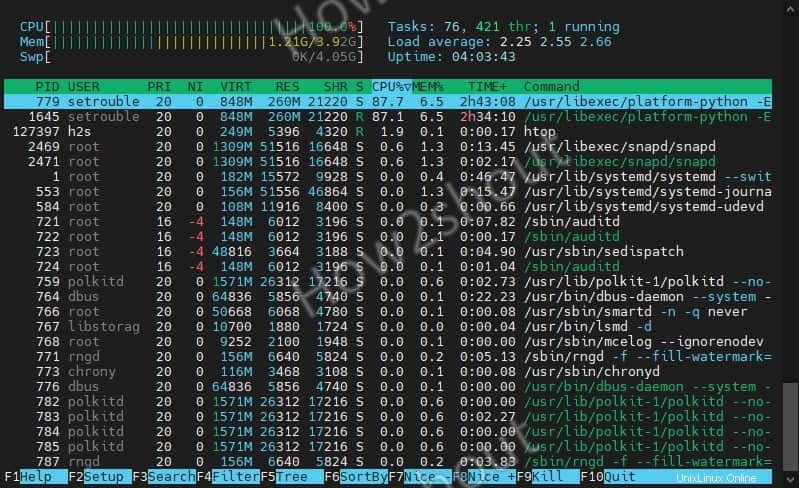
4. Htop-Optionen oder -Parameter verwenden
Mit dem Befehl htop können wir mehrere Optionen verwenden, um benutzerdefinierte Ergebnisse zu erhalten oder Einstellungen zu ändern. Um beispielsweise die Aktualisierungsrate zu verzögern, können wir -d verwenden Parameter.
htop -d 10
10 ist die Zeit in Sekunden.
| Parameter | Funktion |
-d --delay= 10 | Geben Sie die Aktualisierungsrate in 1/10 Sekunden an |
-C --no-colour --no-colour | Starte ohne Farben |
-h --help | Schnelle Hilfe anzeigen |
-u --user=username | Nur Prozesse des angegebenen Benutzers anzeigen |
-s --sort-key | Nach einer bestimmten Spalte sortieren. Eine Liste der zulässigen Spaltennamen kann htop -s help sein Ausgabe mit „ “. |
-v --version | Version anzeigen |
htop Tastaturkürzel

Wir können die Maus verwenden, um die Optionen unten in htop zusammen mit anderen auszuwählen und zu verwenden. Um jedoch schnell und effizient auf Dinge zuzugreifen, sind die Tastaturkürzel am besten mit htop zu verwenden. Hier sind einige zu verwendende Tastenkombinationen.
| Schlüssel | Funktion |
| ← , ↑ , → , ↓ | Scrollen Sie durch die Prozessliste |
| ⇧ + U | Alle Tags entfernen |
| . oder , | Inkrementelle Suche nach der PID |
| F1 , ? , H | um Hilfe zu zeigen |
| U | Prozesse eines Benutzers anzeigen |
| F2 , ⇧ + S | Setup öffnen und Einstellungen ändern |
| ⇧ + H | Benutzer-Threads anzeigen/ausblenden |
| F3, ⇧ + / | Inkrementelle Suche nach Prozessnamen |
| ⇧ + K | Kernel-Threads anzeigen/ausblenden |
| F4, \ | Nach Namen filtern |
| ⇧ + F. | Pinieren Sie den Cursor an einem Prozess |
| F5 , T | Baumansicht aktivieren / deaktivieren |
| + , – | Erweitern/Reduzieren Sie den Baum |
| F6, > | Spalte zum Sortieren auswählen |
| ⇧ + P | Prozesse nach CPU-Auslastung sortieren |
| F7 | Nice-Wert verringern |
| ⇧ + M | Prozesse nach Speichernutzung sortieren |
| F8 | Nice-Wert erhöhen |
| ⇧ + T | Prozesse nach Zeit sortieren |
| F9, K | Beenden Sie den Prozess oder die Prozesse eines Tages |
| L | Dateien mit lsof open öffnen |
| F10 , Q , Strg + C | trennen |
| S | System ruft strace auf verfolgen |
| Leertaste | Tag-Prozess |
| ⇧ + L | Track-Bibliothek ltrace Anrufe |
| Ich | E/A-Steuerung |
Weitere Informationen zu:
- So installieren Sie Sysdig unter Linux, um die Auslastung eines Systems zu überwachen
- 7 Beste alternative Linux-Anwendungen zur Gnome-Systemüberwachung