Lernen wir die Schritte und Befehle zur Installation von LXD/LXC auf AlmaLinux oder Rocky, um mit der Erstellung von Containern über die LXC-Befehlszeile oder die grafische Benutzeroberfläche zu beginnen.
LXD, der „Linux Container Daemon“, ist ein Verwaltungstool für Linux-Betriebssystem-Container, die mit LXC erstellt wurden. LXC ist eine Container-basierte Virtualisierungstechnologie auf Betriebssystemebene. Beide wurden von Canonical entwickelt, dem Unternehmen hinter Ubuntu Linux.
Um LXD zu verstehen, wollen wir zuerst wissen, was genau LXC ist?
LXC ist eine Kurzform oder ein Akronym, das für „Linux-Container“ steht. Es bedeutete, Anwendungen auf Betriebssystemebene innerhalb des Linux-Kernels zu virtualisieren. Technisch gesehen kombiniert LXC isolierte Namespaces und die „cgroups“ des Linux-Kernels, um isolierte Umgebungen für die Ausführung von Code zu implementieren. Historisch gesehen war LXC auch die Basis für die weit verbreitete Docker-Virtualisierungstechnologie. Es ist nicht wie die traditionellen Virtualisierungsplattformen wie Hyper-V, Vmware und KVM, sondern lässt Sie neben der Virtualisierung kompletter Betriebssysteme in Containern auch einzelne Software oder Anwendungen in virtuellen Umgebungen ausführen.
Um die Verwaltung von LXC-Containern zu vereinfachen, haben Entwickler LXD entwickelt, eine Erweiterung von LXC. Mit Hilfe von LXD können die Container über vordefinierte Befehlssätze konfiguriert und gesteuert werden. Es verwendet libxlc um die LXC-Softwarebibliothek zu verbinden. Es ist in GO-Sprachen geschrieben und erstellt einen Systemdämon, auf den Apps lokal über einen Unix-Socket oder über das Netzwerk über HTTPS zugreifen können. Daher hilfreich bei der Automatisierung des Massen-Container-Managements und wird in Cloud Computing und Rechenzentren verwendet.
Schritte zur Installation von LXD/LXC auf AlmaLinux oder Rocky 8
Dieses Tutorial gilt auch für Fedora, CentOS 7/8 und RHEL 8.x.
1. EPEL-Repository hinzufügen
Ob es um die Installation von LXC oder LXD geht, für beide müssen wir EPEL auf unserem RPM-basierten Linux-Betriebssystem haben, sogar für CentOS oder RHEL 8. Verwenden Sie daher den angegebenen Befehl und aktivieren Sie zuerst die Extra Packages für das Enterprise Linux-Repository.
sudo dnf install epel-release
2. System aktualisieren
Führen Sie den Systemaktualisierungsbefehl aus, um vom System installierte Pakete zu aktualisieren, damit sie ihren neuesten Status erreichen. Dadurch wird auch der Repo-Cache aktualisiert.
sudo dnf update
3. Installieren Sie SNAPD auf AlmaLinux
Wenn wir LXC nur auf AlmaLinux oder Rocky installieren müssen, brauchen wir SNAP nicht zu verwenden, da seine Pakete über EPEL installiert werden können. LXD ist jedoch im Snapcraft-Repo verfügbar, daher müssen wir zuerst den SNAP-Daemon auf unserem Linux-System installieren und aktivieren.
sudo dnf install snapd -ysudo systemctl enable --now snapd.socketsudo ln -s /var/lib/snapd/snap /snap
4. Installieren Sie LXD/LXC auf AlmaLinux oder Rocky 8
Jetzt können wir den regulären Snap-Befehl ausführen, um die Pakete für LXD auf unserem RPM-Linux-System abzurufen und zu installieren. Hier ist der Befehl-
sudo snap install lxd
5. System neu starten
Sobald die Installation abgeschlossen ist, starten Sie Ihr Serversystem neu, um die Änderungen, die aufgrund der Installation von LXD vorgenommen wurden, ordnungsgemäß zu integrieren und anzuwenden.
sudo reboot
6. Fügen Sie Ihren Benutzer oder Ihre LXD-Gruppe hinzu
Nachdem die Installation abgeschlossen ist und Sie Ihren Server oder Desktop erfolgreich neu gestartet haben, ist es an der Zeit, unseren aktuellen Benutzer zur LXD-Gruppe hinzuzufügen, andernfalls müssen wir sudo verwenden, um jeden Befehl davon auszuführen .
sudo usermod -aG lxd $USERnewgrp lxd
7. Initialisierung
Lassen Sie uns die Erstkonfiguration mit Hilfe der geführten Optionen von LXD durchführen. Ausführen:
lxd-Init
Wählen Sie hier für den Speicherpool LVM aus, wenn sich Ihr Systemspeicher nicht im Standard-brtfs befindet.
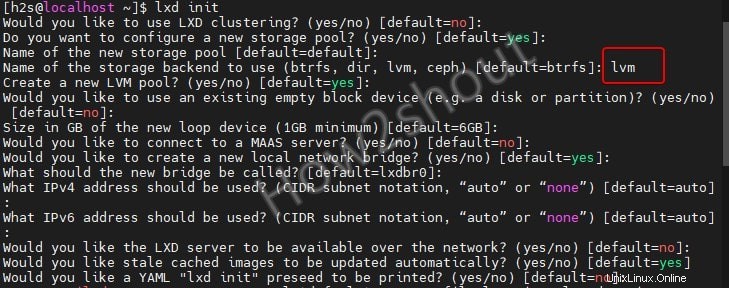
Erlauben Sie außerdem die Netzwerkbrückenverbindung durch die Firewall:
sudo firewall-cmd --add-interface=lxdbr0 --zone=trusted --permanentsudo firewall-cmd --reload
8. Lassen Sie uns einen Container erstellen
Jetzt haben wir bereits alles, was wir brauchen, um Container mit verschiedenen LXC-Images zu erstellen, die unter – images.linuxcontainers.org.
verfügbar sindDie Syntax ist-
LXC-Startbilder:distro/version/Architecture container-name
distro– Die Art der Distribution, die Sie installieren möchten, z. B. Ubuntu, CentOS, Mint, Arch, Amazon Linux usw.version– Version der DistributionArchitecture– CPU-Architektur für distro-amd4, armhf, i386, ppc64el und andere.container-name– Den Namen, den Sie Ihrem Container geben möchten, um ihn später einfach zu verwalten.
Beispielsweise möchten wir ARCH- und Ubuntu-Container mithilfe des für amd64 in der LXC-Bibliothek verfügbaren Images installieren. Der Befehl lautet:
Für Arch Linux
LXC-Startimages:arch/current/amd4 myarch
Für Ubuntu Focal
LXC-Startbilder:ubuntu/20.04/amd4 ubuntu-20
9. Um alle Container aufzulisten
Nachdem wir mehrere Images installiert haben, um Container zu erstellen, können wir sie alle auflisten, um zu prüfen, welche in unserer virtuellen Umgebung verfügbar sind.
lxc-Liste
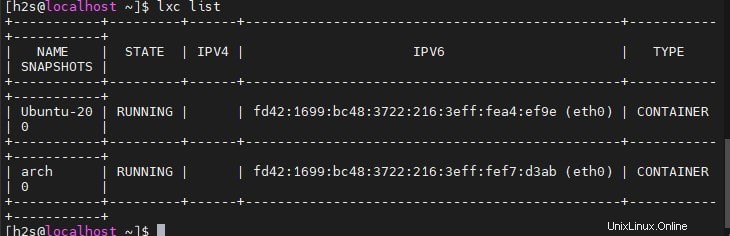
10. LXC-Container stoppen, neu starten, löschen
Wenn wir einen Container starten, wird er automatisch gestartet. Wenn Sie ihn jedoch stoppen, neu starten oder sogar löschen möchten, folgen Sie den folgenden Befehlen:
lxc start Containername lxc stop Containername lxc Containername neu starten lxc lösche Containername
Beispiel :Hier haben wir Arch installiert, um es also zu stoppen, lautet der Befehl wie folgt:
lxc Stoppbogen
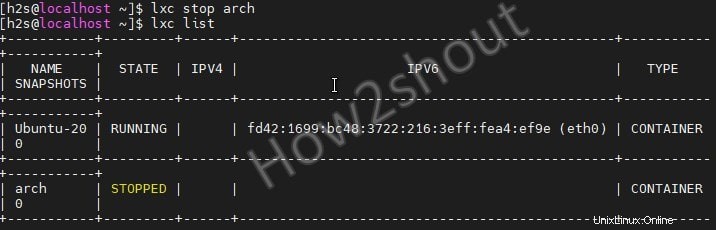
11. Zugriff auf Container-Bash
Nun, um auf den Root-Benutzer und die Shell eines beliebigen installierten Containers zuzugreifen, damit wir ihm verschiedene Befehle erteilen können. Hier ist der Weg-
lxc exec Containername-- /bin/bash
Zum Beispiel , wir haben Ubuntu 20.04 installiert, um also auf seinen Root-Benutzer und seine Bash zuzugreifen, führen wir Folgendes aus:
lxc exec Ubuntu-20 -- /bin/bash
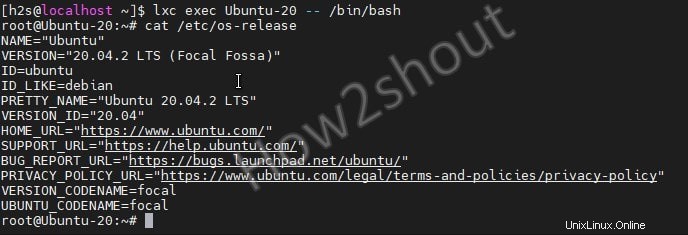
12. LXD-GUI zur Verwaltung von LXC-Containern
Wenn Sie die Befehlszeile nicht verwenden möchten, können wir eine grafische Weboberfläche installieren, um LXC-Container mit lxdmosaic zu verwalten sowohl als Skript als auch in SNAP verfügbar.
Da wir bereits Snap-On auf unserem System haben, verwenden wir das.
sudo snap install lxdmosaic
Ports der lxdmosaic-Weboberfläche zuweisen
sudo snap set lxdmosaic ports.http=81 ports.https=444
Ports in der Firewall zulassen:
sudo firewall-cmd --zone=public --add-port=81/tcp --permanentsudo firewall-cmd --zone=public --add-port=444/tcp --permanentsudo firewall-cmd reloadAktivieren Sie den Zugriff auf LXD-Hosts über das Netzwerk und legen Sie ein Passwort dafür fest.
lxc config set core.https_address [::]lxc config set core.trust_password Ihr-PasswortHinweis :Ersetzen Sie Ihr Passwort im obigen Befehl mit demjenigen, den Sie dafür festlegen möchten.
SNAP neu starten:
sudo systemctl restart snapd
13. Greifen Sie auf die Web-GUI-Oberfläche zu
Öffnen Sie den Systembrowser lokal auf Ihrem AlmaLinux oder Rocky, wenn Sie die CLI-Serverversion verwenden, dann auf jedem anderen Computer, der auf die IP-Adresse Ihres Servers zugreifen kann.
Geben Sie
https://server-ip-address:444einWenn Sie einen SSL-Fehler erhalten, klicken Sie auf Erweitert Schaltfläche dort angegeben und klicken Sie auf Weiter IP-Adresse unsicher .
Sie erhalten das Webinterface:
- Unter dem Host- Geben Sie die IP-Adresse Ihres LXD-Servers und das Passwort ein, das Sie oben in Schritt 11 festgelegt haben dieses Artikels.
- Administrator erstellen Benutzer für LXD Mosaic. Standardmäßig ist der Benutzername auf admin eingestellt (Sie können das ändern), Sie müssen nur ein Passwort für dasselbe nach Ihrer Wahl festlegen.
- Klicken Sie danach auf LXC Mosiac starten grüne Schaltfläche rechts oben angegeben.
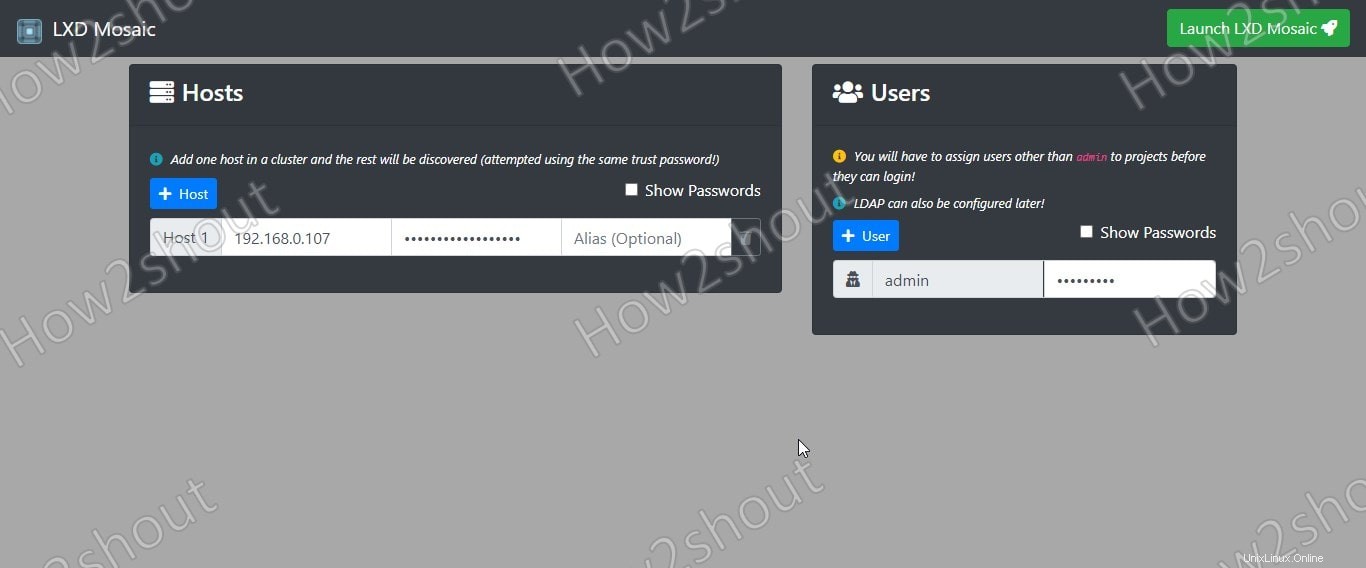
Geben Sie den Benutzernamen ein und Passwort Sie oben erstellt haben und melden Sie sich an .
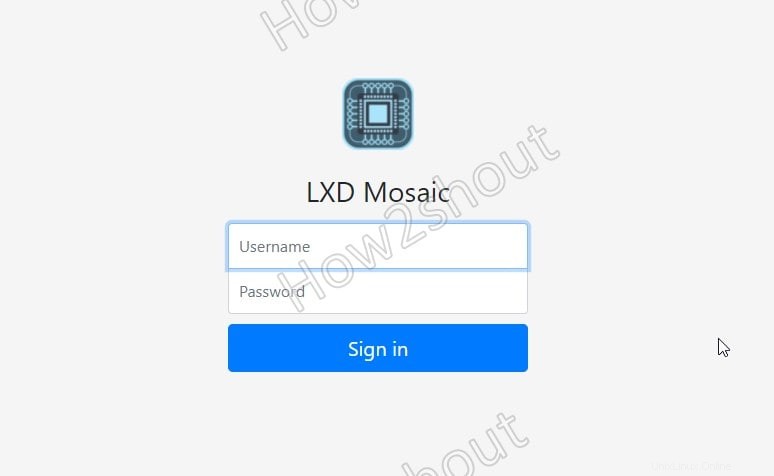
Schließlich haben Sie die grafische Benutzeroberfläche, um alle Ihre LXC-Container zu verwalten, die auf AlmaLinux oder Rocky Linux 8 laufen.
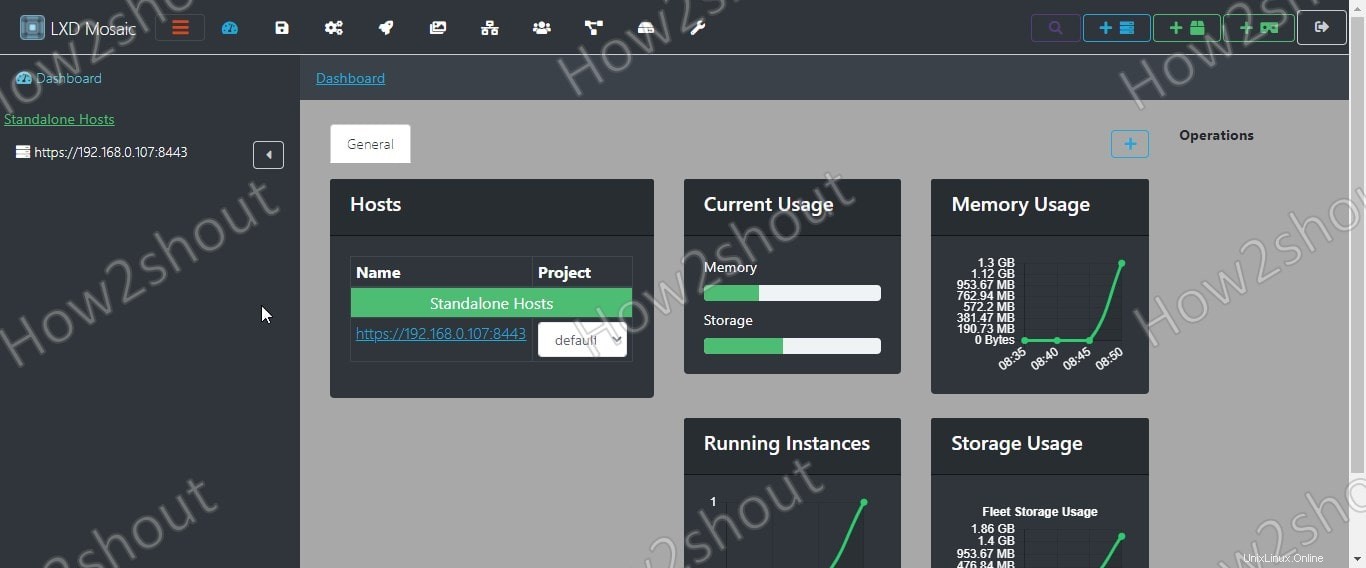
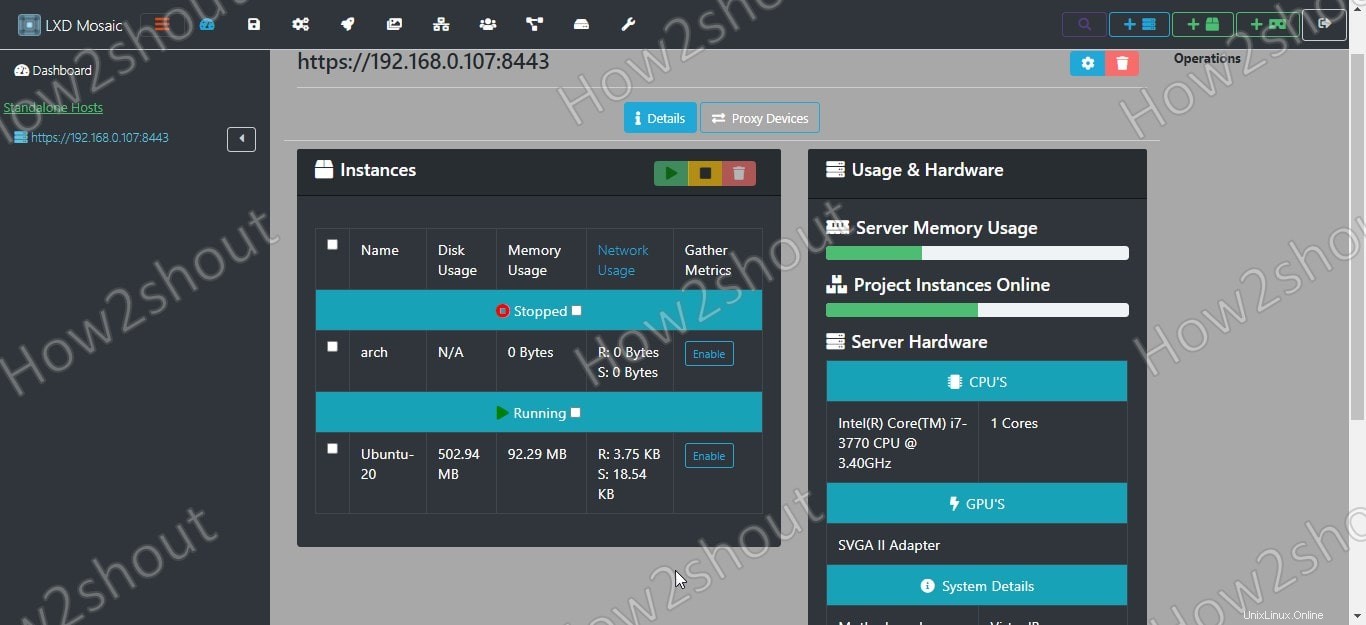
Abschlussgedanken:
Dies war also ein kurzes Tutorial zum Installieren, Erstellen und Löschen von LXD/LXC-Containern auf AlmaLinux oder Rocky Linux einschließlich CentOS/RHEL 8. Außerdem können wir zur einfachen Verwaltung die grafische Benutzeroberfläche von Mosiac verwenden. Falls Sie auf ein Problem stoßen, lassen Sie uns wissen, dass der Kommentarbereich ganz Ihnen gehört…