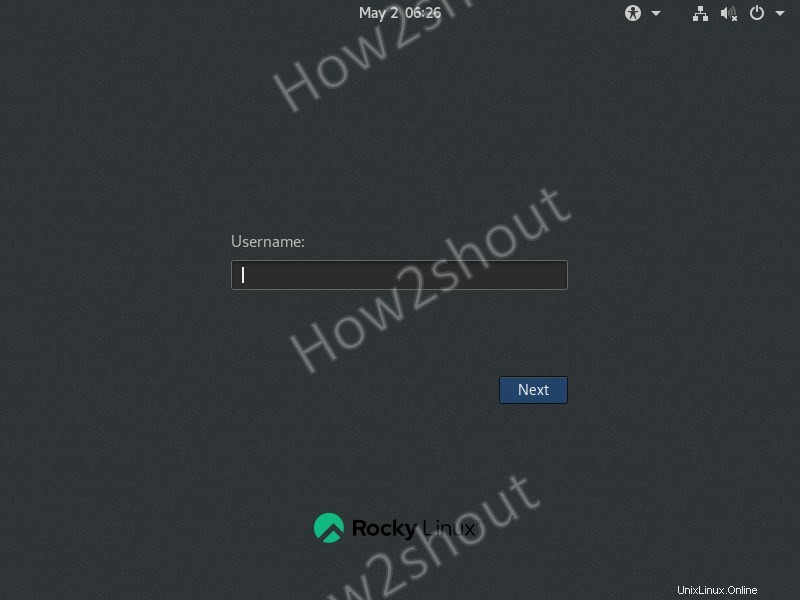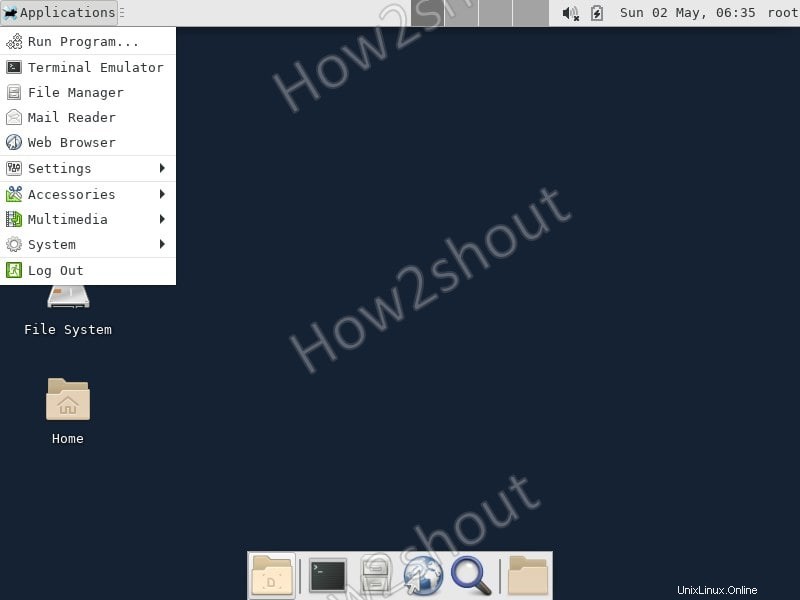Wenn Sie die Minimal- oder Standardversion der Befehlszeilenschnittstelle von Rocky Linux 8 verwenden, dann sind hier die Schritte, um die Xfce4-Desktopumgebung darauf zu installieren…
Das vollständige DVD-ISO von RockyLinux wird mit einigen Desktop-Umgebungsoptionen wie Gnome und KDE geliefert. Wenn Sie jedoch ein minimales Server-ISO mit CLI-Schnittstelle verwenden, müssen Sie eines manuell installieren. Grafische Desktop-Umgebungen ermöglichen es Benutzern, verschiedene Dinge einfach zu bedienen. Aber wie wir wissen, sind Gnome und KDE im Vergleich zu XFCE stark auf Hardwareressourcen angewiesen, daher lassen wir Sie hier wissen, wie Sie Xfce unter Rocky Linux installieren, um GUI zu genießen, ohne Ihren Computer oder Ihre Serverressourcen stark zu belasten.
Xfce Desktop Environment-Installation auf Rocky Linux 8
Da Rocky Linux genau wie CentOS auf RHEL 8 basiert, funktioniert der hier angegebene Befehl auch auf ihnen, einschließlich AlmaLinux.
1. Systemaktualisierung ausführen
Um den System-Cache zu leeren und neu zu erstellen, führen Sie zuerst den Systemaktualisierungsbefehl-
ausdnf update
2. Installieren Sie Epel Repo
Die Pakete zum Installieren von Xfce sind im „Extra für Enterprise Linux“ verfügbar, aktivieren Sie es also zuerst mit dem unten angegebenen Befehl-
dnf install epel-release
Und EPEL-Gruppe aktivieren
dnf --enablerepo=epel group
3. Überprüfen Sie das Xfce-Paket in der Gruppe
Lassen Sie uns prüfen, ob das Paket zum Installieren der Xfce-Desktopumgebung in der zu installierenden Gruppe verfügbar ist oder nicht. Geben Sie einfach
eindnf group list
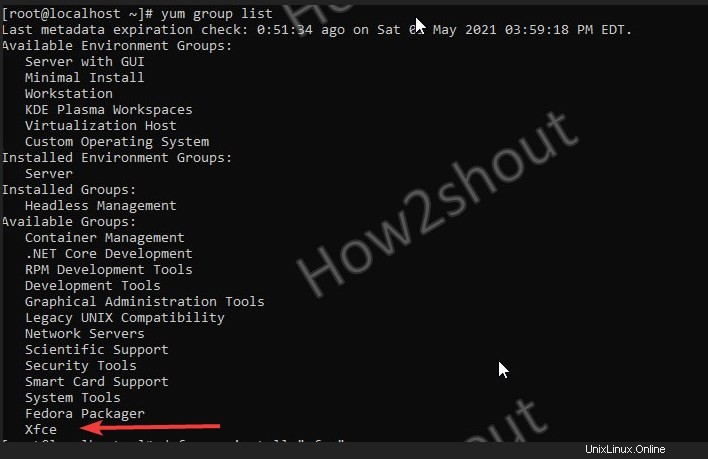
4. Befehl zum Installieren von Xfce Desktop auf Rock Linux
Schließlich ist hier der Befehl, der den Xfce- und Xorg-Server auf der CLI mit Rocky Linux installiert, um eine grafische Benutzeroberfläche bereitzustellen.
dnf groupinstall "Xfce" "base-x"
5. Grafisches System so einstellen, dass es automatisch startet
Um schließlich das Rocky Linux jedes Mal in der GUI zu starten, haben wir das Standardzielsystem auf grafisch eingestellt.
echo "exec /usr/bin/xfce4-session" >> ~/.xinitrc systemctl set-default graphical
6. Starten Sie neu und melden Sie sich an
Geben Sie nun reboot ein, um das System neu zu starten-
reboot
Hier ist das Anmeldefenster…