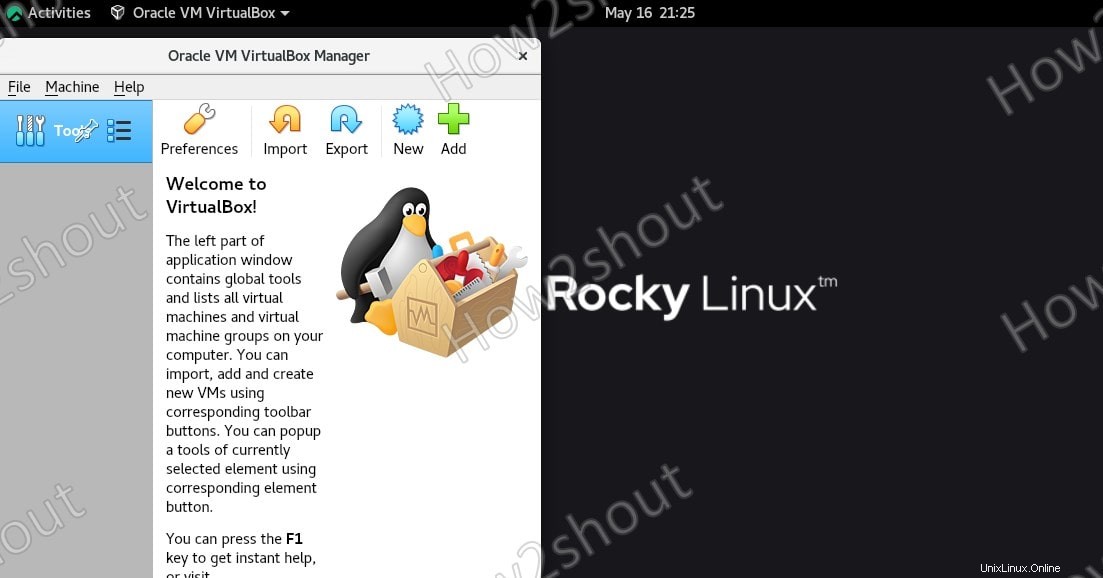Opensource Virtualbox ist eine der besten Möglichkeiten, virtuelle Maschinen unter Linux, Windows und macOS zu erstellen und auszuführen. Wenn Sie also Rocky Linux 8 verwenden und VirtualBox darauf einrichten möchten, finden Sie hier die Befehle und Schritte zur Installation.
Schritte zur Installation der VirtualBox-Software auf Rocky Linux 8
Die hier angegebenen Befehle können auch für AlmaLinux einschließlich CentOS 8/7 und RHEL Linux-Distributionen verwendet werden.
1. VirtualBox-Repository unter Rocky Linux hinzufügen
Virtualbox kann nicht aus dem offiziellen Repository installiert werden, um es einzurichten, müssen wir sein Repository manuell hinzufügen. Hier ist der Befehl-
sudo dnf config-manager --add-repo=https://download.virtualbox.org/virtualbox/rpm/el/virtualbox.repo
2. Systemaktualisierung ausführen
Um den Systemcache neu zu erstellen und den Oracle GPG-Schlüssel in unser System aufzunehmen, der ihm hilft, das Paket zu überprüfen, das wir für die VirtualBox-Installation auf unserem Rocky Linux-System erhalten.
sudo dnf update
3. Befehl zum Herunterladen und Installieren von VirtualBox
Da es mehrere Versionen von VirtualBox gibt, die auf Rocky Linux eingerichtet werden können, finden Sie also zuerst heraus, welche das sind?
dnf search virtualbox
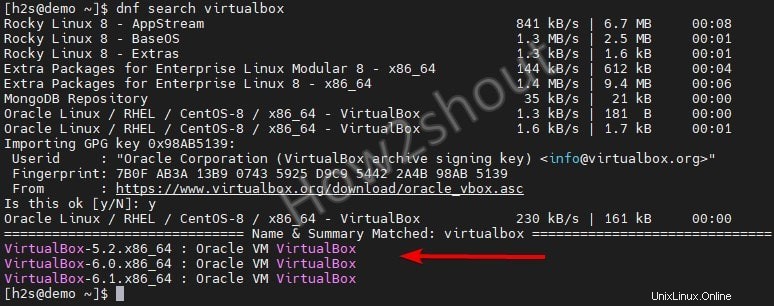
Im Moment, als wir dieses Tutorial durchführen, standen drei Versionen zur Installation zur Verfügung. Die neueste war VirtualBox-6.1, daher werden wir dieselbe mit dem folgenden Befehl installieren-
sudo dnf install VirtualBox-6.1
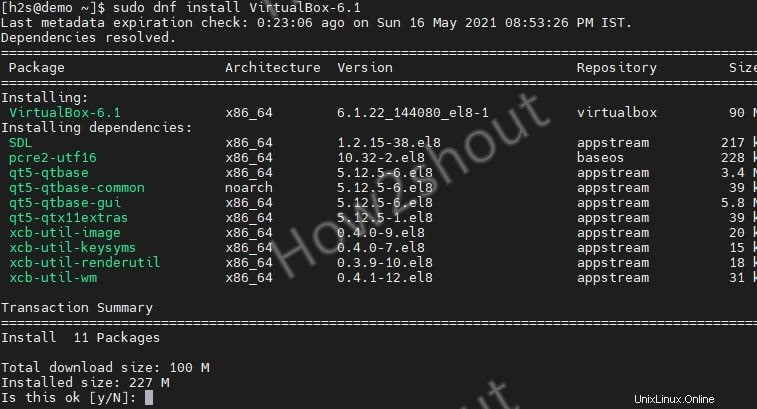
4. Installieren des VirtualBox-Erweiterungspakets
Um die Unterstützung für verschiedene VirtualBox-Funktionen wie die Verwendung von USB 2.0- und USB 3.0-Geräten, VirtualBox RDP, Festplattenverschlüsselung, NVMe und PXE-Boot für Intel-Karten zu erhalten, müssen wir das Erweiterungspaket hinzufügen, das von seiner Website heruntergeladen werden kann.
Rufen Sie daher die offizielle Website auf von VirtualBox.
- Scrollen Sie nach unten und suchen Sie die Erweiterung Packung.
- Klicken Sie auf Alle unterstützten Plattformen um es herunterzuladen.
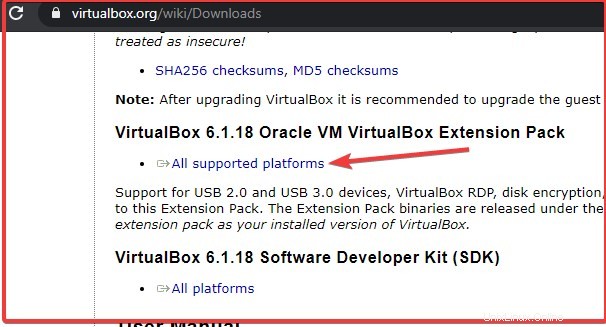
- Gehen Sie jetzt zum Befehlsterminal
- Was auch immer wir vom Browser erhalten, gehen Sie zu den Downloads Verzeichnis, wechseln Sie also zuerst dorthin.
cd Downloads
- Verwenden Sie zum Schluss das Tool VBoxManage für die Installation des Erweiterungspakets.
sudo VBoxManage extpack install Oracle_VM_VirtualBox_Extension_Pack-*.vbox-extpack
- Akzeptieren Sie die Lizenz, wenn Sie dazu aufgefordert werden.
5. Virtualisierungsplattform ausführen
Klicken Sie auf Aktivitäten und wählen Sie das VirtualBox-Symbol aus, um virtuelle Maschinen zu starten und zu erstellen.