Node.js ist eine plattformübergreifende Java-Script-Laufzeit für eine serverseitige Programmiersprache. Es basiert auf der V8-JavaScript-Engine von Chrome und ermöglicht es Ihnen, JavaScript-Code auf der Serverseite auszuführen. Was Entwickler betrifft, ermöglicht Node.js Entwicklern, skalierbare Backend-Anwendungen mit JavaScript zu erstellen. Außerdem ist es eine der beliebtesten JavaScript-Laufzeiten unter Full-Stack- und Front-End-Entwicklern.
Node.js ist immer beliebter geworden und zu einem wesentlichen Bestandteil beim Erstellen serverseitiger und Netzwerkanwendungen geworden und wurde auch zu einem Industriestandard. Es kann verwendet werden, um Anwendungen für verschiedene Plattformen zu erstellen, einschließlich Back-End-/Server-Anwendungen, Desktop-Anwendungen, Web-Anwendungen/Front-End und mobile Anwendungen.
In diesem Tutorial erfahren Sie, wie Sie Node.js auf Rocky Linux mit zwei verschiedenen Methoden installieren.
- Installieren von Node.js aus dem AppStream-Repository:Diese Methode wird allen empfohlen, die die Node.js-Anwendung für die langfristige Produktion installieren möchten und selten zu einer anderen Version von Node.js wechseln müssen.
- Installieren von Node.js mit NVM (Node Version Manager):Diese Methode wird für Entwickler empfohlen, die häufig zwischen den Node.js-Versionen wechseln müssen. NVM ist ein Tool zum Verwalten mehrerer Node.js-Versionen.
Voraussetzungen
- Ein Rocky-Linux-System. Stellen Sie sicher, dass alle Pakete und Repositorys auf die neueste Version aktualisiert sind
- Ein Root-Benutzer oder ein Benutzer mit Root-Rechten. Sie werden diesen Benutzer verwenden, um neue Pakete zu installieren und Systemkonfigurationen zu bearbeiten.
Methode 1 – Installieren von Nodejs aus dem AppStream-Repository
Standardmäßig stellt Rocky Linux ein Repository-Modul für Node.js bereit. Sie bieten 3 verschiedene Versionen von Node.js an, und alle sind LTS-Versionen (Long Term Support). Wenn Sie Node.js-basierte Anwendungen für die langfristige Nutzung und nicht für die Entwicklung auf dem Server installieren möchten, wird dies empfohlen. Wenn Ihre Anwendungen jedoch eine bestimmte Version von Node.js benötigen, gehen Sie zur zweiten Methode.
Repository einrichten
1. Führen Sie zunächst den folgenden Befehl aus, um alle verfügbaren Repository-Module für Node.js auf Ihrem Rocky Linux-System zu überprüfen.
sudo dnf module list | grep nodejs
Sie werden eine ähnliche Ausgabe wie im Screenshot unten sehen.
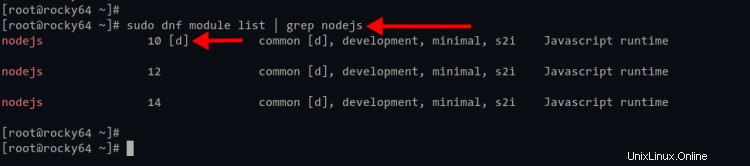
Wie Sie sehen können, ist die Version 10 von nodejs als Standard-Repository-Modul ausgewählt, mit dem Standardprofil „common“.
2. Derzeit ist die neueste stabile Version von Node.js LTS Version 14, die im Repository verfügbar ist.
Führen Sie den folgenden Befehl aus, um Version 14 des 'nodejs'-Moduls zu aktivieren.
sudo dnf module enable nodejs:14
Geben Sie 'y ein ' zum Bestätigen und Aktivieren.
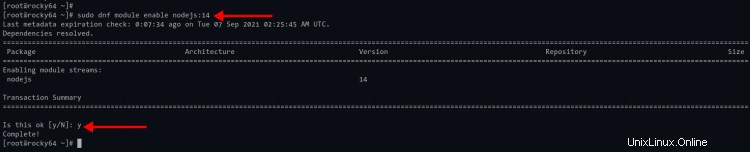
Optional, wenn Sie mit anderen Profilen installieren möchten (development, minimal, s2i ), können Sie das Profil wie folgt angeben.
sudo dnf module enable nodejs:14/minimal
3. Überprüfen Sie danach das Repository-Modul „nodejs“ mit dem folgenden Befehl.
sudo dnf module list nodejs
Wenn Ihre Installation korrekt ist, sehen Sie die 'nodejs ' Modulversion 14 mit '[e]' als aktiviert markieren , und das Standardprofil ist als "allgemein ausgewählt ' mit '[d] '.

Installieren von Nodejs und npm unter Rocky Linux
1. Installieren Sie nun Node.js und npm, indem Sie den folgenden DNF-Befehl ausführen.
sudo dnf install nodejs npm
Geben Sie 'y ein ' und drücken Sie 'Enter ', um Node.js- und npm-Pakete zu bestätigen und zu installieren.
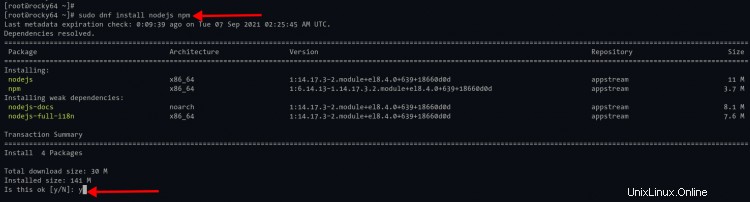
Wie Sie sehen, wählt der Befehl Nodejs 14.x aus aus dem AppStream Repository.
2. Wenn die Installation abgeschlossen ist, überprüfen Sie Ihre Node.js-Installation mit dem folgenden Befehl.
Überprüfen Sie den Binärpfad von Node.js und npm mit dem folgenden Befehl.
which node
which npm
Überprüfen Sie die Node.js- und npm-Versionen mit dem folgenden Befehl.
node --version
npm --version
Wenn Ihre Installation erfolgreich ist, sehen Sie eine ähnliche Ausgabe wie unten dargestellt.
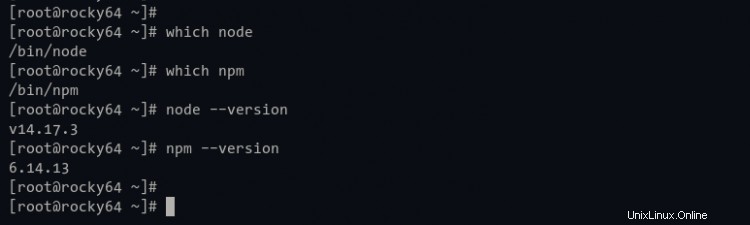
Methode 2 – Installieren von Nodejs mit NVM (Node Version Manager)
Nvm (Node Version Manager) ist ein in Bash geschriebenes Tool mit POSIX-Kompatibilität zum Verwalten von Node.js-Versionen. Der Hauptvorteil der Verwendung von nvm besteht darin, dass Sie mehrere Versionen von Node.js auf einem einzigen Computer installieren können.
Mit diesem Tool können Entwickler regelmäßig zwischen mehreren Node.js-Versionen wechseln. Oder in einem anderen Szenario können Entwickler für jedes Projekt, an dem sie arbeiten, eine andere Version von Node.js verwenden.
Installieren von NVM (Node Version Manager)
1. Um nvm zu installieren, führen Sie den folgenden Befehl aus.
curl -o- https://raw.githubusercontent.com/nvm-sh/nvm/v0.38.0/install.sh | bash
Das Installationsskript wird ausgeführt und fügt der Datei „~/.bashrc eine neue Konfiguration hinzu ' Datei.
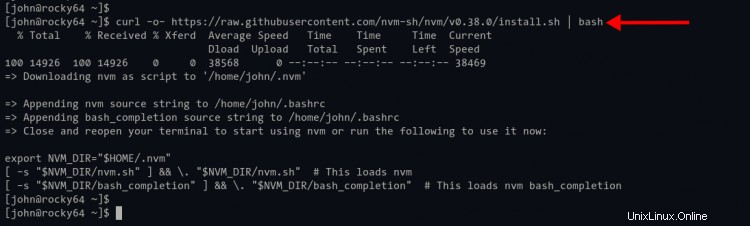
2. Laden Sie die ~/.bashrc-Konfiguration mit dem folgenden Befehl neu.
source ~/.bashrc
3. Überprüfen Sie danach die nvm-Installation mit dem folgenden Befehl.
Prüfen Sie, ob die Datei „nvm ' Befehl verfügbar ist oder nicht.
command -v nvm
Wenn die Datei „nvm ' Befehl verfügbar ist, sehen Sie die Ausgabe als 'nvm '.
Überprüfen Sie als Nächstes die nvm-Version und die nvm-Hilfeseite.
nvm --version
nvm --help
Unten sehen Sie eine ähnliche Ausgabe, die Sie erhalten werden.
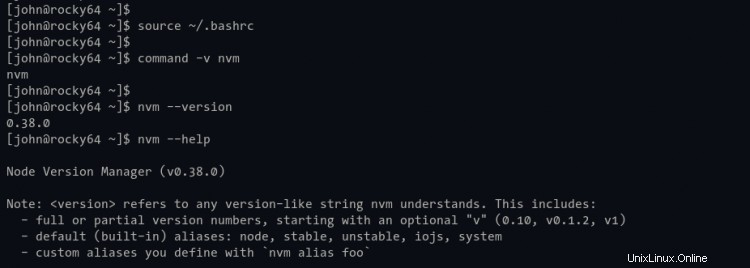
Grundlegende NVM-Nutzung:Verfügbare Nodejs-Versionen im Remote-Repository prüfen
Zuerst überprüfen Sie alle verfügbaren Versionen von Node.js im Remote-Repository mit dem Befehl nvm.
1. Führen Sie den folgenden Befehl unten aus, um alle verfügbaren Versionen von Node.js im Remote-Repository zu überprüfen.
nvm ls-remote
Jetzt sehen Sie eine Liste der Node.js-Versionen wie unten.
v0.1.14
v0.1.15
...
....
....
v16.7.0
v16.8.0
2. Filtern Sie als Nächstes die Ausgabe so, dass nur die LTS-Version von Node.js angezeigt wird, indem Sie die Option „--lts verwenden ' wie unten.
nvm ls-remote --lts
Und Ihnen wird nur die Liste der LTS-Version von Nods.js angezeigt.
v4.2.0 (LTS: Argon)
v4.2.1 (LTS: Argon)
v4.9.1 (Latest LTS: Argon)
...
....
v14.17.5 (LTS: Fermium)
v14.17.6 (Latest LTS: Fermium)
Grundlegende Verwendung von NVM:Installieren von Nodejs mit NVM
Nachdem Sie die verfügbaren Node.js-Versionen überprüft haben, installieren Sie Node.js nach Bedarf.
1. Führen Sie den folgenden Befehl aus, um die spezifische Version von Node.js zu installieren.
nvm install v16.8.0
Das nvm-Tool lädt die Node.js-Version wie gewünscht herunter (im Moment ist v16.8.0 die neueste Version von Node.js) und macht sie zu einer Standardversion von Node.js in Ihrer Umgebung.
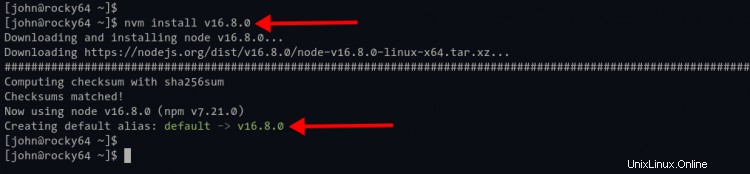
Sie können dies mit dem folgenden Befehl überprüfen.
node --version
npm --version
Unten sehen Sie eine ähnliche Ausgabe.
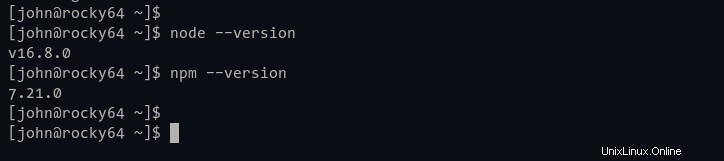
2. Als nächstes können Sie die Option '--lts verwenden '-Option zum Installieren der LTS-Version von Node.js. Führen Sie den folgenden nvm-Befehl aus.
nvm install --lts
Der Befehl lädt die neueste LTS-Version von Node.js herunter. Diesmal ist Node.js v14.17.6.
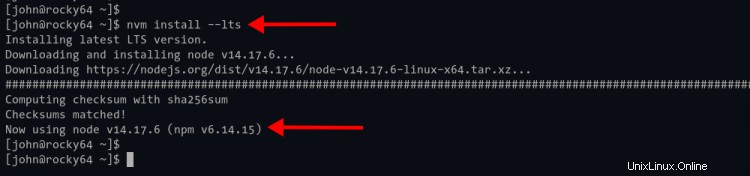
Führen Sie nach Abschluss der Installation den folgenden Befehl aus, um die Installation zu überprüfen.
node --version
npm --version
Die Standardversion von Node.js wurde auf die neueste LTS-Version v14.x geändert .
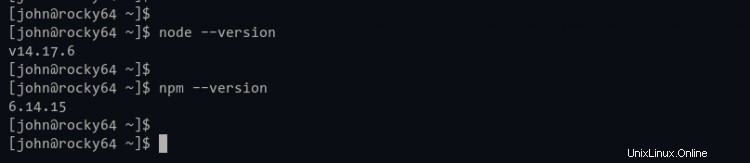
3. Darüber hinaus können Sie Node.js auch mit seinem Codenamen installieren. Führen Sie für dieses Beispiel den folgenden Befehl aus, um Node.js „dubnium“ zu installieren, das der Codename für Node.js v10.x ist.
nvm install lts/dubnium
Das nvm-Tool lädt Node.js dubnium herunter zu Ihrem System.
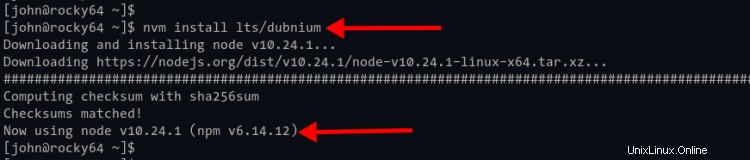
Grundlegende NVM-Verwendung:Verwalten mehrerer Node.js-Versionen
Zu diesem Zeitpunkt haben Sie mehrere Versionen von Node.js installiert. Jetzt verwalten Sie mehrere Versionen von Node.js auf Ihrem System.
1. Um alle installierten Versionen von Node.js zu überprüfen, führen Sie den folgenden nvm-Befehl aus.
nvm ls
Unten sehen Sie die Ausgabe, die Sie erhalten.
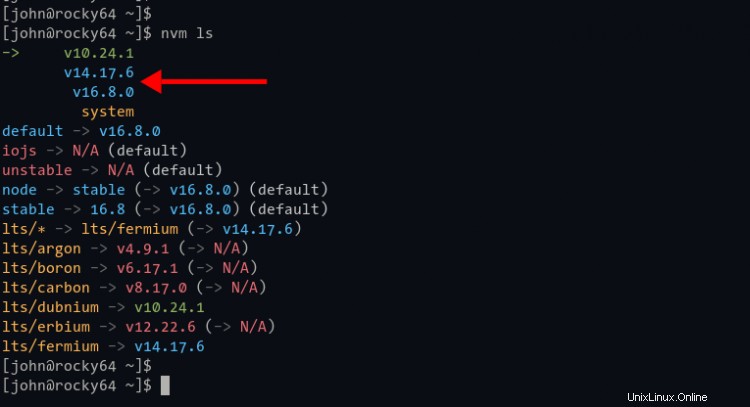
Oben sehen Sie alle installierten Versionen von Node.js, und derzeit verwenden Sie Node.js v10.24.1 als Standard .
2. Um die Standardversion von Node.js zu ändern, an die Sie derzeit gewöhnt sind, führen Sie den Befehl nvm nach der Option „use“ wie unten beschrieben aus.
Richten Sie mit dem folgenden Befehl eine bestimmte Version von Node.js als Standard ein.
nvm use v16.8.0
Überprüfen Sie danach die aktuell verwendete Node.js-Version mit dem folgenden Befehl.
nvm current
Und Sie werden sehen, dass die Standard-Node.js, die Sie derzeit verwenden, v16.8.0 sind .
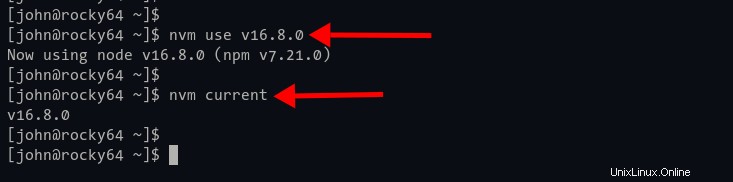
Als Nächstes können Sie den folgenden Befehl verwenden, um die LTS-Version von Node.js als Standard einzurichten.
nvm use --lts
Überprüfen Sie danach erneut die Version von Node.js, die Sie derzeit verwenden.
nvm current
Sie werden feststellen, dass die Standardversion von Node.js auf die LTS-Version v14.x geändert wurde .
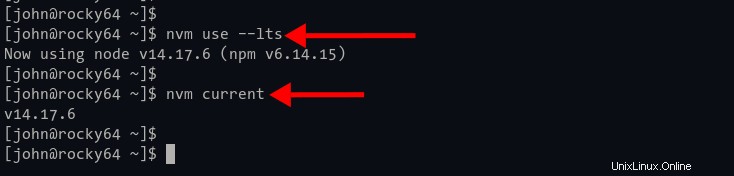
Schlussfolgerung
Herzliche Glückwünsche! Jetzt haben Sie die Installation von Node.js auf Rocky Linux gelernt. Die erste Methode zur Installation von Node.js aus dem AppStream-Repository kann auf andere RHEL-Distributionen wie CentOS usw. angewendet werden. Und die zweite Methode der Node.js-Installation mit NVM (Node Version Manager) kann auf den meisten Linux-Distributionen angewendet werden, weil Es ist als POSIX-kompatibel mit Bash geschrieben und kann sich nur auf die Benutzerumgebung auswirken.
Für den nächsten Schritt können Sie diese beiden Methoden der Node.js-Installation je nach Bedarf und abhängig von Ihrem aktuellen Systemstatus auswählen und Umwelt.