
In diesem Tutorial zeigen wir Ihnen, wie Sie GlassFish auf AlmaLinux 8 installieren. Für diejenigen unter Ihnen, die es nicht wussten, GlassFish ist ein Open-Source-Anwendungsserver für die Java EE-Plattform. Das GlassFish-Projekt wurde ursprünglich von Sun Microsystem gestartet und wird nun von der Oracle Corporation gesponsert. GlassFish ermöglicht es Entwicklern, Anwendungen für Unternehmen zu erstellen, die portabel und skalierbar sind und sich in ältere Technologien integrieren lassen.
Dieser Artikel geht davon aus, dass Sie zumindest über Grundkenntnisse in Linux verfügen, wissen, wie man die Shell verwendet, und vor allem, dass Sie Ihre Website auf Ihrem eigenen VPS hosten. Die Installation ist recht einfach und setzt Sie voraus im Root-Konto ausgeführt werden, wenn nicht, müssen Sie möglicherweise 'sudo hinzufügen ‘ zu den Befehlen, um Root-Rechte zu erhalten. Ich zeige Ihnen die Schritt-für-Schritt-Installation des GlassFish auf AlmaLinux 8. Sie können den gleichen Anweisungen für Rocky Linux folgen.
Voraussetzungen
- Ein Server, auf dem eines der folgenden Betriebssysteme ausgeführt wird:AlmaLinux 8.
- Es wird empfohlen, dass Sie eine neue Betriebssysteminstallation verwenden, um potenziellen Problemen vorzubeugen.
- SSH-Zugriff auf den Server (oder öffnen Sie einfach das Terminal, wenn Sie sich auf einem Desktop befinden).
- Ein
non-root sudo useroder Zugriff auf denroot user. Wir empfehlen, alsnon-root sudo userzu agieren , da Sie Ihr System beschädigen können, wenn Sie als Root nicht aufpassen.
GlassFish auf AlmaLinux 8 installieren
Schritt 1. Beginnen wir zunächst damit, sicherzustellen, dass Ihr System auf dem neuesten Stand ist.
sudo dnf update sudo dnf install epel-release
Schritt 2. Java installieren.
Bevor Sie GlassFish installieren, müssen Sie Java auf Ihrem System installieren:
sudo dnf install java-11-openjdk-devel
Stellen Sie dann die JAVA_HOME-Umgebung ein:
sudo update-alternatives --config java
Kopieren Sie aus der Ausgabe den Java-Pfad in diese Datei:
nano ~/.bash_profile
Fügen Sie die folgende Zeile hinzu:
export JAVA_HOME=/usr/lib/jvm/jre-openjdk export PATH=$PATH:$JAVA_HOME/bin
Aktualisieren Sie als Nächstes das Bash-Profil:
source ~/.bash_profile
Bestätigen Sie abschließend, dass der Pfad mit dem folgenden Befehl festgelegt wurde:
$ echo $JAVA_HOME /usr/lib/jvm/java-11-openjdk-11.0.12.0.7-0.el8_4.x86_64/bin/java $ java -version openjdk version "11.0.12" 2021-08-17 LTS OpenJDK Runtime Environment 19.1 (build 11.0.13+7-LTS) OpenJDK 64-Bit Server VM 19.1 (build 11.0.13+7-LTS, mixed mode, sharing)
Schritt 3. Installieren von GlassFish auf AlmaLinux 8.
Erstellen Sie jetzt einen Benutzer für Glassfish:
sudo useradd -s /sbin/nologin glassfish
Danach laden wir die neueste Version von Eclipse GlassFish von der offiziellen Seite herunter:
wget https://download.eclipse.org/ee4j/glassfish/glassfish-6.2.0.zip sudo unzip -d /opt/ glassfish-6.2.0.zip
Ändern Sie den Besitz auf den oben erstellten GlassFish-Benutzer:
sudo chown -R glassfish:glassfish /opt/glassfish6/
Schritt 4. Systemd-Datei Glassfish erstellen
Jetzt erstellen wir ein systemd Dienst zum automatischen Starten des Glassfish-Servers:
nano /usr/lib/systemd/system/glassfish.service
Fügen Sie die folgenden Zeilen hinzu:
[Unit] Description = GlassFish Server v6.2.0 After = syslog.target network.target [Service] User = glassfish ExecStart = /usr/bin/java -jar /opt/glassfish6/glassfish/lib/client/appserver-cli.jar start-domain ExecStop = /usr/bin/java -jar /opt/glassfish6/glassfish/lib/client/appserver-cli.jar stop-domain ExecReload = /usr/bin/java -jar /opt/glassfish6/glassfish/lib/client/appserver-cli.jar restart-domain Type = forking [Install] WantedBy = multi-user.target
Änderungen speichern und die Datei verlassen, dann den Glassfish-Server starten und ihn so einstellen, dass er beim Booten automatisch startet:
sudo systemctl start glassfish sudo systemctl enable glassfish
Schritt 5. Firewall konfigurieren.
Ports des Glassfish-Dienstes in der AlmaLinux-Firewall zulassen:
sudo firewall-cmd --add-port={4848,8080,8181}/tcp --permanent
sudo firewall-cmd --reload Schritt 6. Einrichten von Glassfish Path.
Glassfish-Binärdateien zu einer PATH-Umgebungsvariable hinzufügen:
sed -i 's/^PATH=*/PATH=\/opt\/glassfish6\/bin:/g' ~/.bash_profile
Standardmäßig hat GlassFish kein Passwort, daher müssen wir ein Passwort für GlassFish-Administratorbenutzer festlegen und eine sichere Anmeldung aktivieren:
sudo /opt/glassfish6/bin/asadmin --port 4848 change-admin-password
Jetzt läuft die GlassFish-Verwaltungskonsole als Klartext-HTTP-Dienst. Aktivieren Sie die sichere Anmeldung mit dem folgenden Befehl:
sudo /opt/glassfish6/bin/asadmin --port 4848 enable-secure-admin
Starten Sie als Nächstes Glassfish neu:
sudo systemctl restart glassfish
Schritt 7. Zugriff auf die GlassFish-Webschnittstelle.
Öffnen Sie nach erfolgreicher Installation nun Ihren bevorzugten Browser und navigieren Sie zu http://your-server-ip-address:4848 und melden Sie sich als Admin-Benutzer mit dem Passwort an, das wir in den vorherigen Schritten festgelegt haben:
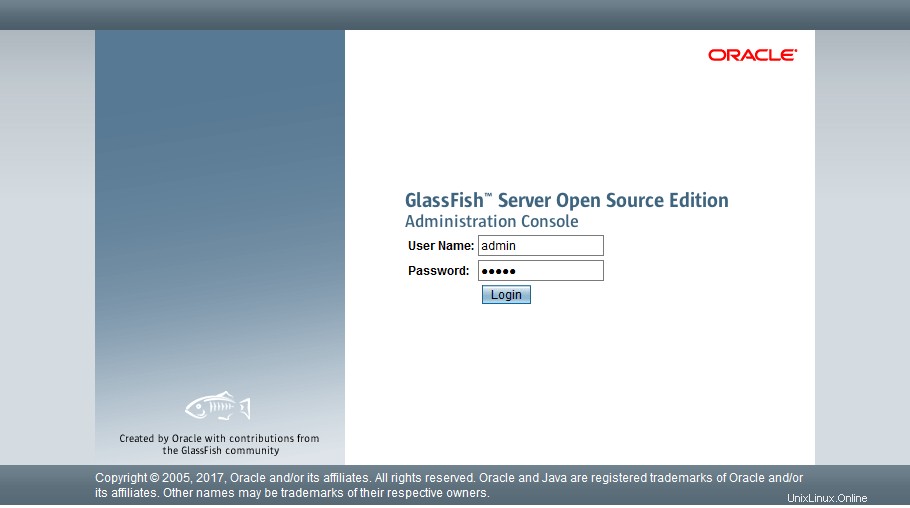
Herzlichen Glückwunsch! Sie haben GlassFish erfolgreich installiert. Vielen Dank, dass Sie dieses Tutorial zur Installation von GlassFish auf Ihrem AlmaLinux 8-System verwendet haben. Für zusätzliche Hilfe oder nützliche Informationen empfehlen wir Ihnen, die offizielle GlassFish-Website zu besuchen.