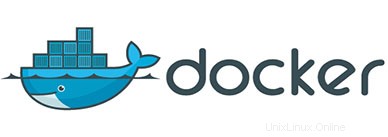
In diesem Tutorial zeigen wir Ihnen, wie Sie Docker auf AlmaLinux 8 installieren. Für diejenigen unter Ihnen, die es nicht wussten, Docker ist ein Open-Source-Tool, mit dem Linux-Container erstellt und verwaltet werden können (LXC) einfach. Mit Docker befinden sich die Anwendungen innerhalb des Containers über dem Linux-Betriebssystem. Docker verwendet Kernel-Funktionen wie Gruppen und Namensräume, damit der unabhängige Container auf einer einzigen Betriebssysteminstanz ausgeführt werden kann.
Dieser Artikel geht davon aus, dass Sie zumindest über Grundkenntnisse in Linux verfügen, wissen, wie man die Shell verwendet, und vor allem, dass Sie Ihre Website auf Ihrem eigenen VPS hosten. Die Installation ist recht einfach und setzt Sie voraus im Root-Konto ausgeführt werden, wenn nicht, müssen Sie möglicherweise 'sudo hinzufügen ‘ zu den Befehlen, um Root-Rechte zu erhalten. Ich zeige Ihnen Schritt für Schritt die Installation des Dockers auf einem AlmaLinux 8.
Voraussetzungen
- Ein Server, auf dem eines der folgenden Betriebssysteme ausgeführt wird:AlmaLinux 8, CentOS oder Rocky Linux 8.
- Es wird empfohlen, dass Sie eine neue Betriebssysteminstallation verwenden, um potenziellen Problemen vorzubeugen.
- Ein
non-root sudo useroder Zugriff auf denroot user. Wir empfehlen, alsnon-root sudo userzu agieren , da Sie Ihr System beschädigen können, wenn Sie als Root nicht aufpassen.
Installieren Sie Docker auf AlmaLinux 8
Schritt 1. Beginnen wir zunächst damit, sicherzustellen, dass Ihr System auf dem neuesten Stand ist.
sudo dnf update sudo dnf install epel-release sudo dnf remove podman buildah
Schritt 2. Docker auf AlmaLinux 8 installieren.
Jetzt fügen wir das offizielle Docker CE-Repository auf AlmaLinux hinzu:
sudo dnf config-manager --add-repo=https://download.docker.com/linux/centos/docker-ce.repo
Installieren Sie als Nächstes das Docker-CE-Paket auf AlmaLinux 8, indem Sie den folgenden Befehl ausführen:
sudo dnf install docker-ce docker-ce-cli containerd.io
Starten Sie nach Abschluss der Installation den Docker-Dienst und aktivieren Sie optional die Ausführung bei jedem Neustart des Systems:
sudo systemctl start docker.service sudo systemctl enable docker.service
Sie können überprüfen, ob Docker installiert ist und einige Informationen über die aktuelle Version erhalten, indem Sie den folgenden Befehl eingeben:
sudo docker version
Schritt 3. AlmaLinux-Benutzer zur Docker-Benutzergruppe hinzufügen.
Dieser nächste Schritt ist optional, aber wenn Sie es vorziehen, Docker als Ihr aktueller Benutzer auszuführen, fügen Sie Ihr Konto mit diesem Befehl zur Docker-Gruppe hinzu:
sudo usermod -aG docker $USER
Überprüfen Sie, ob Ihr Benutzer in der Docker-Gruppe ist oder nicht:
id$USER
Sie müssen Ihr System neu starten, damit diese Änderungen wirksam werden:
reboot
Schritt 4. Testen Sie Docker, indem Sie Image abrufen.
Jetzt laden wir einige Images wie Ubuntu herunter, um einen Container zu erstellen und zu testen, ob alles funktioniert oder nicht:
docker pull ubuntu
Wenn Sie fertig sind, erstellen wir einen Container und führen ihn aus. Der Befehl dafür ist sehr einfach:
docker run -it ubuntu
Herzlichen Glückwunsch! Sie haben Docker erfolgreich installiert. Vielen Dank, dass Sie dieses Tutorial zur Installation von Docker auf Ihrem AlmaLinux 8-System verwendet haben. Für zusätzliche Hilfe oder nützliche Informationen empfehlen wir Ihnen, die offizielle Docker-Website zu besuchen.