Odoo ist eine Suite von Unternehmensverwaltungssoftwaretools, die beispielsweise CRM, E-Commerce, Abrechnung, Buchhaltung, Fertigung, Lager, Projektmanagement und Bestandsverwaltung umfasst. Odoo 14 wurde am 3. Oktober 2020 veröffentlicht.
Ubuntu 22.04 ist die neueste Langzeitversion (LTS), die von Canonical Ltd., dem Unternehmen hinter der Ubuntu-Software und verwandten Projekten, veröffentlicht wurde.
In diesem Tutorial werden wir Odoo 14 mithilfe einer virtuellen Umgebung einrichten, um unsere Anwendung zu isolieren und Konflikte auf Systemebene zu vermeiden.
Beginnen wir mit der Installation.
1 Aktualisieren des Systems
sudo apt update -y && apt upgrade -y2 Installieren der Abhängigkeiten
Nach der Aktualisierung des Systems müssen wir alle notwendigen Abhängigkeiten installieren.
sudo apt install python3-dev nodejs git build-essential node-less npm python3-pip python3-venv python3-wheel python3-setuptools libjpeg-dev libpq-dev liblcms2-dev libwebp-dev libtiff5-dev libjpeg8-dev libopenjp2-7-dev libharfbuzz-dev libfribidi-dev libxcb1-dev libpq-dev libldap2-dev libsasl2-dev libxslt1-dev zlib1g-dev libxml2-dev3 Installieren und Konfigurieren der Datenbank
Die Standard-Backend-Datenbank von Odoo ist PostgreSQL.
Lassen Sie uns PostgreSQL installieren.
sudo apt install postgresql -yNach der Installation müssen wir einen Datenbankbenutzer erstellen.
sudo su - postgres -c "createuser -s odoo14"4 Erstellen eines Systembenutzers
Lassen Sie uns einen Systembenutzer für unsere Instanz erstellen.
sudo useradd -m -d /opt/odoo14 -U -r -s /bin/bash odoo145 Installation von wkhtmltopdf
Wkhtmltopdf ist ein Paket, das HTML mithilfe der Qt WebKit-Rendering-Engine in das PDF-Format konvertiert. Dieses Paket wird zum Drucken von PDF-Berichten für Verkaufsrechnungen, Verkaufsberichte und andere benötigt.
Ubuntu 22.04 hat das Paket wkhtmltopdf in seinen Repositorys, aber dieses Paket unterstützt keine Kopf- und Fußzeile. Wir verwenden dann das Paket wkhtmltox(wkhtmltopdf) von Github.
Aber bevor wir das wkhtmltox-Paket herunterladen und installieren, müssen wir die libssl1.1 installieren Erstens, weil wkhtmltox von dieser libssl abhängt Version.
Die libssl Version in Ubuntu 22.04 wurde auf Version 3 aktualisiert, daher müssen wir die Ubuntu 21.10-Quelle hinzufügen, um die Installation in libssl zu erzwingen Version 1 .
echo "deb http://security.ubuntu.com/ubuntu impish-security main" | sudo tee /etc/apt/sources.list.d/impish-security.listAktualisieren Sie das System.
sudo apt-get updateInstallieren Sie libssl Version 1.
sudo apt-get install libssl1.1 -yUPDATE: If the impish repository failed to update, you can download the libssl1.1 package manually and install it.
Führen Sie die folgenden Schritte aus, um es manuell zu installieren.
sudo wget http://security.ubuntu.com/ubuntu/pool/main/o/openssl/libssl1.1_1.1.1f-1ubuntu2_amd64.debsudo dpkg -i libssl1.1_1.1.1f-1ubuntu2_amd64.debLassen Sie uns das wkhtmltox-Paket von Github herunterladen und installieren.
wget https://github.com/wkhtmltopdf/packaging/releases/download/0.12.6-1/wkhtmltox_0.12.6-1.focal_amd64.debsudo chmod +x wkhtmltox_0.12.6-1.focal_amd64.debsudo apt install ./wkhtmltox_0.12.6-1.focal_amd64.debErstellen Sie einen Symlink.
ln -s /usr/local/bin/wkhtmltopdf /usr/bin/wkhtmltopdfÜberprüfen Sie, ob die Installation erfolgreich war.
wkhtmltopdf --version
Output:
wkhtmltopdf 0.12.6 (with patched qt)6 Installation und Konfiguration von Odoo 14
Bevor wir mit der Installation fortfahren, müssen wir zum Odoo14-Benutzer wechseln.
su - odoo14Klonen Sie das Repository von Github.
git clone https://www.github.com/odoo/odoo --depth 1 --branch 14.0 /opt/odoo14/odooWechseln Sie in das Verzeichnis Odoo14.
cd /opt/odoo14Erstellen Sie eine virtuelle Umgebung.
python3 -m venv venvAktivieren Sie die virtuelle Umgebung.
source venv/bin/activateDa die standardmäßige Python-Version von ubuntu 22.04 3.10 ist, müssen wir sicherstellen, dass die in der requirements.txt aufgeführten Python-Module sind mit Python 3.10 kompatibel. Lassen Sie uns die Version einiger Module in der requirements.txt ändern .
Öffnen Sie nun die Datei require.txt mit Ihrem bevorzugten Texteditor.
nano /opt/odoo15/odoo/requirements.txtÄndern Sie Ihre aktuelle requirements.txt mit den hervorgehobenen Modulen.
Babel==2.9.1
chardet==3.0.4
decorator==4.3.0
docutils==0.14
ebaysdk==2.1.5
freezegun==0.3.11; python_version < '3.8'
freezegun==0.3.15; python_version >= '3.8'
gevent==1.1.2 ; sys_platform != 'win32' and python_version < '3.7'
gevent==1.5.0 ; python_version == '3.7'
gevent>=20.9.0 ; python_version >= '3.8'
gevent==1.4.0 ; sys_platform == 'win32' and python_version < '3.7'
greenlet==0.4.10 ; python_version < '3.7'
greenlet==0.4.15 ; python_version == '3.7'
greenlet>=0.4.17 ; python_version > '3.7'
idna==2.6
Jinja2==2.10.1; python_version < '3.8'
# bullseye version, focal patched 2.10
Jinja2==2.11.2; python_version >= '3.8'
libsass==0.17.0
lxml==3.7.1 ; sys_platform != 'win32' and python_version < '3.7'
lxml==4.3.2 ; sys_platform != 'win32' and python_version == '3.7'
lxml==4.6.5 ; sys_platform != 'win32' and python_version > '3.7'
lxml ; sys_platform == 'win32'
Mako==1.0.7
MarkupSafe==1.1.0
num2words==0.5.6
ofxparse==0.19
passlib==1.7.1
Pillow==5.4.1 ; python_version <= '3.7' and sys_platform != 'win32'
Pillow==6.1.0 ; python_version <= '3.7' and sys_platform == 'win32'
Pillow==8.1.1 ; python_version > '3.7'
polib==1.1.0
psutil==5.6.6
psycopg2==2.7.7; sys_platform != 'win32' and python_version < '3.8'
psycopg2==2.8.5; sys_platform == 'win32' or python_version >= '3.8'
pydot==1.4.1
python-ldap==3.1.0; sys_platform != 'win32'
PyPDF2==1.26.0
pyserial==3.4
python-dateutil==2.7.3
pytz==2019.1
pyusb==1.0.2
qrcode==6.1
reportlab==3.5.13; python_version < '3.8'
reportlab==3.5.55; python_version >= '3.8'
requests==2.21.0
zeep==3.2.0
python-stdnum==1.8
vobject==0.9.6.1
Werkzeug==0.16.1
XlsxWriter==1.1.2
xlwt==1.3.*
xlrd==1.1.0; python_version < '3.8'
xlrd==1.2.0; python_version >= '3.8'
pypiwin32 ; sys_platform == 'win32'
Nachdem Sie die requirements.txt geändert haben, speichern Sie die Datei und beenden Sie.
Installieren Sie das Python-Modulrad.
(venv) $ pip3 install wheelInstallieren Sie die Python-Module unter require.txt.
(venv) pip3 install -r odoo/requirements.txtDeaktivieren Sie die virtuelle Umgebung.
(venv) deactivateErstellen Sie ein benutzerdefiniertes Addons-Verzeichnis.
mkdir /opt/odoo14/custom-addonsDann beenden.
exitErstellen Sie eine Konfigurationsdatei.
sudo nano /etc/odoo14.confFügen Sie den Inhalt unten ein.
[options]
; This is the password that allows database operations:
admin_passwd = admin_password
db_host = False
db_port = False
db_user = odoo14
db_password = False
xmlrpc_port = 8069
logfile = /var/log/odoo14/odoo.log
addons_path = /opt/odoo14/odoo/addons,/opt/odoo14/custom-addonsBitte ändern Sie das „admin_password ” in Ihr bevorzugtes Passwort, dann speichern und schließen Sie die Datei.
Erstellen Sie nun ein Protokollverzeichnis.
mkdir /var/log/odoo14chown odoo14:root /var/log/odoo147 Erstellen Sie einen Systemd-Dienst
Um unsere Instanz einfach zu verwalten, lassen Sie uns einen systemd-Dienst erstellen.
sudo nano /etc/systemd/system/odoo14.serviceFügen Sie den Inhalt unten ein.
[Unit]
Description=Odoo14
Requires=postgresql.service
After=network.target postgresql.service
[Service]
Type=simple
SyslogIdentifier=odoo14
PermissionsStartOnly=true
User=odoo14
Group=odoo14
ExecStart=/opt/odoo14/venv/bin/python3 /opt/odoo14/odoo/odoo-bin -c /etc/odoo14.conf
StandardOutput=journal+console
[Install]
WantedBy=multi-user.target
Speichern und schließen Sie die Datei und laden Sie den systemd-Daemon neu, um die Änderungen zu übernehmen.
sudo systemctl daemon-reloadAktivieren und starten Sie den systemd-Dienst.
sudo systemctl enable --now odoo14Überprüfen Sie den Status.
systemctl status odoo14Damit sollten Sie unter http://ipaddress:8069 auf Ihre Instanz zugreifen können .
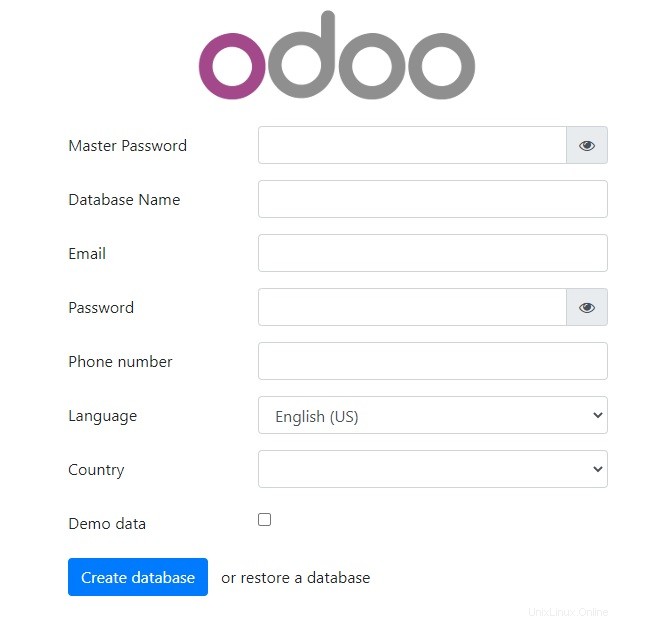
Wenn Sie einen Reverse-Proxy benötigen, können Sie unseren Leitfaden zur Konfiguration von Odoo mit Apache oder Nginx als Reverse-Proxy lesen. Wenn Sie ein SSL-Zertifikat benötigen, lesen Sie unseren Artikel zu Let’s Encrypt.
8 Fazit
In diesem Tutorial haben Sie gelernt, wie man Odoo 14 auf Ubuntu 22.04 installiert, und es ist aufgrund von Kompatibilitätsproblemen sehr schwierig, aber wir können es schaffen. Wenn Ihnen dieser Artikel gefällt, gefällt Ihnen vielleicht auch unser Artikel zu Odoo 14 auf Ubuntu 20.04.