 Wenn Sie nach einer einfachen Möglichkeit suchen, Ihre Dateien und Ordner auf Ihrem Ubuntu-Desktop zu sichern, verwenden Sie das grafische GNOME von Pybackpack Backup-Tool für die Benutzeroberfläche.
Wenn Sie nach einer einfachen Möglichkeit suchen, Ihre Dateien und Ordner auf Ihrem Ubuntu-Desktop zu sichern, verwenden Sie das grafische GNOME von Pybackpack Backup-Tool für die Benutzeroberfläche.
Pybackpack steht für „Python-Rucksack“.
Dies verwendet rdiff-backup im Backend, um das Backup zu erstellen. Wenn Sie das rdiff-Backup zum ersten Mal ausführen, wird ein vollständiges Backup erstellt, und bei späteren Backups werden nur die Änderungen gesichert. Dies macht es sehr effektiv, Daten von mehreren Zeitpunkten wiederherzustellen, ohne mehrere vollständige Sicherungen führen zu müssen.
Wie wir bereits besprochen haben, ist das Erstellen von Backups der dritte Grund, warum jeder Systemadministrator faul sein sollte.
1. Pybackpack installieren
# sudo apt-cache search pyback pybackpack - user friendly file backup tool for GNOME # sudo apt-get install pybackpack
Sobald Sie es installiert haben, starten Sie es wie unten gezeigt über System -> Verwaltung -> Dateisicherungs-Manager.
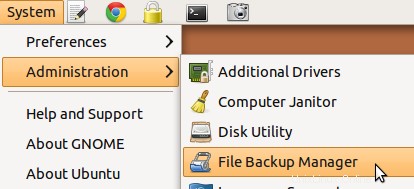
2. Sichern Sie das gesamte Home-Verzeichnis auf eine CD oder DVD
Wenn Sie auf der Registerkarte „Home“ auf „GO“ klicken, wird ein ISO-Image Ihres Home-Verzeichnisses erstellt und versucht, es auf eine CD oder DVD zu brennen. Wenn Ihr CD/DVD-Brenner ordnungsgemäß funktioniert, legen Sie einfach eine schwarze CD ein und klicken Sie auf der Registerkarte „Home“ auf „Los“, um eine Sicherungskopie Ihres Home-Verzeichnisses zu erstellen.
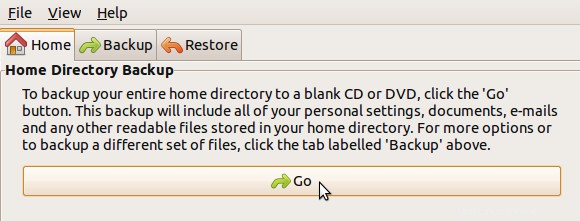
3. Erstellen Sie eine lokale Sicherung mit benutzerdefinierten Optionen
Meistens möchten Sie Ihr Backup anpassen. d.h. Sie geben genau an, welche Dateien und Ordner Sie in Ihren Backup-Satz einschließen/ausschließen möchten.
Dazu sollten Sie zunächst einen Sicherungssatz erstellen und angeben, was in den Sicherungssatz aufgenommen werden soll.
Wählen Sie auf der Registerkarte „Backup“ „Neues Backup-Set“ aus der Dropdown-Liste und klicken Sie auf „Bearbeiten“, wodurch ein Assistent zum Erstellen eines Backup-Sets angezeigt wird.
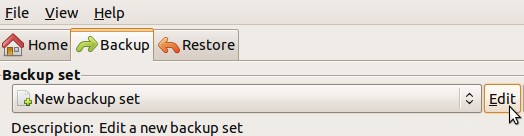
Im Assistenten zum Erstellen eines Backup-Satzes -> Geben Sie den Namen und die Beschreibung des Backup-Satzes ein -> wählen Sie „Lokales Dateisystem“ aus der Dropdown-Liste -> Geben Sie das Zielverzeichnis ein, in dem das Backup gespeichert werden soll, wie unten gezeigt. In diesem Beispiel habe ich ein Backup-Set mit dem Namen „Meine Dropbox“ mit dem Backup-Zielverzeichnis als /home/ramesh/backup.
erstellt
Fügen Sie als Nächstes die Dateien und Ordner hinzu, die diesem Backup-Satz hinzugefügt oder daraus ausgeschlossen werden müssen. In diesem Beispiel habe ich das Verzeichnis „/home/ramesh/Dropbox“ eingeschlossen und das Verzeichnis „/home/ramesh/Dropbox/Photos“ ausgeschlossen. Dieses Backupset enthält also Backups aller meiner Dateien/Ordner unter /home/ramesh/Dropbox mit Ausnahme des Unterverzeichnisses „Fotos“.
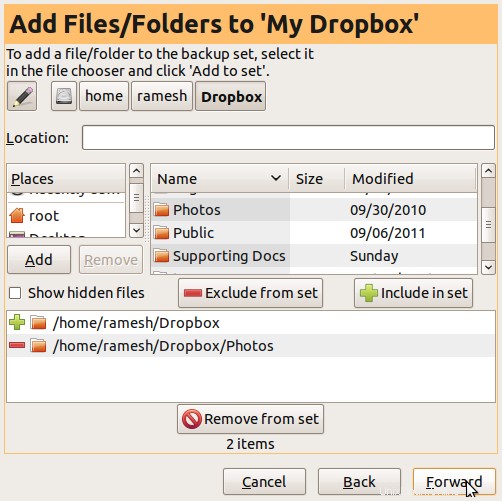
Klicken Sie abschließend auf „Sichern“, wodurch die Sicherung basierend auf dem neu erstellten Sicherungssatz erstellt wird.
Wie bereits erwähnt, verwendet dies rdiff-backup, um inkrementelle Backups zu verfolgen. Wenn Sie also „ls -l“ ausführen, sehen Sie auch ein Verzeichnis namens „rdiff-backup-data“ in Ihrem Backup-Zielverzeichnis.
$ ls -l /home/ramesh/backup/ total 8 drwxr-xr-x 3 ramesh ramesh 4096 2011-04-24 16:25 home drwx------ 3 ramesh ramesh 4096 2011-09-24 09:46 rdiff-backup-data
Hinweis:Wenn Sie das nächste Mal eine Sicherungskopie dieses Sicherungssatzes erstellen, erstellt pybackpack (das rdiff-backup verwendet) nur eine Sicherungskopie der Änderungen. Dies ist sehr effektiv in Bezug auf Platz und Bandbreite.
4. Von Ihrer lokalen Sicherung wiederherstellen
Um Ihr vorheriges Backup wiederherzustellen, gehen Sie zur Registerkarte „Wiederherstellen“ -> wählen Sie „Lokal“ -> geben Sie Ihr Backup-Zielverzeichnis ein. Dadurch wird automatisch der Backupset-Name/die Beschreibung des Backups erkannt, das in diesem Verzeichnis gespeichert ist.
Wie Sie unten sehen, wurde unmittelbar nach der Eingabe von „/home/ramesh/backup“ als Backup-Speicherort der Name des Backup-Sets als „Meine Dropbox“ und seine Beschreibung übernommen.
Dadurch wird auch ein Dropdown-Feld für „Wiederherstellen ab“ angezeigt, das das Datum und die Uhrzeit aller vorherigen Sicherungen enthält, die Sie für diesen bestimmten Sicherungssatz erstellt haben. Wählen Sie das entsprechende Datum/die Uhrzeit der Sicherung, die Sie wiederherstellen möchten, und klicken Sie auf „Wiederherstellen“.
Bitte beachten Sie, dass bei der Wiederherstellung die Dateien/Ordner an Ihrem ursprünglichen Speicherort nicht überschrieben werden, sondern stattdessen ein Ordner namens „restored_files“ in Ihrem Home-Verzeichnis erstellt und dort wiederhergestellt wird. In diesem Beispiel wird es im Ordner „/home/ramesh/restored_files/My Dropbox“ wiederhergestellt.
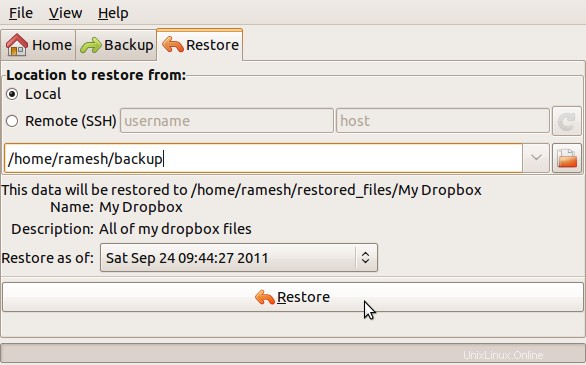
5. Sicherung an einem Remote-Standort mit SSH
Anstatt das Backup auf Ihrem lokalen Server zu speichern, können Sie es auch direkt auf einem Remote-Server speichern. Erstellen Sie dazu einen neuen Backup-Satz und geben Sie den Hostnamen, den Benutzernamen und den Speicherort des Backup-Verzeichnisses des Remote-Hosts an, auf dem Sie das Backup speichern möchten, wie unten gezeigt.
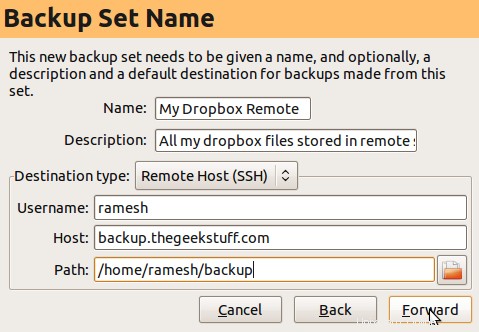
Um von einer Sicherung wiederherzustellen, die sich auf dem Remote-Server befindet, gehen Sie zur Registerkarte „Wiederherstellen“ -> wählen Sie „Remote“ -> geben Sie den Benutzernamen, den Hostnamen und das Zielverzeichnis der Sicherung ein -> klicken Sie auf das Symbol „Aktualisieren“, das ausgewählt wird - den Backupset-Namen automatisch übernehmen -> „Wiederherstellen ab“ auswählen -> auf „Wiederherstellen“ klicken.
