sbackup steht für einfaches Backup.
sbackup ist ein Sicherungsdienstprogramm für den GNOME-Desktop. Die Benutzeroberfläche ist einfach, intuitiv und verfügt über mehrere erweiterte Funktionen, um die meisten Ihrer typischen Linux-Desktop-Backup-Anforderungen zu erfüllen.
Wenn Sie ein sehr einfaches und geradliniges Backup-GUI-Tool für Ubuntu benötigen, sehen Sie sich pybackpack an, das wir zuvor besprochen haben.
1. Installieren Sie sbackup
Installieren Sie zuerst die sbackup-Software auf Ihrem Ubuntu-Desktop mit apt-get install wie unten gezeigt.
$ sudo apt-cache search sbackup sbackup - Simple Backup Suite for desktop use (core functionality) sbackup-gtk - Simple Backup Suite GTK+ graphical user interface sbackup-plugins-fuse - Simple Backup Suite FUSE plugins $ sudo apt-get install sbackup
Um das Tool zu starten, klicken Sie auf „Applications“ -> System Tools -> Simple Backup-Configuration

Dies fordert Sie auf, „Geben Sie Ihr Passwort ein, um administrative Aufgaben auszuführen“, bevor Sie die GUI starten.
2. Sicherungsprofile
Ein Profil ist eine Kombination aus mehreren Dateien und Ordnern, die zusammen mit anderen sbackup-Optionen in die Sicherung eingeschlossen oder davon ausgeschlossen werden müssen.
Standardmäßig enthält sbackup ein Profil namens „Standardprofil“, Sie können dieses Profil bearbeiten und die Werte entsprechend ändern. Aber Sie können dieses Profil nicht löschen.

Wenn Sie Ihr eigenes Profil erstellen möchten, gehen Sie wie folgt vor:
Gehen Sie zu „Extras“ -> Profilmanager -> Klicken Sie auf „Hinzufügen“ -> Geben Sie Ihrem Profil einen Namen. Im folgenden Beispiel habe ich ein Profil mit dem Namen „Meine Dropbox“ erstellt.
Jedes Mal, wenn Sie sbackup starten, beginnt es mit dem „Standardprofil“, um zu Ihrem benutzerdefinierten Profil zu wechseln, gehen Sie zu „Extras“ -> Profilmanager -> wählen Sie Ihr Profil -> und klicken Sie auf „Bearbeiten“. Überprüfen Sie die Startleiste unten, um sicherzustellen, dass Ihr ausgewähltes Profil verwendet wird.

Hinweis:Verwenden Sie der Einfachheit halber einfach das „Standardprofil“, ändern Sie die Sicherungsoptionen entsprechend und speichern Sie es im „Standardprofil“.
3. Registerkarte „Allgemein“
Von hier aus können Sie Folgendes tun:
- Legen Sie fest, wie oft Sie eine vollständige Sicherung durchführen müssen. Standardmäßig wird alle 7 Tage eine vollständige Sicherung durchgeführt.
- Wählen Sie das Komprimierungsformat der Sicherungsdateien. Standard ist keine. Ändern Sie dies entweder in gzip oder bzip2.
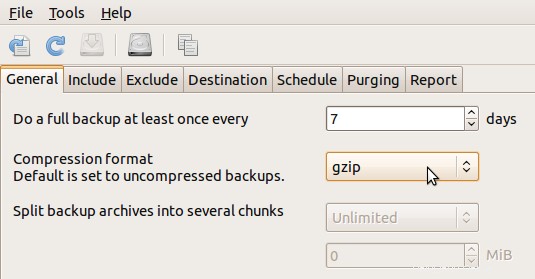
4. Registerkarte einschließen
Von hier aus können Sie die Liste der Dateien oder Verzeichnisse hinzufügen, die Sie in Ihr Backup aufnehmen möchten. In diesem Beispiel habe ich „Verzeichnis hinzufügen“ ausgewählt und „/home/ramesh/Dropbox“ hinzugefügt.
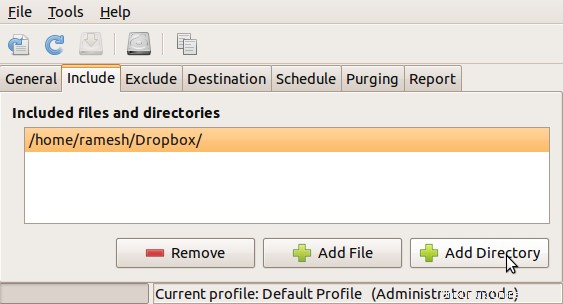
5. Tab ausschließen
Von hier aus können Sie die Liste der Dateien oder Verzeichnisse hinzufügen, die Sie von Ihrer Sicherung ausschließen möchten. Im Folgenden sind die 4 Unterregisterkarten aufgeführt, die unter Hauptregisterkarte ausschließen verfügbar sind.
- Pfade:Hier können Sie gezielt Dateien oder Verzeichnisse hinzufügen, die von der Sicherung ausgeschlossen werden sollen.
- Dateitypen:Hier können Sie die Dateitypen angeben, die von der Sicherung ausgeschlossen werden sollen. Standardmäßig enthält diese Liste bereits mp3-, avi-, mpeg-, mkv-, ogg- und iso-Dateien, die nicht gesichert werden. Ich habe auf die Schaltfläche „Hinzufügen“ geklickt und das JPG zu dieser Liste hinzugefügt. Sie können beliebig viele benutzerdefinierte Erweiterungen hinzufügen, die von der Sicherung ausgeschlossen werden müssen.
- Reguläre Ausdrücke:Sie können auch Dateien basierend auf regulären Ausdrücken ausschließen. Standardmäßig sind .gvfs-, .thumnails-, .trash- und .cache-Ordner, die sich in Ihrem Home-Verzeichnis befinden, nicht in Ihrem Backup enthalten. Sie können dieser Liste Ihren eigenen benutzerdefinierten regulären Ausdruck hinzufügen.
- Andere:Von hier aus können Sie festlegen, dass Dateien ausgeschlossen werden, die größer als eine bestimmte Größe sind.
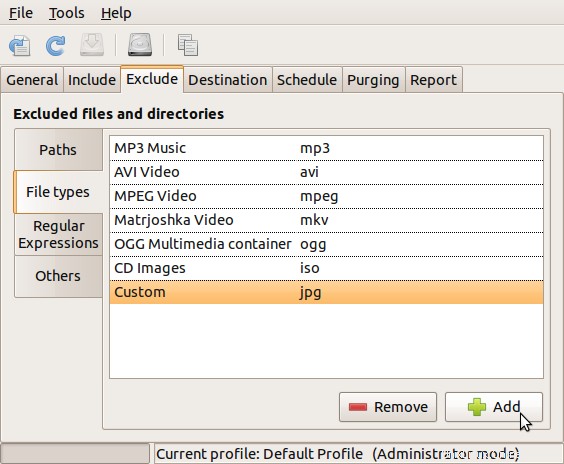
6. Registerkarte "Ziel"
Von hier aus können Sie den Zielort angeben, an dem die Sicherung gespeichert werden soll. Sie können Ihr Backup entweder auf Ihrem lokalen Rechner oder mit ssh auf einem Remote-Server speichern.

7. Registerkarte Zeitplan
Wenn Sie möchten, können Sie die Ausführung Ihres Sicherungsjobs zu einem bestimmten Zeitpunkt planen. Die Dropdown-Liste unter dem Optionsfeld „Einfach“ gibt Ihnen die Möglichkeit, den Backup-Job stündlich, täglich, wöchentlich und monatlich zu planen.
Wenn Sie mit dem Crontab-Format vertraut sind, wählen Sie das Optionsfeld „Benutzerdefiniert“ und geben Sie hier den Cron-Eintrag an.

Wenn Sie täglich auswählen, wird der folgende Link unter /etc/cron.daily erstellt Verzeichnis.
# ls -l /etc/cron.daily/sbackup lrwxrwxrwx 1 root root 33 2011-10-08 15:54 /etc/cron.daily/sbackup -> /usr/share/sbackup/sbackup-launch
8. Registerkarte "Löschen"
Sie können Ihre alten Sicherungen fortlaufend löschen, indem Sie eine der beiden Optionen auswählen:
Einfaches Abschneiden löscht Backups, die älter als eine bestimmte Anzahl von Tagen sind. Löschen Sie beispielsweise alle Backups, die älter als 30 Tage sind.
Logarithmisch, wodurch nach und nach weniger Backups in der Vergangenheit aufbewahrt werden.
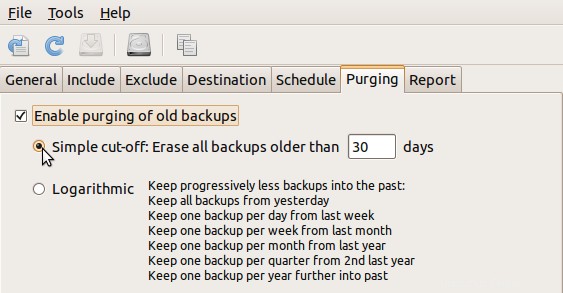
9. Registerkarte „Bericht“
sbackup erstellt bei jeder Ausführung der Sicherung eine Berichtsdatei. Belassen Sie die Protokollebene auf der Standardebene „Info“, die genügend Protokollinformationen nachverfolgt, um anzuzeigen, was gesichert wurde.
Wenn Sie möchten, dass Ihnen der Bericht immer dann automatisch per E-Mail zugesendet wird, wenn der Backup-Job im Hintergrund ausgeführt wird, müssen Sie Ihre Mailserver-Informationen wie unten gezeigt angeben.
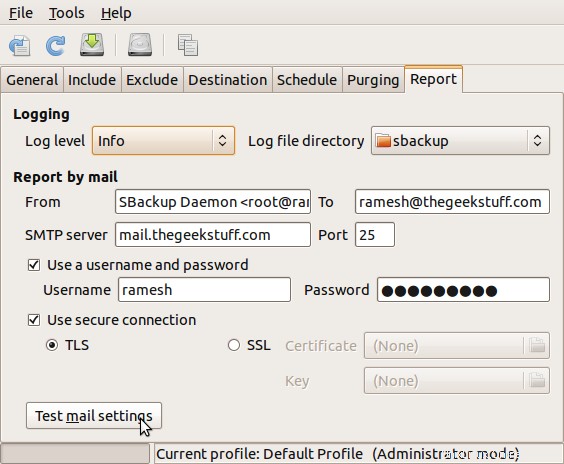
10. Optionen speichern und Backup erstellen
Nachdem Sie alle erforderlichen Optionen auf das Standardprofil eingestellt haben, klicken Sie auf das Menü „Datei“ -> „Speichern“, wodurch alle Ihre Konfigurationen gespeichert werden.
Wenn Sie sofort Ihr 1. vollständiges Backup erstellen möchten, klicken Sie auf „Extras“ -> Backup jetzt erstellen.
Die sbackup-Werkzeugleiste enthält die folgenden 5 Schaltflächen (von links nach rechts):

- Standardeinstellungen festlegen – Wenn Sie darauf klicken, werden die Standardwerte für das aktuelle Profil, das gerade bearbeitet wird, wiederhergestellt. Es wird um eine Bestätigung gebeten, bevor es zurückgesetzt wird. Bitte beachten Sie, dass dadurch alle Ihre Konfigurationen rückgängig gemacht und auf die Standardeinstellungen des Systems zurückgesetzt werden.
- Konfiguration neu laden – Wenn Sie einige Einstellungsänderungen vorgenommen haben und diese rückgängig machen möchten, klicken Sie auf diese Schaltfläche, wodurch die zuletzt gespeicherten Konfigurationsinformationen neu geladen werden.
- Konfiguration speichern – Wenn Sie Einstellungen geändert haben, wird diese Schaltfläche aktiviert. Klicken Sie darauf, um die Einstellungsänderungen in Ihrem Profil zu speichern.
- Jetzt Backup erstellen – Dies startet sofort das Backup des aktuell ausgewählten Profils.
- Öffnen Sie den Profilmanager – Dadurch wird das Fenster des Profilmanagers angezeigt, in dem Sie Backup-Profile hinzufügen, bearbeiten oder löschen können.
Sobald die Sicherung abgeschlossen ist, wird auch ein automatisches Benachrichtigungsfenster angezeigt, das besagt, dass die Sicherung abgeschlossen ist, wie unten gezeigt.
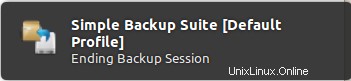
11. Sicherung wiederherstellen
Um die sbackup-Wiederherstellungs-Benutzeroberfläche zu starten, über das Ubuntu-Menü -> Anwendungen -> Systemprogramme -> Einfache Backup-Wiederherstellung, die die folgende Benutzeroberfläche anzeigt.
Das Wiederherstellen von Dateien aus sbackup ist ziemlich einfach und intuitiv. Standardmäßig wird das Backup-Zielverzeichnis aus dem „Standardprofil“ ausgewählt. Wählen Sie im Kalender die Daten aus, von denen Sie Ihre Sicherung wiederherstellen möchten, wodurch alle verfügbaren vollständigen und inkrementellen Sicherungen ab diesem Datum angezeigt werden (diese werden Snapshots genannt).
Sobald Sie einen Snapshot aus den „Verfügbaren Backups“ ausgewählt haben, können Sie die Dateien und Verzeichnisse in diesem Snapshot durchsuchen und das Verzeichnis oder die Datei auswählen, die Sie wiederherstellen möchten, und auf „Wiederherstellen“ klicken. Wenn Sie die Datei/den Ordner an einem anderen Ort als dem Original wiederherstellen möchten, wählen Sie „Wiederherstellen als“. Von hier aus können Sie auch alle Ihre alten Schnappschüsse löschen.
