Während dieses Tutorials war Gnome 41 noch nicht für Ubuntu 20.04 LTS Focal verfügbar, das das offizielle APT-Repository verwendet. Wir können Gnome jedoch unter Ubuntu 20.04 Focal Fossa mit einem inoffiziellen PPA installieren. Und hier lassen wir Sie wissen, wie das geht?
Ähnlich wie KDE existiert Gnome seit über zwei Jahrzehnten und hat sich in dieser Zeit mehrfach neu erfunden. Die vorherige Hauptversion von Gnome, 40., brachte auch deutliche visuelle Änderungen im Vergleich zur vorherigen Version.
Das Gnome-Projekt hat Version 41 seines Linux/Unix-Desktops veröffentlicht. Neben einem deutlich verbesserten Einstellungsdialog bietet es eine verbesserte Kalenderanwendung, „Connections“ für Remote-Verbindungen zu anderen Computern und Verbesserungen am Nautilus-Dateimanager. Obendrein versprechen die Entwickler noch mehr Pep durch diverse Performance-Verbesserungen.
Schritte zur Installation von GNOME 41 auf Ubuntu 20.04 LTS
Während ich diesen Artikel erstellte, war Gnome 41 derzeit nicht über das Basis-Repository von Ubuntu 20.04 LTS verfügbar. Daher verwenden wir hier ein inoffizielles PPA-Repo eines Drittanbieters. Nun, die Verwendung ist sicher, aber wenn Sie Ubuntu Focal fossa für Produktionszwecke verwenden, wird empfohlen, es nicht zu verwenden.
1. Installieren Sie das erforderliche Paket
Wenn Sie einen Befehlszeilenserver verwenden, müssen Sie möglicherweise das Paket „Software Properties Common“ installieren, mit dem wir ein PPA-Repository hinzufügen können.
sudo apt update sudo apt install software-properties-common
2. Fügen Sie GNOME 41 PPA auf Ubuntu 20.04 hinzu
Fügen Sie als Nächstes das inoffizielle PPA-Repository hinzu, das unter launchpad.net verfügbar ist Bereitstellung von Paketen, die für die Installation der Gnome 41 Desktop-Umgebung auf Ubuntu erforderlich sind. Es ist kein einzelnes Repo, stattdessen müssen drei Repos hinzugefügt werden, um alle erforderlichen Abhängigkeiten zu erhalten.
Installieren Sie das x11-PPA-Repository
Um einige Probleme mit Gnome-Shell-Abhängigkeiten zu beheben, müssen wir zuerst dieses x11-PPA-Repo hinzufügen, das von Devcom bereitgestellt wird.
sudo add-apt-repository ppa:devacom/x11
PPA für Gnome 40 hinzufügen
Während des Upgrades von Gnome benötigen wir noch einige Abhängigkeiten, die von Gnome 40 Version Repo angeboten werden.
sudo add-apt-repository ppa:devacom/gnome-40
Gnome 41 PPA installieren
Fügen Sie schließlich das PPA hinzu, das wir benötigen, um die neueste Version 41 in der grafischen Desktop-Umgebung von Gnome zu erhalten.
sudo add-apt-repository ppa:devacom/gnome-41
3. Systemaktualisierung ausführen
Um das System den Repo-Cache aktualisieren zu lassen und die verfügbaren Pakete über die neu hinzugefügten zu identifizieren. Führen Sie den Systemaktualisierungsbefehl einmal aus.
sudo apt update
4. Befehl zum Installieren von Gnome 41 auf Ubuntu 20.04 LTS
Schließlich haben wir alles vorbereitet und konfiguriert, was wir zum Einrichten der neuesten verfügbaren Gnome-Version, dh 41, auf unserem Ubuntu 20.04 LTS benötigt haben. Es ist an der Zeit, den APT-Paketmanager zu verwenden, um alle erforderlichen Pakete herunterzuladen und zu konfigurieren.
sudo apt install ubuntu-desktop gnome-shell gnome-control-center -y
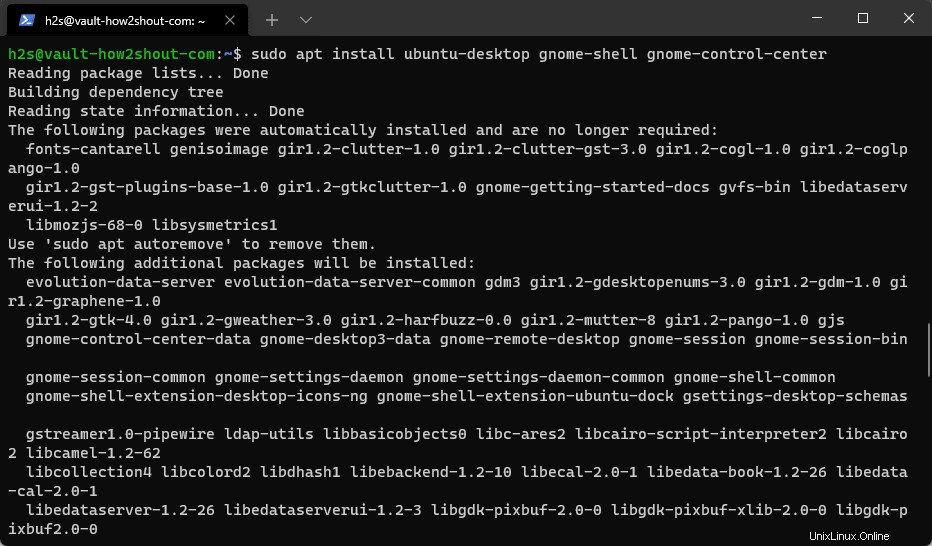
5. Systemaktualisierung ausführen
Um die Installation von Gnome 41 abzuschließen, müssen Sie nach der Ausführung des vorherigen Befehls zum Upgrade der Gnome-Shell und der Einrichtung anderer Dinge, die wir benötigen; Führen Sie den System-Upgrade-Befehl aus.
sudo apt upgrade -y
6. Starten Sie das System neu
Sobald der Aktualisierungsvorgang abgeschlossen ist, starten Sie Ihr System neu, um die Änderungen ordnungsgemäß zu übernehmen.
sudo reboot
7. Wählen Sie GNOME 41 Desktop Environment aus, um sich anzumelden
Die Installation ist abgeschlossen, Sie können jetzt Gnome 40 auf Ihrem Ubuntu 20.04 LTS Linux verwenden.
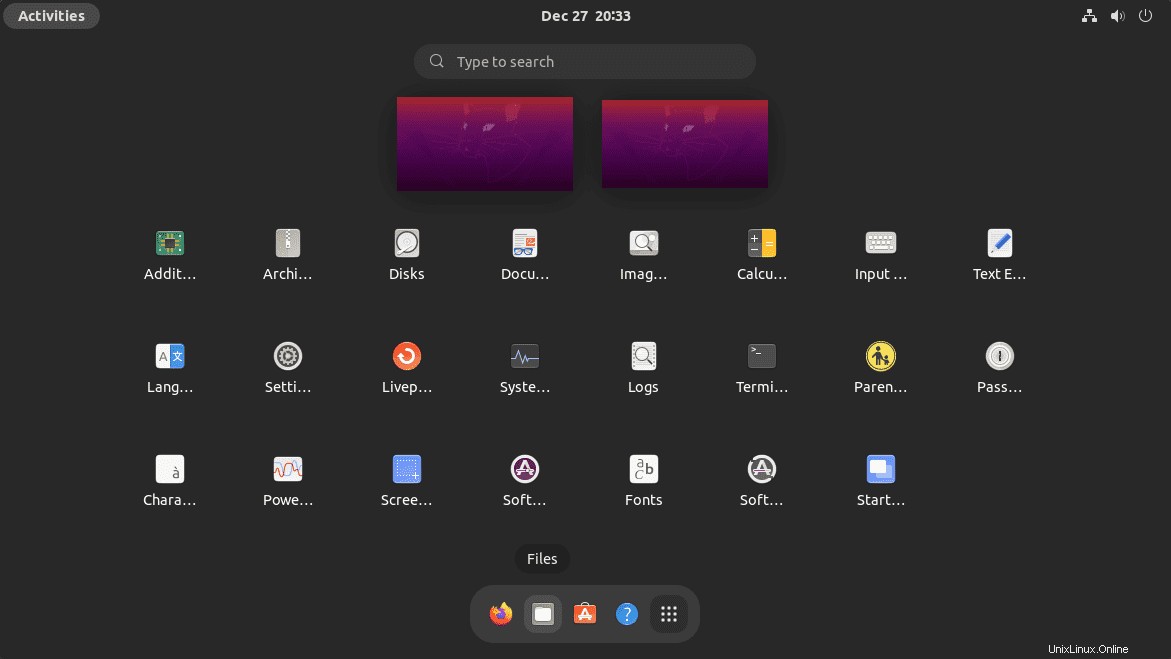
Um die Version zu überprüfen, können Sie einfach die grafische Oberfläche verwenden. Gehen Sie zu Einstellungen und im Über finden Sie die Gnome-Version und andere Details.
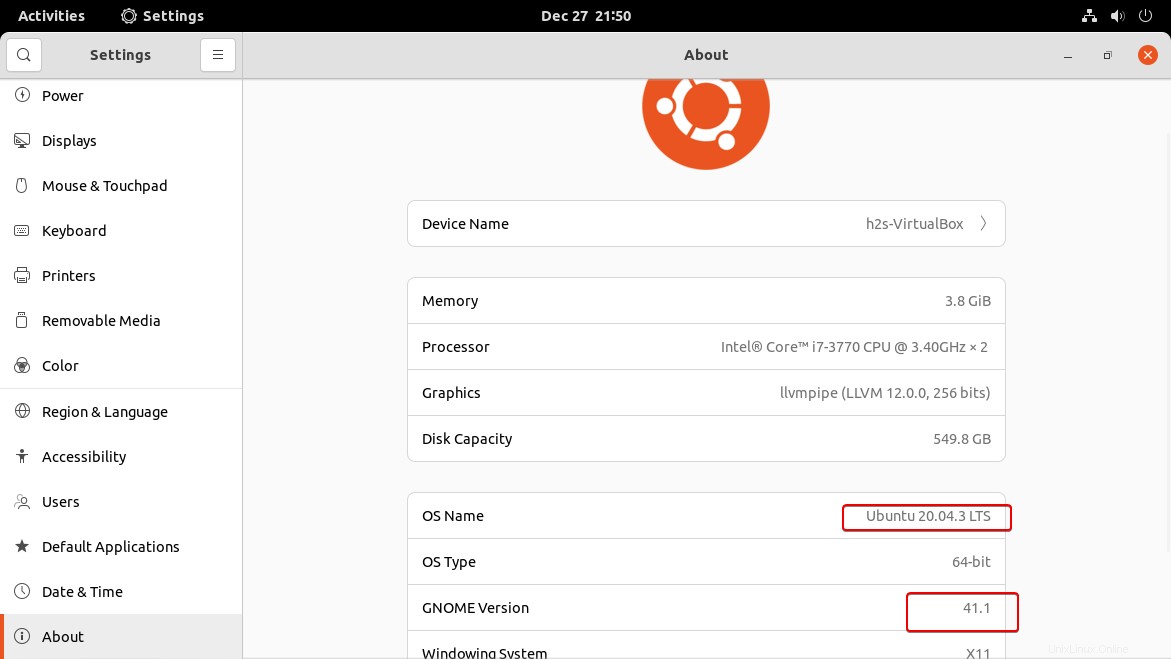
8. So aktualisieren Sie GNOME 41 weiter
Nun, um weitere Updates zur Behebung von Fehlern oder zusätzlichen Funktionen zu erhalten, muss der Benutzer nur den Update- und Upgrade-Befehl auf Ihrem System ausführen.
sudo apt update && sudo apt upgrade