WineHQ ist ein Programm, mit dem Benutzer von Ubuntu 22.04 die Microsoft Windows-Anwendung effizient nutzen können. Es handelt sich um eine von Linux entwickelte Kompatibilitätsschicht, die es Ihnen ermöglicht, die Windows-Software auf verschiedenen Betriebssystemen wie macOS, BSD und Linux zu betreiben. Aufgrund der eingebetteten Softwarebibliotheken wie „winlib“ führt WineHQ verschiedene Windows-Anwendungen problemlos aus “.
In dieser Anleitung erfahren Sie, wie Sie WineHQ installieren auf Ubuntu 22.04 über
- Eingebautes Ubuntu-Repository
- Offizielles Wine-Repository
Also, fangen wir an!
Methode 1:WineHQ-Installation mit integriertem Ubuntu-Repository
Die Installation von WineHQ auf Ubuntu 22.04 mit integriertem Ubuntu-Repository ist die einfachste und einfachste Option, stellt jedoch möglicherweise nicht die neueste Version bereit.
Schritt 1:Systempakete aktualisieren
Öffnen Sie das Terminal, indem Sie „Strg+Alt+T drücken “ und führen Sie den unten angegebenen Befehl auf dem Ubuntu 22.04-Terminal aus, um die Systempakete zu aktualisieren:
$ sudo apt update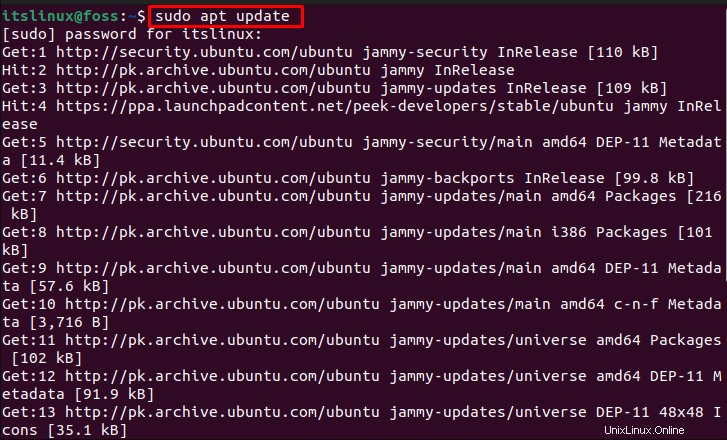
Schritt 2:Überprüfen Sie die Ubuntu-Architektur
Überprüfen Sie nach dem Aktualisieren der Systempakete Ihre Ubuntu-Systemarchitektur, indem Sie den bereitgestellten Befehl verwenden:
$ lscpu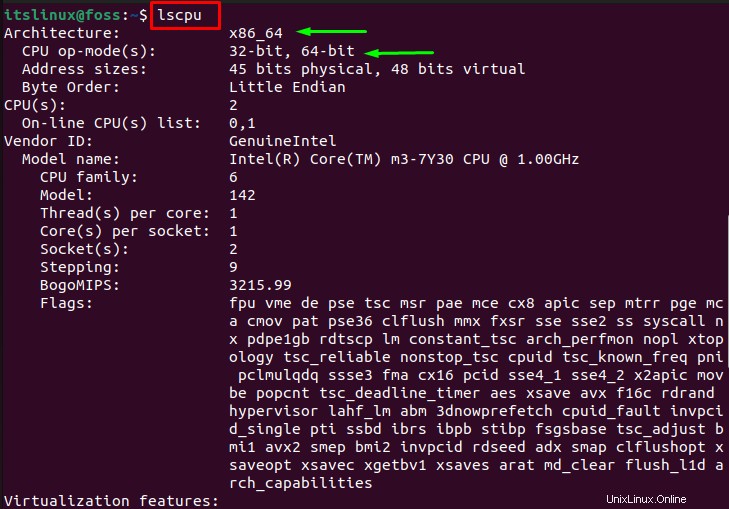
Schritt 3:32-Bit-Architektur aktivieren
Aktivieren Sie als Nächstes die 32-Bit-Architektur mit dem folgenden Befehl:
$ sudo dpkg --add-architecture i386 
Schritt 4:WineHQ installieren
Geben Sie dann den unten angegebenen Befehl ein, um WineHQ mit dem integrierten Ubuntu-Repository zu installieren:
$ sudo apt install wine64 wine32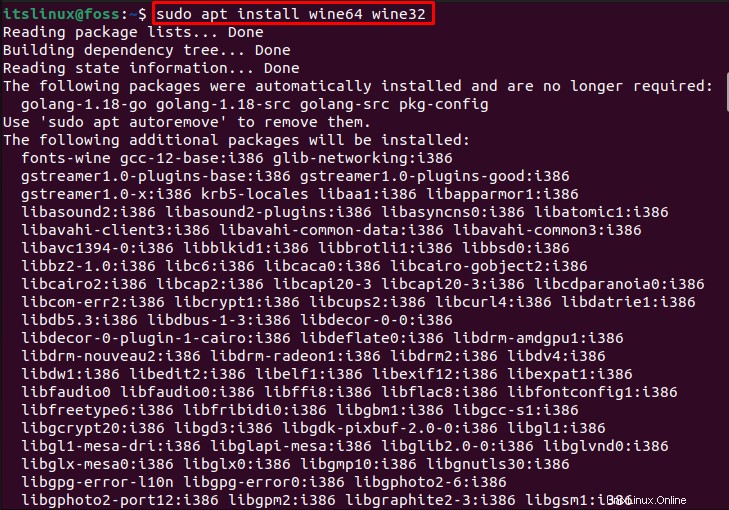
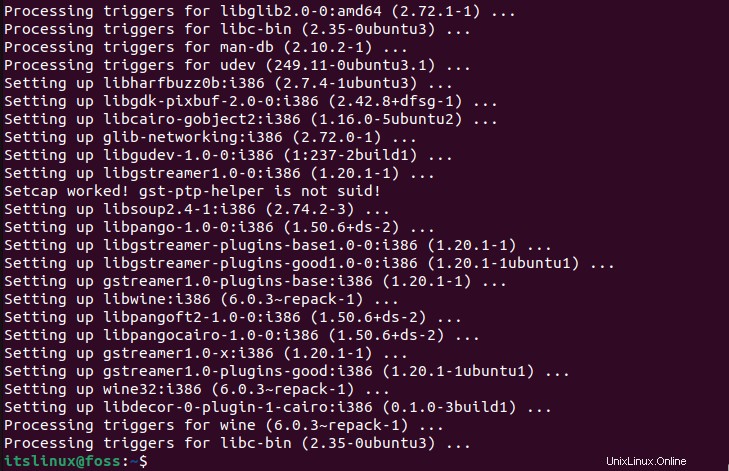
Die oben angegebene Ausgabe zeigt an, dass „WineHQ “ wurde erfolgreich auf unserem Ubuntu 22.04-System installiert.
Schritt 5:Version prüfen
Überprüfen Sie nun die Version über die Datei „wine “-Befehl mit der „–version “, um sicherzustellen, dass die Datei „WineHQ ” installiert ist oder nicht:
$ wine --versionHier zeigt die folgende Ausgabe an, dass die Datei „WineHQ “ wurde erfolgreich auf Ubuntu 22.04 mit der neuesten verfügbaren Version „6.0.3 installiert “.

Entfernen Sie WineHQ aus dem Ubuntu 22.04-Repository
Sie können WineHQ mit Hilfe des bereitgestellten Befehls von Ihrem Ubuntu-System 22.04 entfernen:
$ sudo apt remove --autoremove wine64 wine32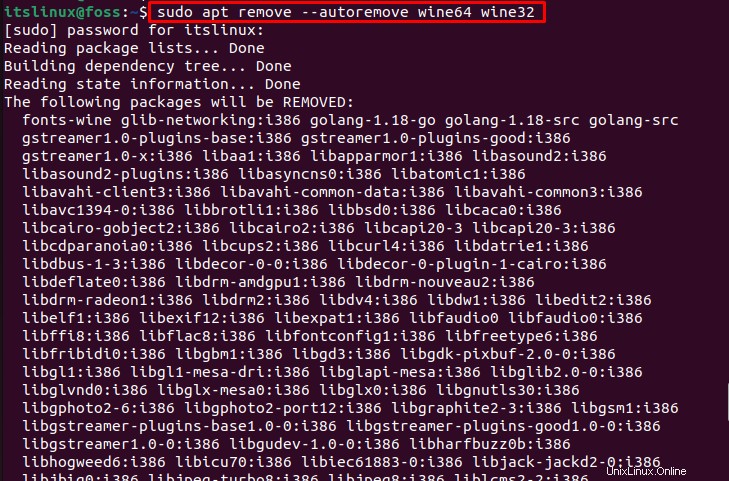
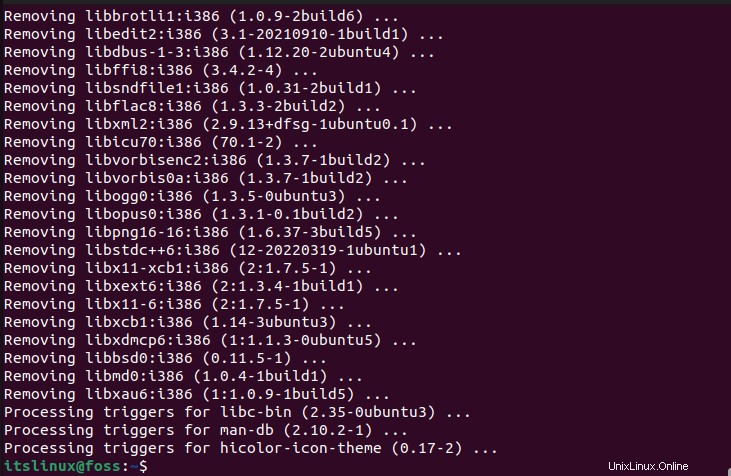
Sehen wir uns nun die andere Methode zum Installieren von WineHQ auf Ubuntu 22.04 über das „offizielle Wine-Repository an “.
Methode 2:Installation von WineHQ über das offizielle Wine-Repository
Offizielles Weinlager bietet das Neueste Version von WineHQ . Um es zu installieren, befolgen Sie die unten angegebene Schritt-für-Schritt-Anleitung:
Schritt 1:32-Bit-Architektur aktivieren
Zuerst müssen Sie die 32-Bit-Architektur mit dem folgenden Befehl aktivieren:
$ sudo dpkg --add-architecture i386
Schritt 2:Wine-Key-Installation
Fügen Sie nun den Wine-Repository-Schlüssel auf dem Ubuntu 22.04-System mit dem folgenden Befehl hinzu:
$ wget -nc https://dl.winehq.org/wine-builds/winehq.key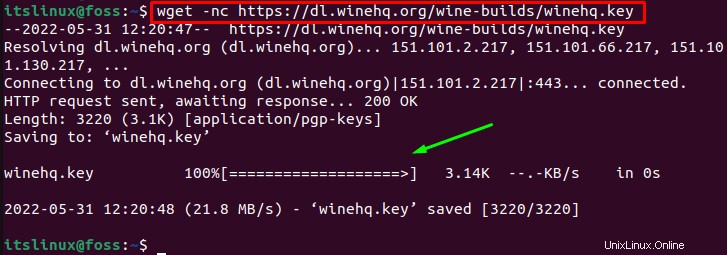
Nachdem Sie den Schlüssel hinzugefügt haben, verschieben Sie ihn nach „/usr/share/keyring ”-Verzeichnis mit dem bereitgestellten Befehl:
$ sudo mv winehq.key /usr/share/keyrings/winehq-archive.key
Schritt 3:Wine-Repository auf Ubuntu 22.04 hinzufügen
Um als Nächstes die Setup-Datei des Wine-Repositorys auf Ubuntu 22.04 herunterzuladen, geben Sie den folgenden Befehl im Terminal ein:
$ wget -nc https://dl.winehq.org/wine-builds/ubuntu/dists/$(lsb_release -sc)/winehq-$(lsb_release -sc).sources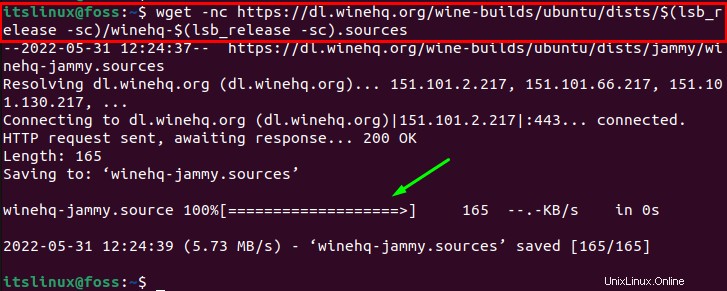
Die Setup-Datei wird heruntergeladen, verschieben Sie diese Datei nun in „/etc/apt/sources.list.d ”:
$ sudo mv winehq-$(lsb_release -sc).sources /etc/apt/sources.list.d/
Fahren Sie nun mit der nächsten Anweisung fort.
Schritt 4:System-Repository aktualisieren
Nachdem die Repository-Datei heruntergeladen und an den gewünschten Ort verschoben wurde, müssen Sie die Systempakete aktualisieren:
$ sudo apt update 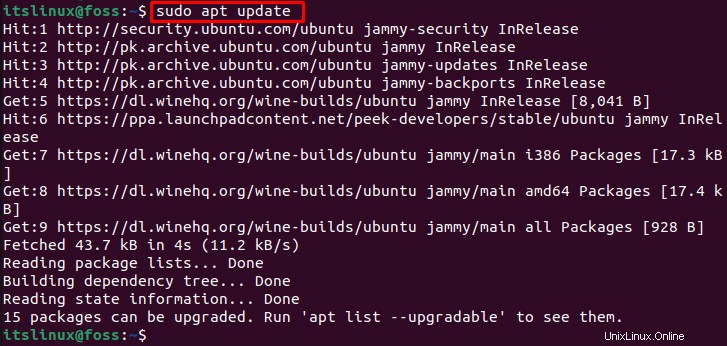
Die Systempakete werden aktualisiert. Wechseln Sie nun zum Installationsprozess von WineHQ.
Schritt 5:WineHQ auf Ubuntu 22.04 installieren
Nach dem Aktualisieren der Systempakete können Sie WineHQ installieren auf Ubuntu 22.04. Drei Versionen sind im Repository verfügbar:
- WineHQ-Entwickler Fassung
- WineHQ stabil Fassung
- WineHQ-Staging Fassung
WineHQ-Entwicklerversion
Die WineHQ-Entwicklerversion ist eine ideale Wahl für Entwickler, die einfach mit dem folgenden Befehl installiert werden kann:
$ sudo apt install --install-recommends winehq-devel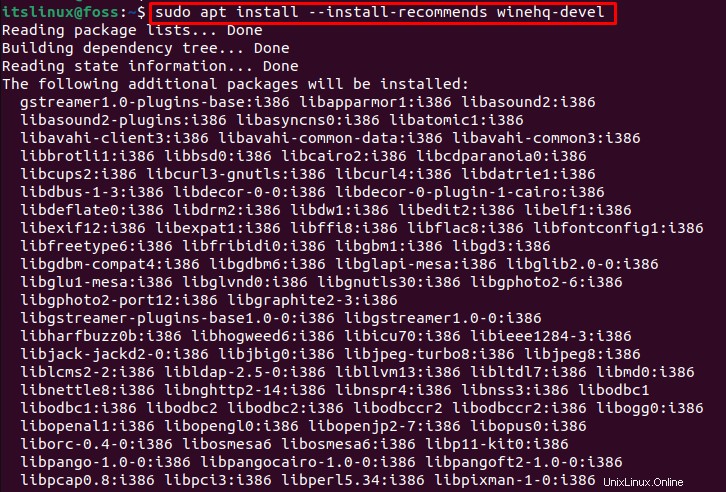
WineHQ stabile Version
Um die stabile Version von WineHQ zu installieren, verwenden Sie den unten angegebenen Befehl
$ sudo apt install --install-recommends winehq-stableWineHQ Staging-Version
Die Staging-Version von WineHQ verfügt über die neuesten Funktionen, die in den anderen Versionen nicht eingebettet sind. Sie können die WineHQ Staging-Version installieren, indem Sie den unten angegebenen Befehl ausführen:
$ sudo apt install --install-recommends winehq-stagingFahren Sie nun mit der nächsten Anweisung fort und überprüfen Sie die installierte WineHQ-Version.
Schritt 6:Überprüfen Sie die WineHQ-Version
Stellen Sie die Installation von WineHQ sicher, indem Sie die Version mithilfe der Datei „wine “-Befehl mit der „–version ”-Option:
$ wine --version
Kommen wir nun zur Konfiguration von WineHQ auf Ubuntu 22.04.
WineHQ-Konfiguration auf Ubuntu 22.04
Zum Konfigurieren der Wine-Umgebung für die Windows-Anwendung können Sie die Systemarchitektur entsprechend Ihren Softwareanforderungen festlegen, die entweder 64-Bit oder 32-Bit sein können. Hier setzen wir es auf 32-Bit. Führen Sie dazu nacheinander die folgenden Befehle aus:
$ export WINEARCH=win32
$ export WINEPREFIX=~/.wine32
Jetzt ist unsere WineHQ-Umgebung auf eine 32-Bit-Systemarchitektur eingestellt.
Geben Sie als Nächstes den unten angegebenen Befehl ein, um das Wine-Konfigurationsfenster zu öffnen:
$ winecfg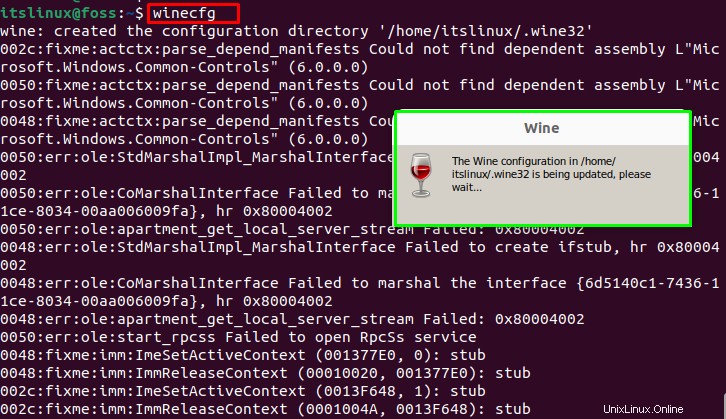
Wenn die Konfiguration beginnt, wird ein „Wine Mono Installer “ wird auf dem Bildschirm angezeigt. Klicken Sie dann auf „Installieren“. “, um die Installation erforderlicher Pakete für .NET-Framework-basiert zu starten Anwendungen:
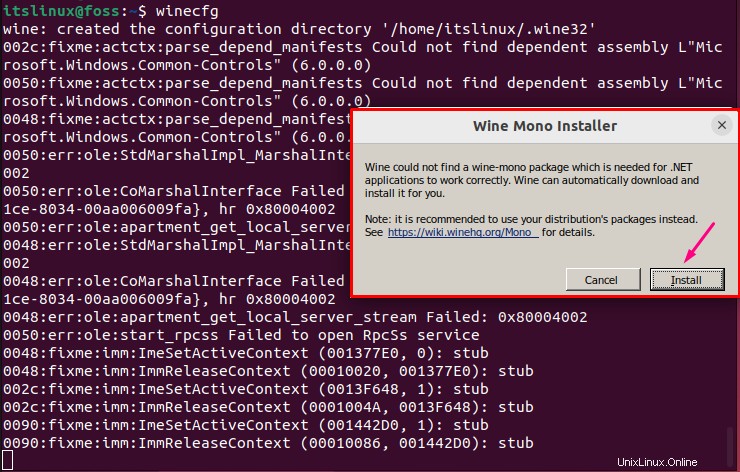
Wenn das „Wine Mono ” Installation abgeschlossen ist, erscheint das Wine-Konfigurationsfenster auf Ihrem Bildschirm. Wählen Sie die „Windows-Version“ aus die Sie mit der installierten Anwendung über WineHQ zum Laufen bringen möchten:
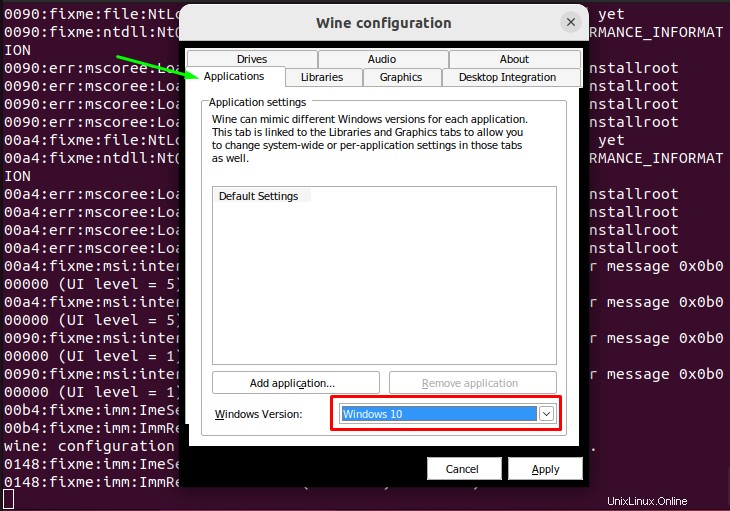
Wählen Sie dann die „Grafiken“ aus “ aus dem Menü, um die „Bildschirmauflösung einzustellen “. Klicken Sie anschließend auf „Anwenden“. ”-Schaltfläche:
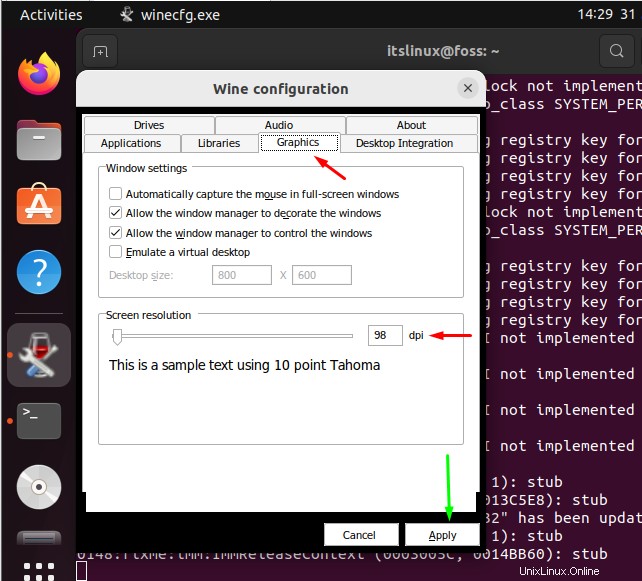
WineHQ aus Ubuntu 22.04 entfernen
Wenn Sie die WineHQ-Entwicklerversion von Ihrem System Ubuntu 22.04 entfernen möchten, geben Sie den folgenden Befehl im Terminal ein:
$ sudo apt remove wine winehq-devel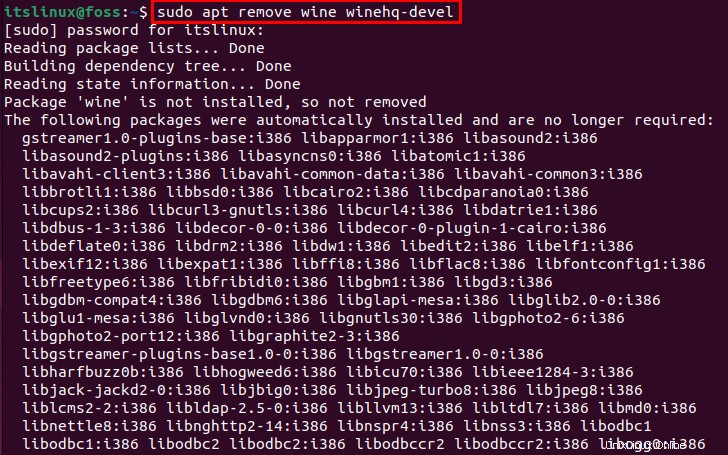
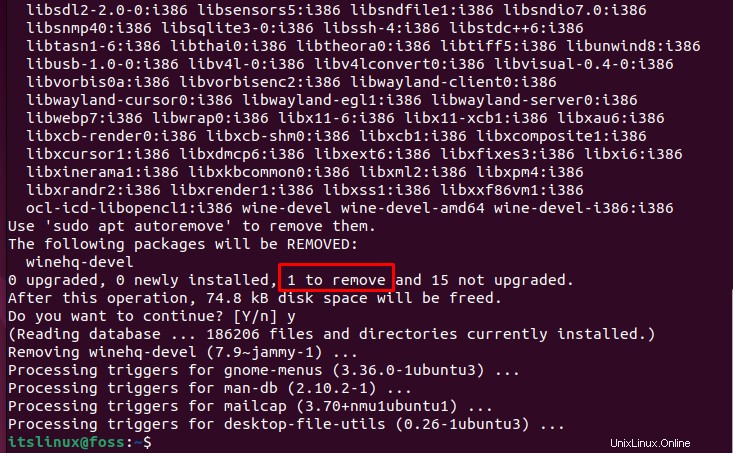
Um die stabile Version von WineHQ zu entfernen, führen Sie auf ähnliche Weise den unten angegebenen Befehl aus:
$ sudo apt remove wine winehq-stable Oder verwenden Sie den bereitgestellten Befehl zum Entfernen der Staging-Version von WineHQ:
$ sudo apt remove wine winehq-staging Wir haben nützliche Informationen zur Installation von WineHQ auf Ubuntu 22.04 bereitgestellt.
Schlussfolgerung
Um WineHQ zu installieren auf Ubuntu 22.04 , gibt es zwei Methoden; Installation von WineHQ durch das integrierte Ubuntu-Repository durch Ausführen von „$ sudo apt install wine64 wine32 “ und die Installation von WineHQ über das offizielle Wine-Repository, das drei Versionen hat:WineHQ Developer , WineHQ Staging und WineHQ Stable . In diesem Leitfaden haben wir zwei Methoden im Zusammenhang mit „WineHQ besprochen ” Installation auf Ubuntu 22.04.