ImageMagick ist eine kostenlose Open-Source-Anwendung. Es ermöglicht Ihnen, digitale Bilder zu erstellen, zu bearbeiten und zu konvertieren, wobei diese Bilder in mehreren Bildformaten gelesen und geschrieben werden können, einschließlich JPEG, WEB, SVG, PDF, PNG und TIFF. ImageMagick wird auch zum Ändern der Größe, Drehen, Verzerren und Transformieren verwendet. ImageMagick schneidet aufgrund seiner mehreren Rechenthreads besser ab. Darüber hinaus können mit ImageMagick verschiedene zusätzliche Effekte und Farbanpassungen auf Bilder angewendet werden.
In diesem Beitrag werden wir auf die Installation eingehen Methode von ImageMagick auf Ubuntu 22.04 :
- mitTerminal
- unter Verwendung der GUI
Fangen wir an!
Methode 1:Installieren Sie ImageMagick auf Ubuntu 22.04 mit Terminal
Führen Sie die folgenden Schritte aus, um ImageMagick mit Terminal zu installieren.
Schritt 1:Ubuntu-Systempakete aktualisieren
Aktualisieren Sie im ersten Schritt die Systempakete:
$ sudo apt update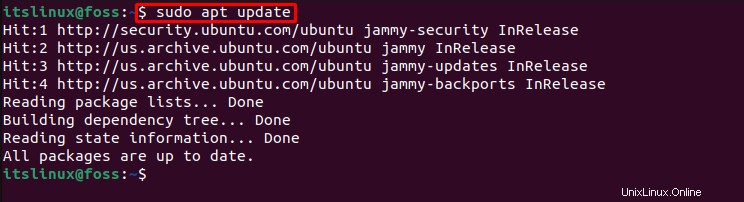
Kommen wir nun zum nächsten Schritt, um ImageMagick zu installieren.
Schritt 2:ImageMagick installieren
Um ImageMagick auf Ubuntu 22.04 zu installieren, verwenden Sie den unten angegebenen Befehl:
$ sudo apt install imagemagick -y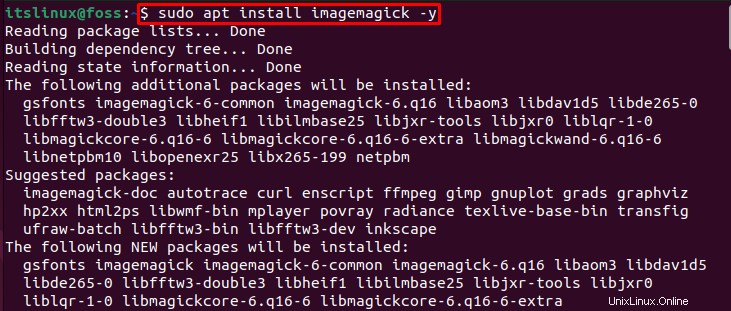
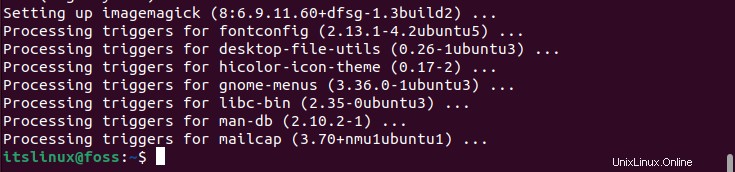
Schritt 3:Überprüfen Sie die ImageMagick-Version
Lassen Sie uns nun die Version des installierten ImageMagick auf Ubuntu 22.04 mit Hilfe des bereitgestellten Befehls überprüfen:
$ identify --version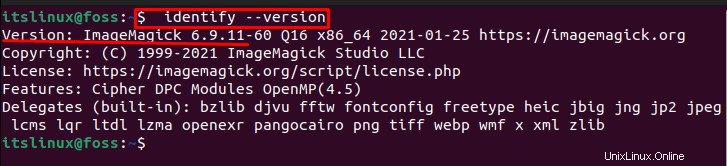
Die oben angegebene Ausgabe zeigt an, dass wir die ImageMagick-Version „6.9.11 erfolgreich installiert haben ” auf Ubuntu 22.04.
Methode 2:Installieren Sie ImageMagick auf Ubuntu 22.04 mithilfe der GUI
Führen Sie die folgenden Schritte durch, um ImageMagick unter Ubuntu 22.04 mit der GUI zu installieren.
Schritt 1:Öffnen Sie den Ubuntu Software Store
Unter „Aktivitäten Führen Sie zunächst eine Suche nach „Ubuntu Software durch “ und öffnen Sie es:
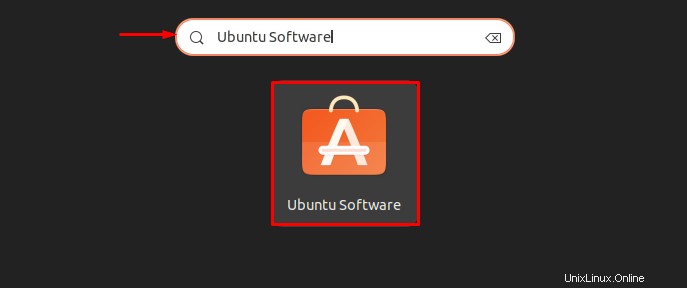
Schritt 2:Führen Sie eine Suche nach ImageMagick durch
Suchen Sie nach „ImageMagick ” in der Suchleiste und öffnen Sie es aus den angezeigten Ergebnissen:
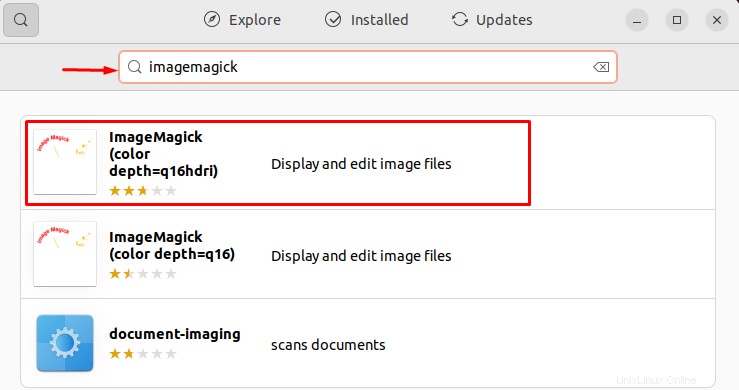
Schritt 3:ImageMagick installieren
Klicken Sie auf „Installieren“. ”-Schaltfläche, um die ImageMagick-Installation unter Ubuntu 22.04 zu starten:
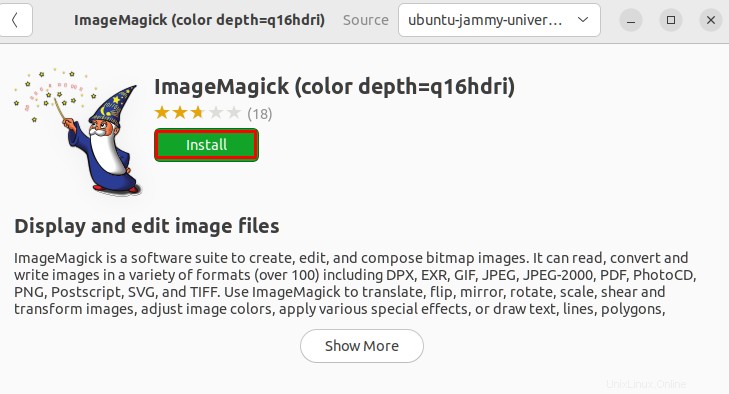
Schritt 4:Passwort-Anmeldeinformationen angeben
Bevor Sie mit der Installation beginnen, muss die Datei „Authentifizierung erforderlich Der Assistent erscheint auf dem Bildschirm. Geben Sie die Anmeldeinformationen für das Systempasswort an und klicken Sie auf „Authentifizieren ”-Schaltfläche:
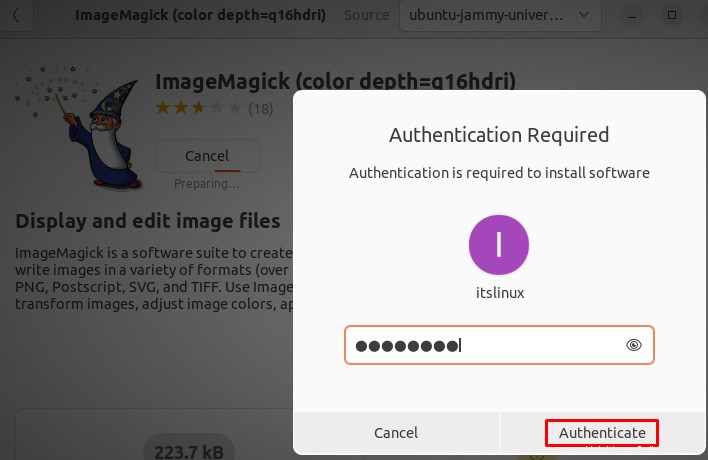
Wie Sie sehen können, haben wir ImageMagick effektiv auf Ubuntu 22.04 installiert:
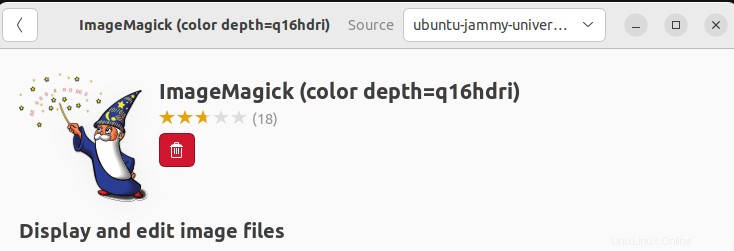
Gehen wir zum Verfahren, um es auf Ubuntu 22.04 zu starten.
So starten Sie ImageMagick unter Ubuntu 22.04
Um ImageMagick auf Ubuntu 22.04 zu starten, suchen Sie zunächst nach „ImageMagick “ in den „Aktivitäten ” Menü und öffnen Sie es:
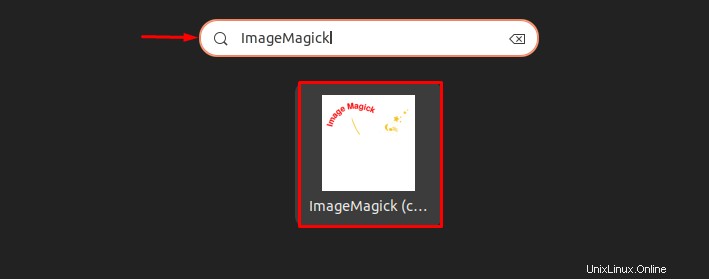
Das ist es! Wir haben ImageMagick erfolgreich auf Ubuntu 22.04 gestartet:
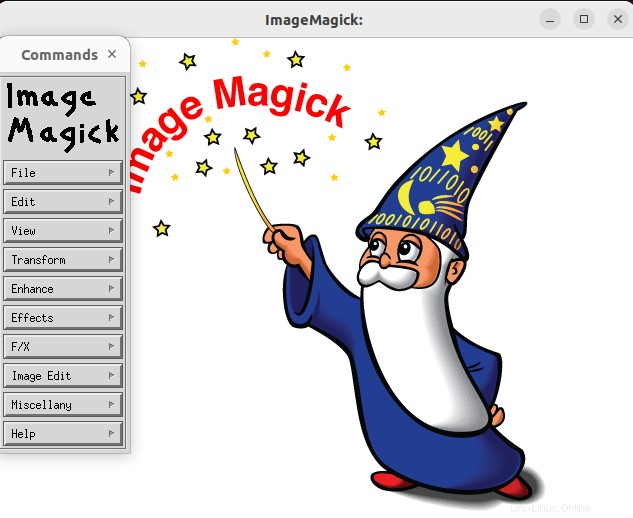
Schauen wir uns die Deinstallationsmethode von ImageMagick an.
So deinstallieren Sie ImageMagick auf Ubuntu 22.04
Um ImageMagick von Ubuntu 22.04 zu deinstallieren, verwenden Sie den unten aufgeführten Befehl:
$ sudo apt autoremove imagemagick -y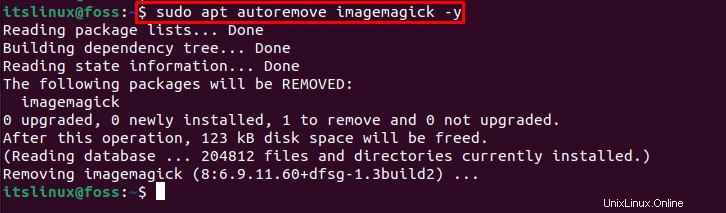
Wir haben die erforderlichen Methoden für die Installation, den Start und die Deinstallation von ImageMagick unter Ubuntu 22.04 behandelt .
Schlussfolgerung
Auf Ubuntu 22.04 , um ImageMagick zu installieren Sie können entweder die GUI von Ubuntu oder die Befehlszeile verwenden. Der erste Ansatz besteht darin, das Ubuntu 22.04-Terminal zu verwenden und „$ sudo apt install imagemagick -y“ auszuführen “-Befehl, um ImageMagick zu installieren. Bei der GUI-Methode können Sie das Ubuntu Software Center für die Installation von ImageMagick verwenden. Dieser Artikel hat effektiv alle wesentlichen Methoden zur Installation ausgearbeitet , starten und ImageMagick deinstallieren auf Ubuntu 22.04 .