PlayOnLinux ist ein grafisches Frontend für wine. Es ist eine kostenlose, effektive und bequeme Lösung, um eine Vielzahl von Programmen und Spielen unter Linux zu installieren, die mit Windows-basierten Betriebssystemen funktionieren. PlayOnLinux wurde mit Python, wxPython und Bash entwickelt. Durch die Bereitstellung einer grafischen Benutzeroberfläche (GUI) vereinfacht PlayOnLinux die Komplexität von Wein.
In dieser Beschreibung demonstrieren wir die Installation Methode von PlayOnLinux auf Ubuntu 22.04 :
- mit Terminal
- unter Verwendung der GUI
Fangen wir also an!
Methode 1:Installieren Sie PlayOnLinux auf Ubuntu 22.04 mit Terminal
Um PlayOnLinux unter Ubuntu 22.04 über das Terminal zu installieren, befolgen Sie den unten angegebenen Befehl.
Schritt 1:Systempakete aktualisieren und upgraden
Drücken Sie im ersten Schritt „STRG+ALT+T ” um das Terminal zu öffnen und Systempakete zu aktualisieren und zu aktualisieren:
$ sudo apt update && sudo apt upgrade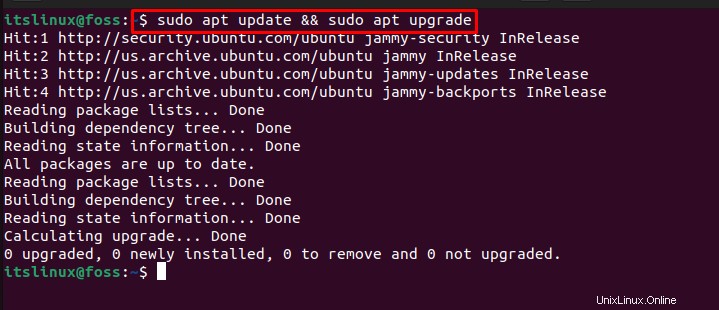
Fahren Sie fort, um die Installation von PlayOnLinux zu starten.
Schritt 2:Installieren Sie PlayOnLinux
Installieren Sie PlayOnLinux über den folgenden Befehl:
$ sudo apt install playonlinux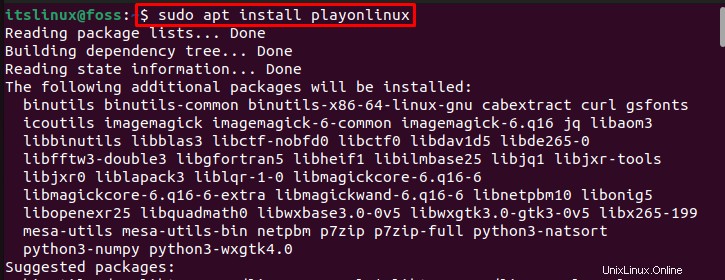
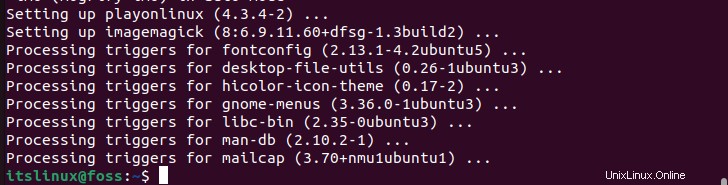
Fahren Sie fort, um die Installation von PlayOnLinux zu bestätigen.
Schritt 3:Überprüfen Sie die PlayOnLinux-Version
Überprüfen Sie die PlayOnLinux-Version, indem Sie den bereitgestellten Befehl ausführen:
$ playonlinux --versionDie angegebene Ausgabe zeigt an, dass wir die PlayOnLinux-Version „4.3.4“ erfolgreich installiert haben auf unserem System:

Kommen wir nun zur GUI-Methode der PlayOnLinux-Installation.
Methode 2:Installieren Sie PlayOnLinux auf Ubuntu 22.04 mithilfe der GUI
Um PlayOnLinux über die GUI zu installieren, befolgen Sie die nachstehenden Anweisungen.
Schritt 1:Ubuntu Software Center öffnen
Zuerst in den „Aktivitäten Suchen Sie im Menü „Ubuntu Software nach „Ubuntu Software“. “ und öffnen Sie es:
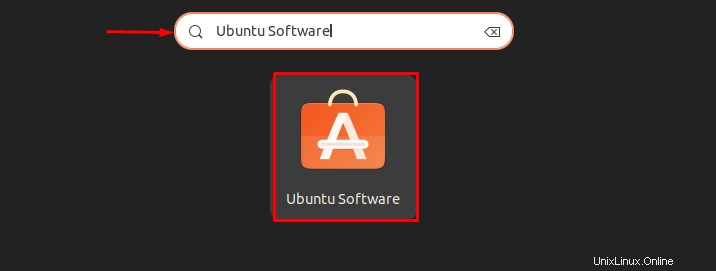
Schritt 2:PlayOnLinux durchsuchen
Suchen Sie nach „Playonlinux ” in der Suchleiste und wählen Sie es aus den angezeigten Ergebnissen aus:
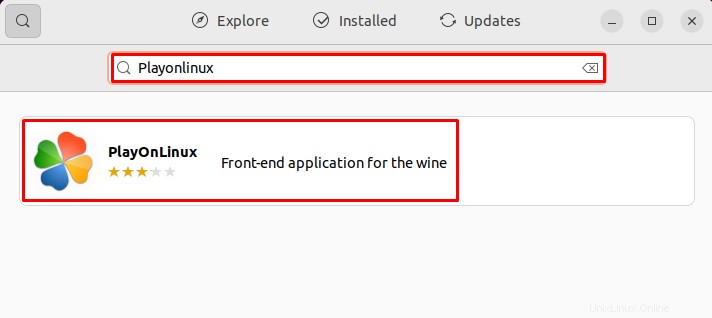
Schritt 3:Installieren Sie PlayOnLinux
Klicken Sie auf „Installieren“. ” Schaltfläche, um die Installation von PlayOnLinux zu starten:
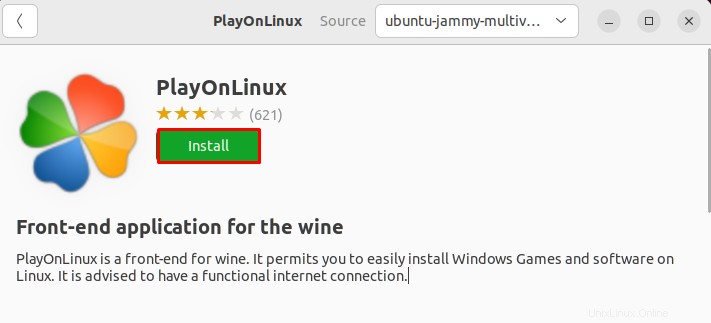
Schritt 4:Passwort-Anmeldedaten angeben
„Authentifizierung erforderlich Der Assistent wird während der Installation auf dem Bildschirm angezeigt. Geben Sie die Anmeldedaten des Systempassworts ein und klicken Sie auf „Authentifizieren ”-Schaltfläche:
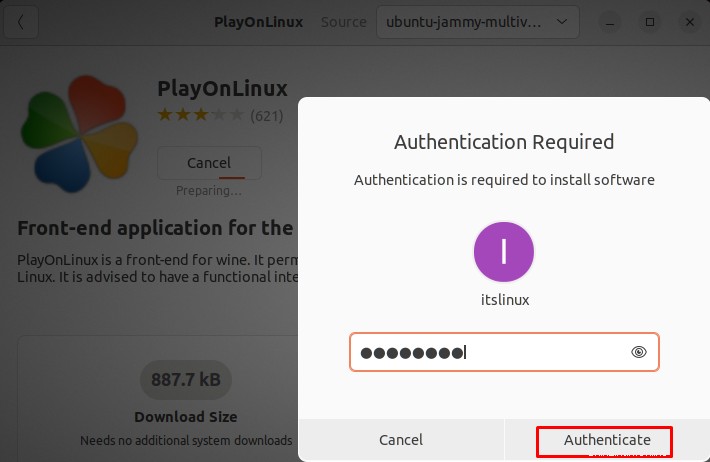
Wie Sie sehen können, haben wir PlayOnLinux erfolgreich installiert:
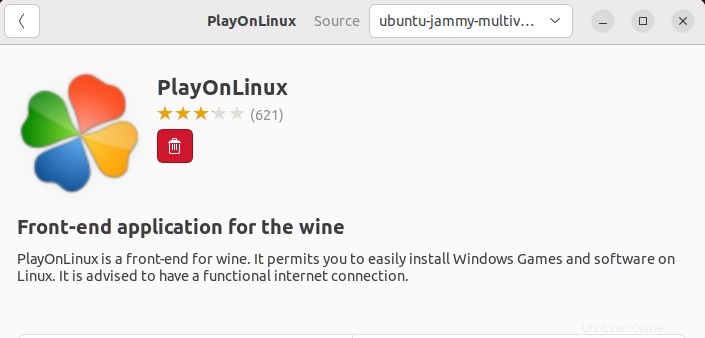
Schauen wir uns die Methode zum Starten von PlayOnLinux an.
Wie starte ich PlayOnLinux auf Ubuntu 22.04
Um PlayOnLinux auf Ubuntu 22.04 zu starten, können Sie entweder die Befehlszeile oder die GUI verwenden.
Starten Sie PlayOnLinux über den folgenden Befehl:
$ playonlinuxOder in den „Aktivitäten Suchen Sie im Menü „PlayonLinux ” und öffnen Sie es aus den angezeigten Ergebnissen:
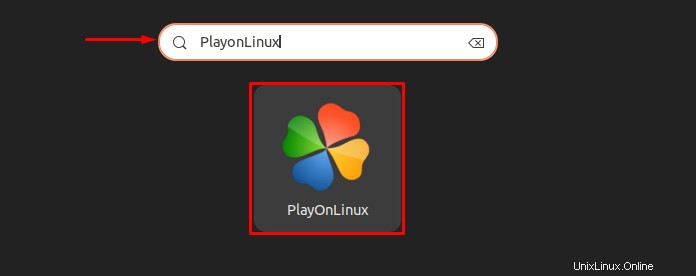
Wie Sie sehen können, wird PlayOnLinux effektiv auf Ubuntu 22.04 gestartet. Jetzt können Sie das „+ ” Schaltfläche, um eine beliebige Windows-Anwendung auf dem Ubuntu-System zu installieren.
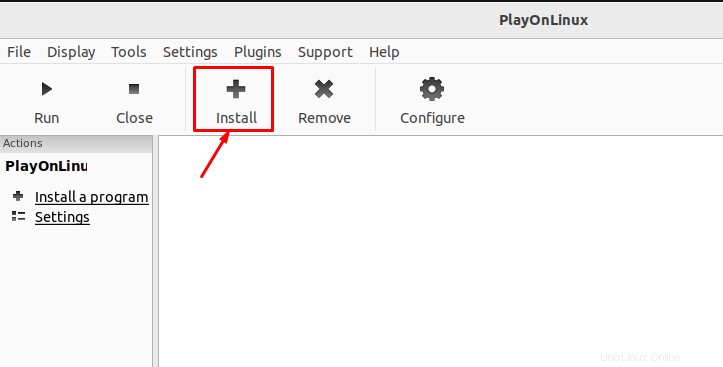
Suchen Sie nach dem Namen der erforderlichen Anwendung und klicken Sie auf „Installieren“. ”-Schaltfläche, um die Installation zu starten:
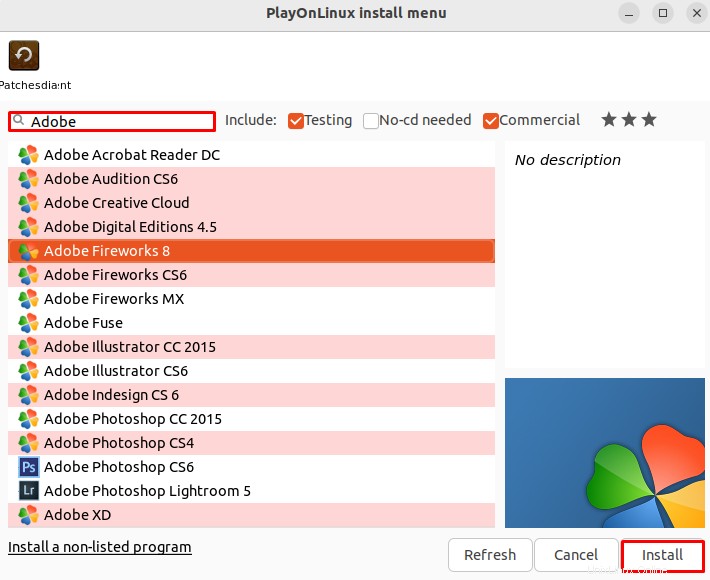
Möchten Sie PlayOnLinux auf Ubuntu 22.04 deinstallieren? Schauen Sie sich den folgenden Abschnitt an.
PlayOnLinux-Deinstallation von Ubuntu 22.04
Um PlayOnLinux auf Ubuntu 22.04 zu deinstallieren, führen Sie den unten genannten Befehl aus:
$ sudo apt autoremove playonlinux -y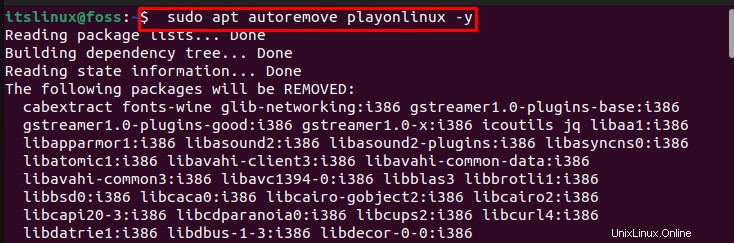
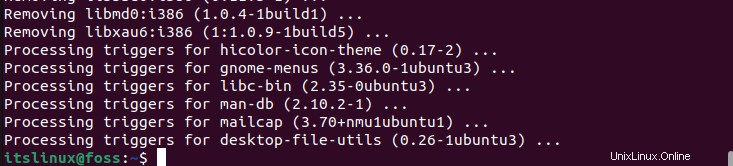
Wir haben die einfachste Methode zum Installieren, Starten und Deinstallieren von PlayOnLinux unter Ubuntu 22.04 bereitgestellt.
Schlussfolgerung
Unter Ubuntu 22.04 können Sie zur Installation von PlayOnLinux entweder das Terminal oder die grafische Benutzeroberfläche verwenden. Verwenden Sie im ersten Ansatz das „$ sudo apt install playonlinux “-Befehl auf dem Terminal. Öffnen Sie für die zweite Methode das Ubuntu Software Center und installieren Sie PlayOnLinux direkt. In diesem Beitrag haben wir die möglichen Methoden zum Installieren, Starten und Deinstallieren von PlayOnLinux effektiv demonstriert auf Ubuntu 22.04 .