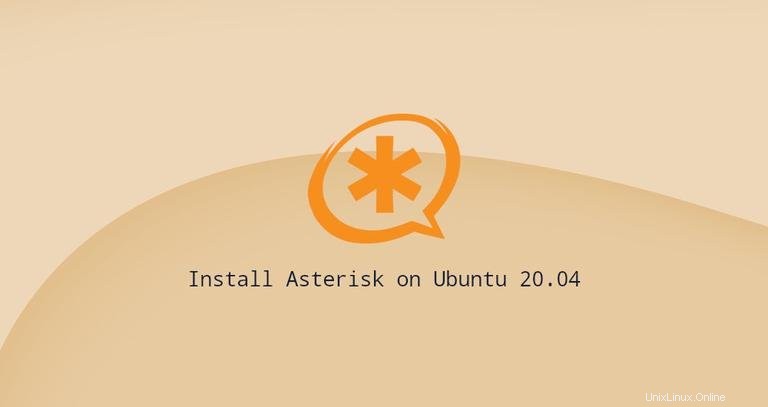
Asterisk ist eine beliebte Open-Source-PBX-Plattform zur Entwicklung von Kommunikationsanwendungen wie Konferenzservern und VoIP-Gateways. Es wird weltweit von Einzelpersonen, Kleinunternehmen, Großunternehmen und Regierungen verwendet.
Zu den Asterisk-Funktionen gehören Voicemail, Wartemusik, Konferenzgespräche, Anrufwarteschlangen, Anrufaufzeichnung, interaktive Sprachantwort, SMS-Nachrichtenübermittlung und mehr.
Dieses Tutorial erklärt, wie man Asterisk auf Ubuntu 20.04 installiert.
Ubuntu-Repositorys enthalten eine ältere Asterisk-Version. Wir installieren den neuesten Asterisk aus dem Quellcode.
Voraussetzungen #
Installieren Sie die folgenden Pakete, die zum Herunterladen und Erstellen von Asterisk erforderlich sind:
sudo apt updatesudo apt install wget build-essential git autoconf subversion pkg-config libtool
Installation von DAHDI und LibPRI #
DAHDI ist eine Reihe von Treibern und Dienstprogrammen, die es Asterisk ermöglichen, mit analogen und digitalen Telefonen zu kommunizieren. Die LibPRI-Bibliothek ermöglicht es Asterisk, mit ISDN-Verbindungen zu kommunizieren. Wenn Sie diese Bibliotheken nicht benötigen, können Sie diesen Abschnitt überspringen.
Wechseln Sie zu /usr/src Verzeichnis und lade DAHDI herunter und installiere es:
cd /usr/src/sudo git clone -b next git://git.asterisk.org/dahdi/linux dahdi-linuxcd dahdi-linuxsudo makesudo make install
cd /usr/src/sudo git clone -b next git://git.asterisk.org/dahdi/tools dahdi-toolscd dahdi-toolssudo autoreconf -isudo ./configuresudo make installsudo make install-configsudo dahdi_genconf modules
Führen Sie die folgenden Befehle aus, um LibPRI zu erstellen:
cd /usr/src/sudo git clone https://gerrit.asterisk.org/libpri libpricd libprisudo makesudo make install
Installieren von Asterisk #
Klonen Sie die Asterisk-Quelle in /usr/src Verzeichnis:
cd /usr/src/sudo git clone -b 18 https://gerrit.asterisk.org/asterisk asterisk-18
Zum Zeitpunkt des Schreibens ist die neueste Version von Asterisk 18.x. Wenn eine neue Version verfügbar ist, ändern Sie die Zweignummer im obigen Befehl.
Bevor Sie mit den nächsten Schritten fortfahren, wechseln Sie in das Asterisk-Quellverzeichnis:
cd asterisk-18/Laden Sie die MP3-Quellen herunter, die zum Erstellen des MP3-Moduls und zum Verwenden von MP3-Dateien auf Asterisk erforderlich sind:
sudo contrib/scripts/get_mp3_source.sh
Führen Sie install_prereq aus Skript zum Installieren der erforderlichen Abhängigkeiten:
sudo contrib/scripts/install_prereq install
Die configure Das Skript führt mehrere Überprüfungen durch, um sicherzustellen, dass alle Abhängigkeiten auf Ihrem System vorhanden sind. Führen Sie das Skript aus, indem Sie Folgendes eingeben:
sudo ./configureIm nächsten Schritt wählen Sie die Module aus, die Sie kompilieren und installieren möchten. Greifen Sie auf die Menüauswahl zu, indem Sie Folgendes eingeben:
sudo make menuselectWählen Sie die Option „format_mp3“, um Asterisk anzuweisen, das MP3-Modul zu erstellen:
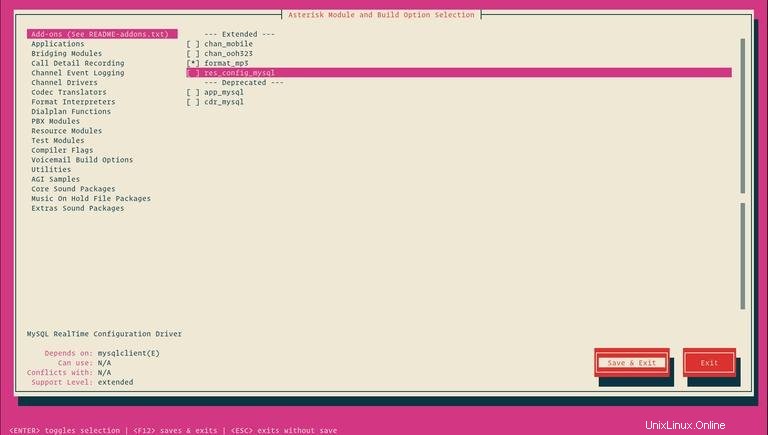
Wenn Sie fertig sind, wechseln Sie auf die Schaltfläche „Speichern und Beenden“ und drücken Sie „Enter“.
Starten Sie den Kompilierungsprozess:
sudo make -j2
Die Kompilierung kann abhängig von Ihrem System einige Zeit in Anspruch nehmen. Sie können das -j ändern Flag entsprechend der Anzahl der Kerne in Ihrem Prozessor.
Wenn Sie fertig sind, installieren Sie Asterisk und seine Module, indem Sie Folgendes eingeben:
sudo make installSie können entweder die generischen Konfigurationsdateien mit Referenzdokumentation installieren, indem Sie Folgendes eingeben:
sudo make samplesOder installieren Sie die grundlegenden PBX-Konfigurationsdateien:
sudo make basic-pbxDer letzte Schritt besteht darin, das Asterisk-Init-Skript zu installieren, indem Sie Folgendes eingeben:
sudo make config
Es ist auch eine gute Idee, ldconfig auszuführen So aktualisieren Sie den Cache für gemeinsam genutzte Bibliotheken:
sudo ldconfigAsterisk-Benutzer # erstellen
Standardmäßig wird Asterisk als Root-Benutzer ausgeführt. Aus Sicherheitsgründen erstellen wir einen neuen Systembenutzer und konfigurieren Asterisk so, dass es als der neu erstellte Benutzer ausgeführt wird.
Führen Sie den folgenden Befehl aus, um einen neuen Systembenutzer mit dem Namen asterisk zu erstellen :
sudo adduser --system --group --home /var/lib/asterisk --no-create-home --gecos "Asterisk PBX" asterisk
Um Asterisk so zu konfigurieren, dass es als asterisk ausgeführt wird Benutzer, öffnen Sie die Datei /etc/default/asterisk file und kommentieren Sie die folgenden zwei Zeilen aus:
sudo nano /etc/default/asteriskAST_USER="asterisk"
AST_GROUP="asterisk"
Fügen Sie das asterisk hinzu Benutzer zum dialout und audio Gruppen:
sudo usermod -a -G dialout,audio asteriskWir müssen auch den Besitz und die Berechtigungen aller Sternchen-Dateien und -Verzeichnisse ändern, damit der Benutzer Sternchen auf diese Dateien zugreifen kann:
sudo chown -R asterisk: /var/{lib,log,run,spool}/asterisk /usr/lib/asterisk /etc/asterisksudo chmod -R 750 /var/{lib,log,run,spool}/asterisk /usr/lib/asterisk /etc/asterisk
Sternchen wird gestartet #
Nachdem Sie nun alles eingerichtet haben, starten Sie den Asterisk-Dienst mit dem folgenden Befehl:
sudo systemctl start asteriskUm zu überprüfen, ob Asterisk ausgeführt wird, stellen Sie eine Verbindung zur Asterisk-Befehlszeilenschnittstelle (CLI) her, indem Sie Folgendes eingeben:
sudo asterisk -vvvrSie sehen die standardmäßige Asterisk-CLI-Eingabeaufforderung:
Connected to Asterisk GIT-18-263f906af4 currently running on ubuntu2004 (pid = 91303)
ubuntu2004*CLI>
Der letzte Schritt besteht darin, den Asterisk-Dienst so zu aktivieren, dass er beim Booten startet mit:
sudo systemctl enable asteriskKonfiguriere Firewall #
Die Firewall schützt Ihren Server vor unerwünschtem Datenverkehr.
Wenn auf Ihrem Server keine Firewall konfiguriert ist, können Sie unsere Anleitung zum Einrichten einer Firewall mit ufw unter Ubuntu lesen
Standardmäßig verwendet SIP den UDP-Port 5060, um den Port zu öffnen, führen Sie aus:
sudo ufw allow 5060/udpWenn Sie das Real Time Protocol (RTP) aktiviert haben, müssen Sie auch den folgenden Portbereich öffnen:
sudo ufw allow 10000:20000/udpPassen Sie die Firewall gerne an Ihre Bedürfnisse an.