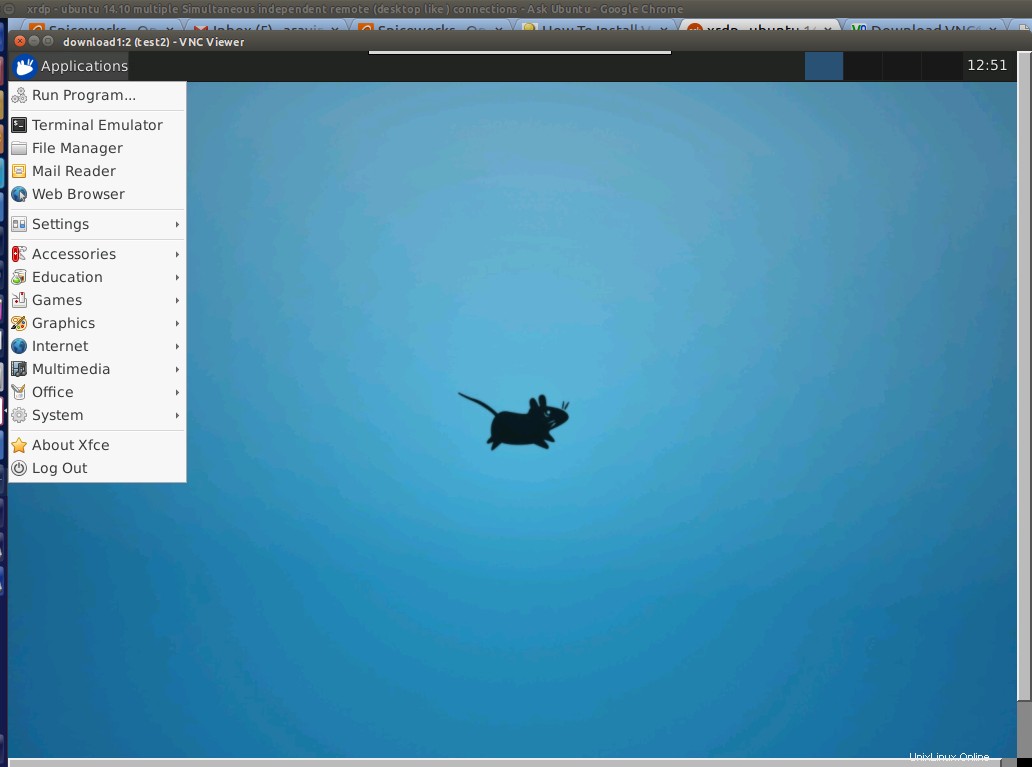Kann jemand bitte einen kostenlosen Server vorschlagen (der genauso funktioniert wie ein Terminalserver, der mehrere rdp-ähnlich unabhängig Sitzungen), die mit ubuntu 14.10 kompatibel ist ?
Ich habe versucht:Gleichzeitige Remote-Verbindungen
Ich habe FreeNX gegoogelt, aber die meisten verfügbaren Tutorials funktionieren nicht für Ubuntu 14.10 und NOMACHINE erlaubt auch keine mehreren Sitzungen. NOMACHINE funktioniert großartig, ist aber auf nur eine Sitzung beschränkt. Wenn ich mich vom zweiten Konto verbinde, wird die Verbindung getrennt>
https://www.nomachine.com/AR10K00703 „NoMachine (kostenlos) ermöglicht eine Verbindung. Daher ist es für den individuellen Gebrauch.“
Außerdem habe ich http://www.xrdp.org mit diesem Tutorial https://www.youtube.com/watch?v=gFdBSyy4xcM
ausprobiertEs funktioniert auch nicht.. bleibt in einem leeren RDP-Bildschirm hängen..
VNC ist nicht das, wonach ich suche, da es keine unabhängigen Sitzungen anbieten kann. .
Die meisten Tutorials sind für alte Ubuntu-Versionen und funktionieren bei mir nicht
Jede Hilfe wäre sehr willkommen!! Jedes grundlegende aktuelle Tutorial 14.10 oder irgendetwas, das Licht bitte schattieren!
PS
Was letztendlich funktioniert hat, war VNC
Beste Antwort
Hier sind die Dinge, die für mich funktioniert haben.
Was ich getan habe, ist wie folgt,
(1) Führen Sie sudo apt-get update && sudo apt-get upgrade aus
(2) Führen Sie sudo apt-get install gnome-core xfce4 vnc4server aus
(3)Fügen Sie dann Benutzer hinzu (vncserver/unix)
sudo adduser test1
(Sie müssen danach Details für den Benutzer ausfüllen, ich habe 3 Benutzer hinzugefügt (test1, test2, test3 usw. für vnc-Server)
(4) Dann müssen Sie die Benutzer einzeln wechseln und vncserver ausführen und das Passwort für die vncuser-Anmeldung hinzufügen (Ich habe drei vnc-Benutzer, daher musste ich dies für alle drei Benutzer wiederholen, Test 1, Test2, test3)
su - test1
dann ausführen
vncserver
Die Ausgabe wird wie folgt aussehen und zur Eingabe eines vnc-Passworts auffordern..
You will require a password to access your desktops.
Password:
Verify:
xauth: file /home/test1/.Xauthority does not exist
New 'server1:1 (test1)' desktop is server1:1
Creating default startup script /home/test1/.vnc/xstartup
Starting applications specified in /home/test1/.vnc/xstartup
Log file is /home/test1/.vnc/server1:1.log
(5) Wichtig:Sie müssen den Inhalt von /home/test1/.vnc/xstartup durch den folgenden Inhalt ersetzen (Andernfalls erhalten Sie den Desktop nicht, stattdessen bleiben Sie mit einem leeren Bildschirm ohne Benutzeroberflächen oder Menüs hängen)
vim /home/test1/.vnc/xstartup
und hinzufügen
#!/bin/sh
unset SESSION_MANAGER
unset DBUS_SESSION_BUS_ADDRESS
startxfce4 &
[ -x /etc/vnc/xstartup ] && exec /etc/vnc/xstartup
[ -r $HOME/.Xresources ] && xrdb $HOME/.Xresources
xsetroot -solid grey
vncconfig -iconic &
(6) Das Startskript für den vncserver wurde mithilfe des Abschnitts „Ferner werde ich das Startskript für den vncserver wie folgt erstellen“ dieser Anleitung erstellt
sudo vim /etc/init.d/vncserver
und fügen Sie den folgenden Inhalt hinzu..
#!/bin/bash
unset VNCSERVERARGS
VNCSERVERS=""
[ -f /etc/vncserver/vncservers.conf ] && . /etc/vncserver/vncservers.conf
prog=$"VNC server"
start() {
. /lib/lsb/init-functions
REQ_USER=$2
echo -n $"Starting $prog: "
ulimit -S -c 0 >/dev/null 2>&1
RETVAL=0
for display in ${VNCSERVERS}
do
export USER="${display##*:}"
if test -z "${REQ_USER}" -o "${REQ_USER}" == ${USER} ; then
echo -n "${display} "
unset BASH_ENV ENV
DISP="${display%%:*}"
export VNCUSERARGS="${VNCSERVERARGS[${DISP}]}"
su ${USER} -c "cd ~${USER} && [ -f .vnc/passwd ] && vncserver :${DISP} ${VNCUSERARGS}"
fi
done
}
stop() {
. /lib/lsb/init-functions
REQ_USER=$2
echo -n $"Shutting down VNCServer: "
for display in ${VNCSERVERS}
do
export USER="${display##*:}"
if test -z "${REQ_USER}" -o "${REQ_USER}" == ${USER} ; then
echo -n "${display} "
unset BASH_ENV ENV
export USER="${display##*:}"
su ${USER} -c "vncserver -kill :${display%%:*}" >/dev/null 2>&1
fi
done
echo -e "\n"
echo "VNCServer Stopped"
}
case "$1" in
start)
start [email protected]
;;
stop)
stop [email protected]
;;
restart|reload)
stop [email protected]
sleep 3
start [email protected]
;;
condrestart)
if [ -f /var/lock/subsys/vncserver ]; then
stop [email protected]
sleep 3
start [email protected]
fi
;;
status)
status Xvnc
;;
*)
echo $"Usage: $0 {start|stop|restart|condrestart|status}"
exit 1
esac
Um es zu einer ausführbaren Datei zu machen, führen Sie Folgendes aus..
chmod +x /etc/init.d/vncserver
(7) Um vnc-Desktop-Sitzungen den Benutzern beim Start automatisch zuzuweisen, erstellen Sie das folgende Skript in /etc/vncserver
sudo mkdir -p /etc/vncserver
sudo vim /etc/vncserver/vncservers.conf
füge dies in vncservers.conf hinzu (das liegt daran, dass ich meine Benutzer als test1, test2, test3 es entsprechend ändern lasse)
VNCSERVERS="3:test3 2:test2 1:test1"
VNCSERVERARGS[1]="-geometry 1024x768"
VNCSERVERARGS[2]="-geometry 1024x768"
VNCSERVERARGS[3]="-geometry 1024x768"
(8) Dann ausführen
sudo `update-rc.d vncserver defaults 99`
(9) Server neu starten (Sie sind jetzt fast fertig) Schritt 10 und der Rest ist der Anmeldeteil
Verwandt:Wie überprüfe ich, ob das MPI bereits auf dem Computer installiert ist?(10) Laden Sie http://www.realvnc.com/download/viewer/
herunter
Geben Sie den Servernamen/die IP-Adresse und die Sitzungs-ID ein.
Zum Beispiel ist mein Server 172.16.70.17 und wenn ich 172.16.70.17:2 verwende, wird er sich beim Test2-Benutzerdesktop anmelden.. und 172.16.70.17:3 wird sich beim Test3-Benutzerdesktop anmelden weise
Stellen Sie sicher, dass die Verschlüsselung „Bevorzugt aus“ ausgewählt ist
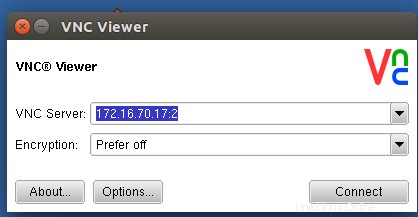
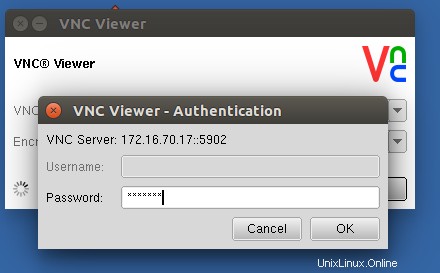
Dann können Sie auf diese Weise auf Ihren Desktop und Ihre Anwendungen zugreifen.