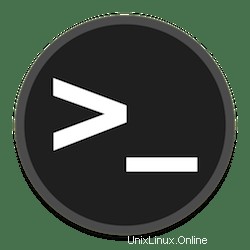
In diesem Tutorial zeigen wir Ihnen, wie Sie Terminalizer unter Ubuntu 20.04 LTS installieren. Für diejenigen unter Ihnen, die es nicht wussten, Terminalizer ist ein sehr nützliches Terminalaufzeichnungstool, das für verschiedene Distributionen von entwickelt wurde Das Linux-Betriebssystem. Terminalizer funktioniert auf die gleiche Weise wie ein Desktop-Bildschirmrekorder, läuft aber stattdessen in Ihrem Terminal. Es hat die Fähigkeit, alle Aktivitäten, die Sie auf dem Linux-Terminal ausführen, aufzuzeichnen und sie dann in Form eines animierten GIF zu speichern .
Dieser Artikel geht davon aus, dass Sie zumindest über Grundkenntnisse in Linux verfügen, wissen, wie man die Shell verwendet, und vor allem, dass Sie Ihre Website auf Ihrem eigenen VPS hosten. Die Installation ist recht einfach und setzt Sie voraus im Root-Konto ausgeführt werden, wenn nicht, müssen Sie möglicherweise 'sudo hinzufügen ‘ zu den Befehlen, um Root-Rechte zu erhalten. Ich zeige Ihnen die Schritt-für-Schritt-Installation von Terminalizer auf Ubuntu 20.04 (Focal Fossa). Sie können denselben Anweisungen für Ubuntu 18.04, 16.04 und jede andere Debian-basierte Distribution wie Linux Mint folgen.
Voraussetzungen
- Ein Server, auf dem eines der folgenden Betriebssysteme ausgeführt wird:Ubuntu 20.04, 18.04 und jede andere Debian-basierte Distribution wie Linux Mint oder elementares Betriebssystem.
- Es wird empfohlen, dass Sie eine neue Betriebssysteminstallation verwenden, um potenziellen Problemen vorzubeugen.
- Ein
non-root sudo useroder Zugriff auf denroot user. Wir empfehlen, alsnon-root sudo userzu agieren , da Sie Ihr System beschädigen können, wenn Sie als Root nicht aufpassen.
Installieren Sie Terminalizer auf Ubuntu 20.04 LTS Focal Fossa
Schritt 1. Stellen Sie zunächst sicher, dass alle Ihre Systempakete auf dem neuesten Stand sind, indem Sie den folgenden apt ausführen Befehle im Terminal.
sudo apt update sudo apt upgrade sudo apt install build-essential
Schritt 2. Installation von Node.js.
Jetzt installieren wir Node.js und npm auf Ihrem Ubuntu-System:
sudo apt install nodejs
Nach erfolgreicher Installation von node.js können Sie die Version von Node.js mit dem folgenden Befehl überprüfen:
nodejs --version
Installieren Sie als Nächstes npm, den Paketmanager für Node.js:
sudo apt install npm
Um die Version von npm zu überprüfen, führen Sie Folgendes aus:
npm --version
Schritt 3. Terminalizer unter Ubuntu 20.04 installieren.
Sobald alle Abhängigkeiten installiert wurden, fahren Sie mit der Installation von Terminalizer auf Ihrem Ubuntu-System mit dem npm-Paketmanager fort:
sudo npm install -g terminalizer
Schritt 4. Verwenden von Terminalizer.
Sobald die Installation abgeschlossen ist, können Sie mit der Aufzeichnung Ihres Linux-Terminals beginnen, indem Sie den Aufnahmebefehl wie gezeigt verwenden:
terminalizer record test
Ausgabe:
The recording session has started Press Ctrl+D to exit and save the recording
Nach dem Stoppen der Aufzeichnung wird eine neue Datei namens test.yml wird im aktuellen Arbeitsverzeichnis erstellt. Sie können Ihre Aufzeichnung mit dem folgenden Wiedergabebefehl wiedergeben:
terminalizer play test
Um Ihre Aufnahme als animiertes GIF zu rendern, verwenden Sie den Render-Befehl wie gezeigt:
sudo terminalizer render test
Herzlichen Glückwunsch! Sie haben Terminalizer erfolgreich installiert. Vielen Dank, dass Sie dieses Tutorial zur Installation des Terminalizers auf dem Ubuntu 20.04 LTS Focal Fossa-System verwendet haben. Für zusätzliche Hilfe oder nützliche Informationen empfehlen wir Ihnen, die offizielle Terminalizer-Website zu besuchen .