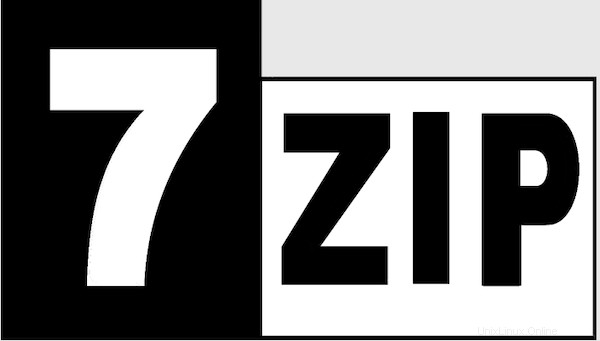
In diesem Tutorial zeigen wir Ihnen, wie Sie 7-Zip auf Ubuntu 22.04 LTS installieren. Für diejenigen unter Ihnen, die es nicht wussten, 7-Zip ist eine Open-Source-Software, die zum Komprimieren verfügbar ist und Dekomprimieren von Dateien und Ordnern in verschiedene Formate. 7-Zip ist immer noch eine beliebte Komprimierung von Dateien und Verzeichnissen über plattformübergreifende Geräte. Formate, die 7-Zip unterstützt, wie 7z, ZIP, RAR, GZIP, BZIP2, TAR, CAB, ISO , ARJ, LZH, CHM, Z, CPIO, RPM, DEB und viele weitere Formate.
Dieser Artikel geht davon aus, dass Sie zumindest über Grundkenntnisse in Linux verfügen, wissen, wie man die Shell verwendet, und vor allem, dass Sie Ihre Website auf Ihrem eigenen VPS hosten. Die Installation ist recht einfach und setzt Sie voraus im Root-Konto ausgeführt werden, wenn nicht, müssen Sie möglicherweise 'sudo hinzufügen ‘ zu den Befehlen, um Root-Rechte zu erhalten. Ich zeige Ihnen die schrittweise Installation des 7-Zip-Open-Source-Dateiarchivierers auf Ubuntu 22.04 (Jammy Jellyfish). Sie können die gleichen Anweisungen auch für Ubuntu 22.04 und jede andere Debian-basierte Distribution wie Linux Mint, Elementary OS, Pop!_OS und mehr befolgen.
Voraussetzungen
- Ein Server, auf dem eines der folgenden Betriebssysteme ausgeführt wird:Ubuntu 22.04, 20.04 und jede andere Debian-basierte Distribution wie Linux Mint.
- Es wird empfohlen, dass Sie eine neue Betriebssysteminstallation verwenden, um potenziellen Problemen vorzubeugen.
- SSH-Zugriff auf den Server (oder öffnen Sie einfach das Terminal, wenn Sie sich auf einem Desktop befinden).
- Ein
non-root sudo useroder Zugriff auf denroot user. Wir empfehlen, alsnon-root sudo userzu agieren , da Sie Ihr System beschädigen können, wenn Sie als Root nicht aufpassen.
Installieren Sie 7-Zip auf Ubuntu 22.04 LTS Jammy Jellyfish
Schritt 1. Stellen Sie zunächst sicher, dass alle Ihre Systempakete auf dem neuesten Stand sind, indem Sie den folgenden apt ausführen Befehle im Terminal.
sudo apt update sudo apt upgrade
Schritt 2. 7-Zip unter Ubuntu 22.04 installieren.
Standardmäßig ist 7-Zip im Basis-Repository von Ubuntu 22.04 verfügbar. Führen Sie nun den folgenden Befehl aus, um die neueste Version von 7-Zip auf Ihrem Ubuntu-System zu installieren :
sudo apt install p7zip-full
Schritt 3. Verwenden von 7-Zip-Befehlen.
Nach erfolgreicher Installation verwenden wir zum Testen des Modells und der Auswahlmöglichkeiten:
7z -h
Ausgabe:
<Commands>
a : Add files to archive
b : Benchmark
d : Delete files from archive
e : Extract files from archive (without using directory names)
h : Calculate hash values for files
i : Show information about supported formats
l : List contents of archive
rn : Rename files in archive
t : Test integrity of archive
u : Update files to archive
x : eXtract files with full paths
<Switches>
-- : Stop switches parsing
-ai[r[-|0]]{@listfile|!wildcard} : Include archives
-ax[r[-|0]]{@listfile|!wildcard} : eXclude archives
-ao{a|s|t|u} : set Overwrite mode
-an : disable archive_name field
-bb[0-3] : set output log level
-bd : disable progress indicator
-bs{o|e|p}{0|1|2} : set output stream for output/error/progress line
-bt : show execution time statistics
-i[r[-|0]]{@listfile|!wildcard} : Include filenames
-m{Parameters} : set compression Method
-mmt[N] : set number of CPU threads
-o{Directory} : set Output directory
-p{Password} : set Password
-r[-|0] : Recurse subdirectories
-sa{a|e|s} : set Archive name mode
-scc{UTF-8|WIN|DOS} : set charset for for console input/output
-scs{UTF-8|UTF-16LE|UTF-16BE|WIN|DOS|{id}} : set charset for list files
-scrc[CRC32|CRC64|SHA1|SHA256|*] : set hash function for x, e, h commands
-sdel : delete files after compression
-seml[.] : send archive by email
-sfx[{name}] : Create SFX archive
-si[{name}] : read data from stdin
-slp : set Large Pages mode
-slt : show technical information for l (List) command
-snh : store hard links as links
-snl : store symbolic links as links
-sni : store NT security information
-sns[-] : store NTFS alternate streams
-so : write data to stdout
-spd : disable wildcard matching for file names
-spe : eliminate duplication of root folder for extract command
-spf : use fully qualified file paths
-ssc[-] : set sensitive case mode
-ssw : compress shared files
-stl : set archive timestamp from the most recently modified file
-stm{HexMask} : set CPU thread affinity mask (hexadecimal number)
-stx{Type} : exclude archive type
-t{Type} : Set type of archive
-u[-][p#][q#][r#][x#][y#][z#][!newArchiveName] : Update options
-v{Size}[b|k|m|g] : Create volumes
-w[{path}] : assign Work directory. Empty path means a temporary directory
-x[r[-|0]]{@listfile|!wildcard} : eXclude filenames
-y : assume Yes on all queriesErstellen Sie zum Beispiel .7z Datei aus mehreren Dateien und Ordnern:
7z a file.7z file1.txt folder file2.jpg file{4..9}.jpg Erstellen Sie zum Beispiel .zip Datei:
7z a file.zip file1.png file2.txt
Extrahieren Sie zum Beispiel eine Datei mit vollständigen Pfaden:
7z x file.7z
Beispiel:Dateien hinzufügen/Archivdatei aktualisieren:
7z u file.7z file1.txt folder/
Herzlichen Glückwunsch! Sie haben 7-Zip erfolgreich installiert. Vielen Dank, dass Sie dieses Tutorial zur Installation der 7-Zip-Komprimierung von Dateien und Verzeichnissen auf dem Ubuntu 22.04 LTS Jammy Jellyfish-System verwendet haben. Für zusätzliche Hilfe oder nützliche Informationen , empfehlen wir Ihnen, die offizielle 7-Zip-Website zu besuchen.