Wenn Sie zu den Personen gehören, die irgendwann vorhaben, einen Videostream auf eine beliebige Plattform zu erstellen, sollten Sie wissen, wie Sie OBS Studio in Ubuntu 20.04 installieren. Und in diesem Beitrag erklären wir, wie es geht.
Was ist OBS Studio?
OBS steht für Open Broadcaster Software und ist eine Open-Source-Anwendung, die unter der GPLv2-Lizenz vertrieben wird. Dies garantiert, dass wir es in jedem Projekt verwenden können.
Dank OBS können wir Live-Videos aufnehmen und ins Internet übertragen. Es wird von vielen Streamern auf verschiedenen Plattformen wie YouTube, Twitch oder Facebook verwendet. Aber nicht nur das, wir können damit auch unseren Systembildschirm professionell aufzeichnen.
Obwohl es irreführend erscheinen mag, ist es in Wirklichkeit sehr beliebt und hat viele Funktionen, die es zum Besten machen.
Wenn Sie Video oder Stream verwenden möchten, ist es daher ratsam, zu wissen, wie man es installiert.
Installieren Sie OBS Studio auf Ubuntu 20.04
Da es sich um eine so beliebte Anwendung handelt, können wir sie auf verschiedene Arten installieren. Es liegt an Ihnen, eine auszuwählen. In jedem Fall sind sie alle einfach.
Verwendung der offiziellen Ubuntu-Repositories
Eine der am meisten empfohlenen Methoden zur Installation von OBS Studio in Ubuntu 20.04 besteht darin, dies über die offiziellen Repositories der Distribution zu tun.
Um dies zu erreichen, öffnen Sie also ein Terminal aus dem Hauptmenü und aktualisieren Sie zuerst das System.
sudo apt update
sudo apt upgrade
Danach können Sie OBS Studio und einige notwendige Pakete wie folgt installieren
sudo apt install obs-studio ffmpeg v4l2loopback-dkms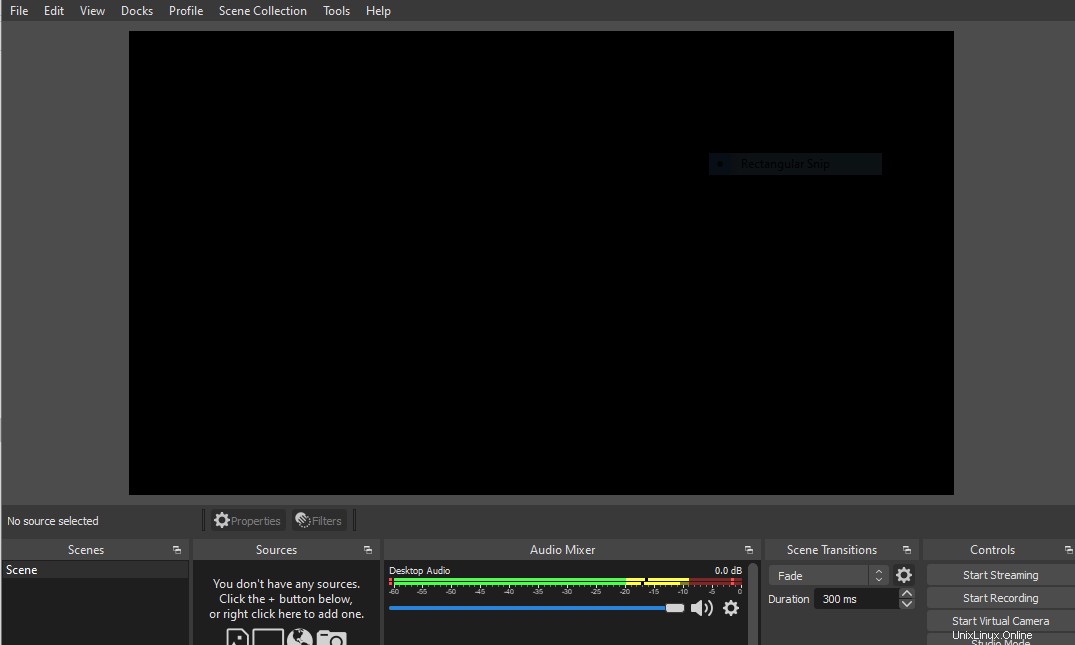
Auf diese Weise können Sie es ohne allzu große Probleme vom Hauptmenü aus ausführen.
Methode 2:Installation von OBS Studio dank des offiziellen PPA
Die vorherige Methode ist die einfachste, aber sie hat ein Problem, nämlich dass sie uns nicht die neueste stabile Version der Anwendung liefert.
Dafür und immer mit dem Ziel, APT zur Installation von OBS zu verwenden, können wir das Repository der Entwickler mit dem Befehl
hinzufügensudo add-apt-repository ppa:obsproject/obs-studioDann müssen wir APT aktualisieren.
sudo apt updateUnd schließlich können wir OBS Studio auf Ubuntu 20.04 installieren.
sudo apt install obs-studio ffmpeg v4l2loopback-dkmsSie können es auch über das Hauptmenü ausführen.
Methode 3:Verwenden von Snap oder Flatpak
OBS wird auch als Snap- und Flatpak-Pakete vertrieben. In diesen Fällen verfügen wir auch über die neueste stabile Version, verwenden jedoch andere Technologien.
In Bezug auf Snap müssen wir nur den folgenden Befehl in einem Terminal ausführen
sudo snap install obs-studioFür Flatpak müssen wir einige vorherige Schritte ausführen. Zuerst müssen wir eine aktuelle Version von Flatpak installieren und ein Repository hinzufügen.
sudo add-apt-repository ppa:flatpak/stable
sudo apt updateUnd dann installieren:
sudo apt install flatpakDann müssen wir das Flathub-Repository hinzufügen, in dem OBS gehostet wird.
flatpak remote-add --if-not-exists flathub https://flathub.org/repo/flathub.flatpakrepoInstallieren Sie nun OBS, indem Sie
ausführenflatpak install flathub com.obsproject.StudioFühren Sie es schließlich über das Hauptmenü aus.
Deinstallieren Sie OBS Studio auf Ubuntu 20.04
Je nach gewählter Installationsmethode variiert der Prozess der Deinstallation von OBS Studio von Ubuntu 20.04.
Wenn Sie Methode 1 gewählt haben, dann führen Sie einfach
aussudo apt remove obs-studioFür Methode 2 können Sie auch den obigen Befehl verwenden, aber Sie müssen das Repository anschließend entfernen.
sudo add-apt-repository --remove ppa:obsproject/obs-studioWenn Sie OBS Studio unter Ubuntu 20.04 mit Snap installiert haben, müssen Sie es ausführen
sudo snap remove obs-studioSchließlich, wenn Sie unsere Anweisungen mit Flatpak befolgt haben, können Sie ausführen
flatpak remove flathub com.obsproject.StudioSchlussfolgerung
OBS ist eine der beliebtesten Open-Source-Anwendungen, und aufgrund der verschiedenen Methoden, die wir haben, ist es einfach zu lernen, wie man es unter Ubuntu 20.04 installiert.