Viele Open-Source-Anwendungen sind sogar innerhalb von Windows oder anderen proprietären Systemen sehr beliebt. Einer von ihnen ist Krita. Deshalb zeigen wir Ihnen, wie Sie Krita auf Ubuntu 20.04 installieren
Laut der Krita-Website
Krita ist ein professionelles KOSTENLOSES Open-Source-Malprogramm. Es wird von Künstlern erstellt, die erschwingliche Kunstwerkzeuge für alle sehen möchten.
Damit richtet sich Krita an alle, die sich für digitale Malerei interessieren aber gleichzeitig vorgibt, ein professionelles Werkzeug zu sein. Viele Menschen auf der ganzen Welt empfehlen es, einschließlich Fachleuten auf diesem Gebiet.
Krita ist für Windows, Linux und macOS verfügbar, wodurch es plattformübergreifend ist, um so viele Benutzer wie möglich zu erreichen.
Mit Krita haben wir eine intuitive Benutzeroberfläche, die Ihnen nicht im Weg steht. Beispielsweise können die Andockfenster und Bedienfelder verschoben und an Ihren spezifischen Arbeitsablauf angepasst werden.
Darüber hinaus enthält Krita 100 professionell erstellte Pinsel, integrierte Vektorwerkzeuge, mit denen Sie Comic-Panels erstellen können, und 2D-Animation. Sie haben also alles.
Installieren Sie Krita auf Ubuntu 20.04
Zufällig gibt es viele verschiedene Möglichkeiten, Krita auf Ubuntu 20.04 zu installieren. Jeder von ihnen unterscheidet sich in der Benutzerfreundlichkeit und den erforderlichen Umständen. Wählen Sie also einfach eine aus.
Methode 1:Krita mit APT installieren
Krita ist in den offiziellen Repositories von Ubuntu 20.04 und vielen anderen Linux-Distributionen vorhanden. Es ist also möglich, es auf folgende Weise zu installieren
Öffnen Sie ein Terminal und aktualisieren Sie Ihre Distribution.
sudo apt update sudo apt upgrade
Anschließend können Sie es installieren, indem Sie
ausführensudo apt install krita
Nachdem Sie das Passwort des aktuellen Benutzers eingegeben haben und der Vorgang abgeschlossen ist, können Sie ihn über das Hauptmenü ausführen.
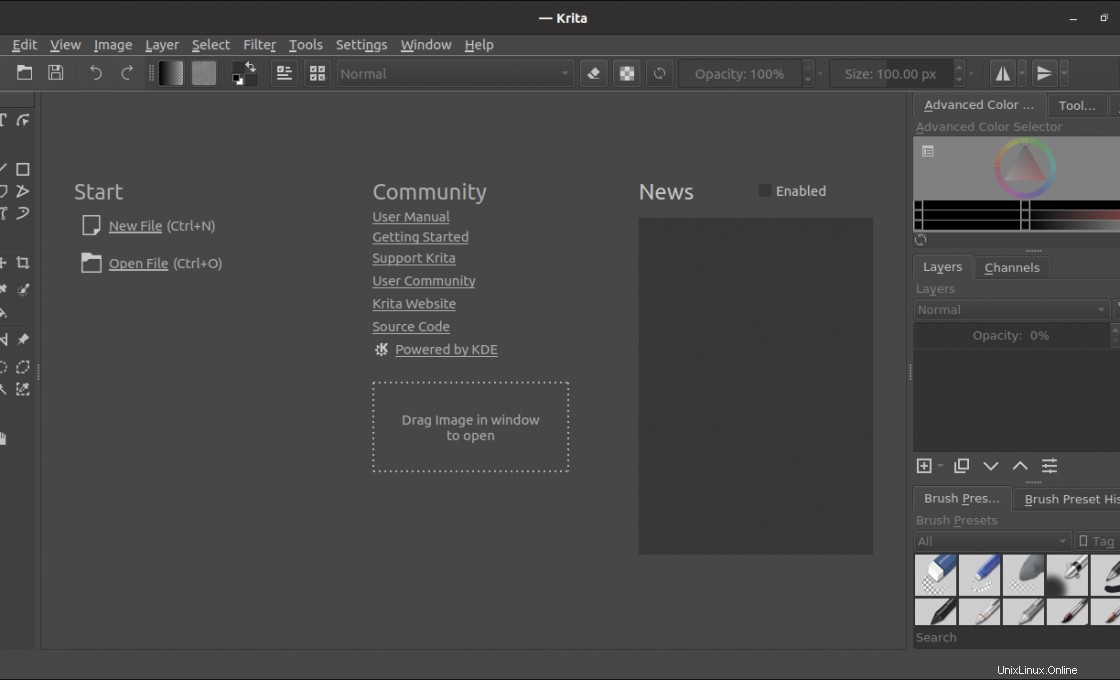
Hinweis Diese Methode ist zwar einfach, liefert jedoch nicht die neueste stabile Version von Krita.
Methode 2:Krita im Ubuntu Software Center
Ja, Krita ist auch im Ubuntu-spezifischen Shop erhältlich. Öffnen Sie es also über das Hauptmenü und suchen Sie nach Krita in der Suchmaschine.
Ihnen werden mehrere Ergebnisse angezeigt, aber Sie müssen das zweite auswählen, das am genauesten ist.
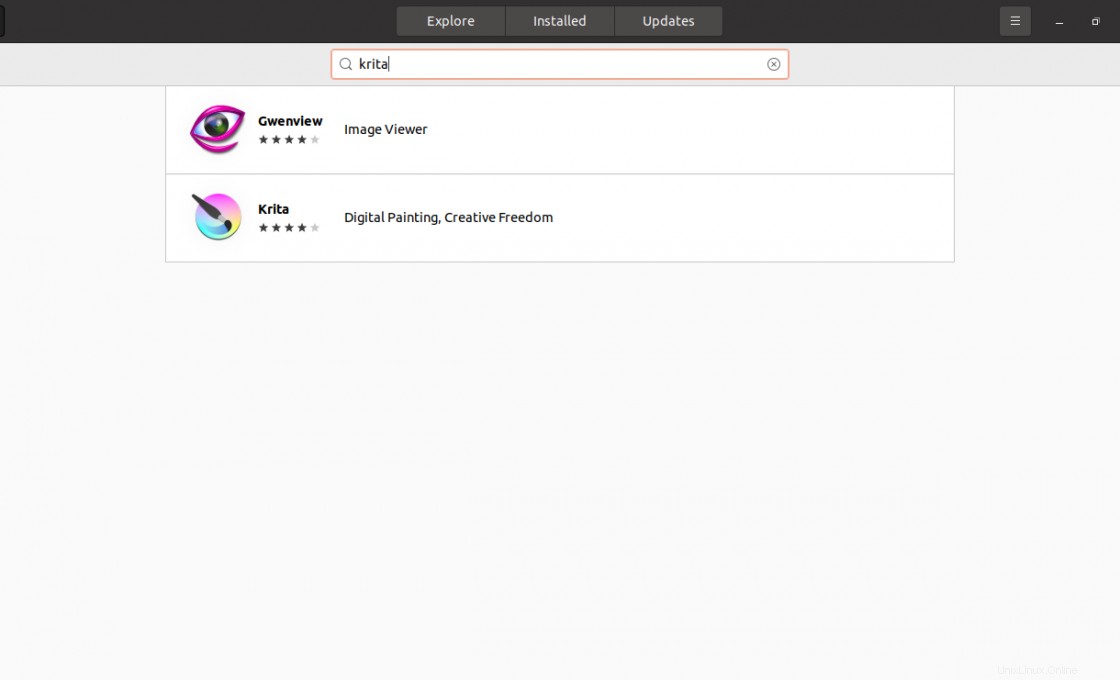
Wenn Sie darauf klicken, erhalten Sie detaillierte Informationen zu diesem Programm wie Gewicht, Lizenz und einige Screenshots.
Um die Installation zu starten, klicken Sie auf Installieren klicken und der Installationsvorgang wird gestartet.
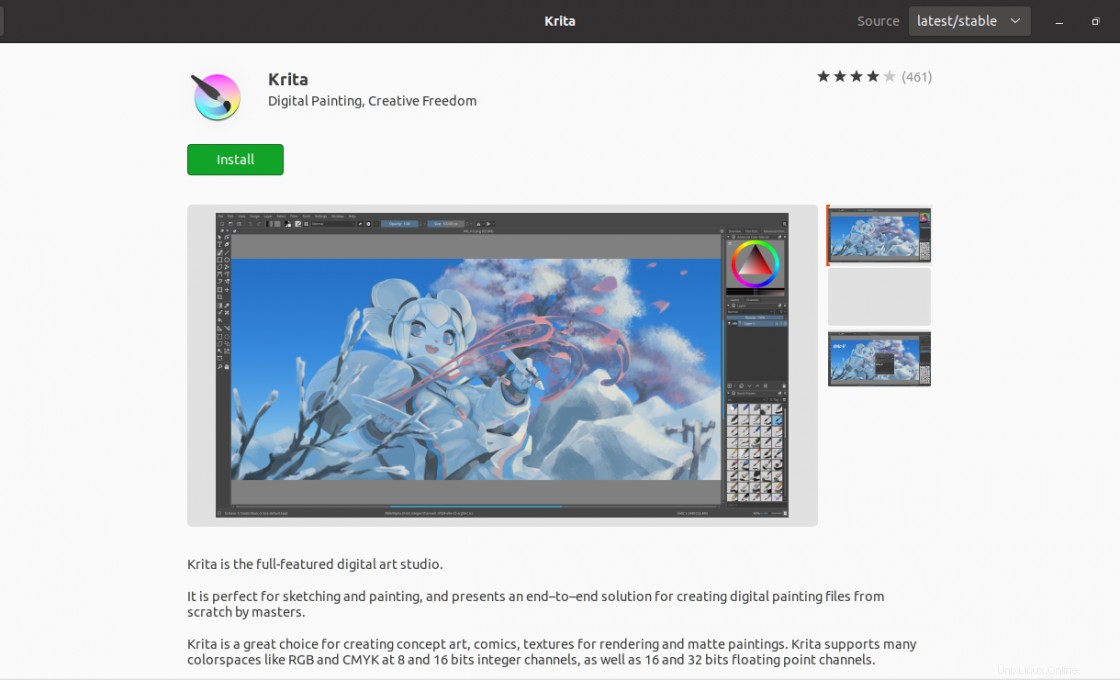
Wenn die Anwendung installiert wurde, können Sie sie wie jede andere Anwendung über das Hauptmenü ausführen.
Anders als bei der vorherigen Methode können Sie bei dieser die neueste verfügbare stabile Version installieren .
Methode 3:Verwenden des Snap-Befehls
Snap ist eine Technologie, die von Canonical, dem Unternehmen hinter Ubuntu, entwickelt wurde, um in sich geschlossene Pakete zu erstellen, die problemlos in jedem System ausgeführt werden können. Innerhalb des Snap-Paketindex ist Krita also verfügbar.
Wenn Sie also lieber das Terminal verwenden, können Sie es öffnen und mit dem Snap-Befehl Krita installieren.
sudo snap install Krita
Ebenso wird nach Eingabe des Passworts der Installationsvorgang gestartet und Sie können ihn nach Abschluss vom Hauptmenü aus ausführen.
Mit dieser Methode können Sie auch die neueste stabile Version von Krita installieren.
Methode 4:Krita mit dem APPImage-Paket installieren
Das APPImage-Paket ermöglicht es uns, unsere gesamte Anwendung in einer einzigen Datei auszuführen. Darin befinden sich die Bibliotheken und alles, was Sie brauchen, damit es funktioniert. In der Praxis ähnelt es portablen Windows-Anwendungen.
Laden Sie also die Krita APPImage-Datei von der Projekt-Website herunter.
Oder mit dem Terminal und dem wget Befehl.
wget https://download.kde.org/stable/krita/4.4.8/https://download.kde.org/stable/krita/4.4.8/krita-4.4.8-x86_64.appimage
Weisen Sie ihm dann Ausführungsberechtigungen zu
chmod +x https://download.kde.org/stable/krita/4.4.8/krita-4.4.8-x86_64.appimage
Jetzt ist es fertig, Sie können es öffnen, indem Sie im Dateibrowser auf die Datei doppelklicken.
Und dann startet die Anwendung ohne Probleme.
Entfernen von Krita aus dem System
Das Entfernen von Krita aus dem System hängt von der gewählten Installationsmethode ab.
Wenn Sie Methode 1 verwendet haben, müssen Sie zum Deinstallieren ein Terminal öffnen und ausführen
sudo apt remove krita
Öffnen Sie im Fall von Methode 2 erneut das Ubuntu Software Center und suchen Sie nach Krita nochmal.
Wenn Sie das Krita-Paket sehen, klicken Sie darauf und Sie sehen wieder Informationen über das Programm, aber dieses Mal sehen Sie ein rotes Entfernen Schaltfläche, auf die Sie klicken müssen, um sie zu deinstallieren.
Führen Sie für Methode 3 einfach snap aus Befehl erneut, aber mit der Entfernungsoption.
sudo snap remove krita
Schließlich müssen wir in Methode 4 nur noch die APPImage-Datei aus dem System löschen. So schnell und einfach ist es, Krita aus dem System zu entfernen.
Schlussfolgerung
Währenddessen kennen Sie möglicherweise mehrere Möglichkeiten, Krita auf Ubuntu 20.04 zu installieren. Mit diesen Methoden müssen Sie es jetzt nur noch auf Ihrem Computer ausprobieren. Wenn Sie ein Enthusiast oder ein Zeichenkünstler sind, werden Sie dankbar sein, Krita zu haben.
Also teilen Sie diesen Beitrag und helfen Sie uns zu wachsen.