Ubuntu 20.04 ist ein sehr beliebtes Betriebssystem unter Servern. So ist es nicht verwunderlich, dass viele wichtige Tools auf diesem System zum Einsatz kommen. Heute erfahren Sie, wie Sie GLPI auf Ubuntu 20.04 installieren.
Schnell, was ist GLPI?
GLPI ist eine mit PHP erstellte Webanwendung, die eine umfassende Verwaltung des IT-Inventars eines Unternehmens ermöglicht und auch ein Ticketing-/Helpdesk-System enthält. Auf diese Weise verlassen sich viele Unternehmen auf GLPI für Computerinventuraufgaben und Vorfallberichte.
Die Anwendung ist vollständig Open Source und da sie mit PHP erstellt wurde, können wir sie in fast jedem modernen Betriebssystem installieren. Der Zugriff auf diese Anwendung kann auch von einem mobilen Gerät erfolgen.
GLPI auf Ubuntu 20.04 bekommen
Erster Schritt – Installieren Sie LAMP auf Ubuntu 20.04
In diesem Beitrag wird davon ausgegangen, dass Sie eine Neuinstallation von Ubuntu haben und wir daher bei Null anfangen.
GLPI ist eine Webanwendung, also brauchen wir einen Webserver, PHP, weil es in dieser Sprache erstellt wurde, und einen Datenbankmanager wie MariaDB. Lassen Sie uns also zusammenfassend LAMP auf Ubuntu 20.04 installieren
Dazu muss nur dieser Befehl ausgeführt werden, der Apache als Webserver, PHP mit den erforderlichen Modulen für seine Ausführung und MariaDB enthält.
sudo apt install apache2 php7.4 php7.4-curl php7.4-zip php7.4-gd php7.4-intl php7.4-intl php-pear php7.4-imagick php-bz2 php7.4-imap php-memcache php7.4-pspell php7.4-tidy php7.4-xmlrpc php7.4-xsl php7.4-mbstring php7.4-ldap php-cas php-apcu libapache2-mod-php7.4 php7.4-mysql mariadb-server
Denken Sie danach daran, den Status von Apache und MariaDB auf Fehler zu überprüfen.
sudo systemctl status apache2 sudo systemctl status mariadb
Bevor Sie Apache verwenden, denken Sie daran, die Ports 80 zu öffnen und 443 der Firewall.
Gehen Sie dann in Ihrem Webbrowser zu http://SERVER-IP und Sie werden so etwas sehen
Wenn alles gut gelaufen ist, setzen Sie ein Root-Passwort für MariaDB mit mysql_secure_installation Skript.
sudo mysql_secure_installation
Während des Installationsvorgangs können Sie ein Root-Passwort festlegen.
Ihnen werden dann einige Konfigurationsfragen gestellt, die Sie UND alle beantworten können.
Remove anonymous users? [Y/n] Disallow root login remotely? [Y/n] Remove test database and access to it? [Y/n] Reload privilege tables now? [Y/n]
Jetzt müssen Sie eine neue Datenbank für GLPI erstellen. Darüber hinaus sollten Sie auch einen neuen Benutzer erstellen.
Rufen Sie also die MariaDB-Konsole auf
sudo mysql -u root -p
Und erstellen Sie eine neue Datenbank für GLPI. Geben Sie ihm einen beliebigen Namen, aber machen Sie ihn erkennbar.
CREATE DATABASE glpidb;
Erstellen Sie nun mit dieser Anweisung den neuen Benutzer und legen Sie Berechtigungen für die Datenbank fest.
GRANT ALL PRIVILEGES ON glpidb.* TO 'user'@'localhost' IDENTIFIED BY 'password';
Sie können den Benutzer nennen, wie Sie wollen, ich werde user verwenden und lege ein stärkeres Passwort als das von mir festgelegte fest.
Wenden Sie dann die Änderungen an:
FLUSH PRIVILEGES;
Und verlassen Sie die Konsole:
exit;
Wenn LAMP bereit ist, können wir fortfahren.
Zweiter Schritt – Laden Sie GLPI auf Ubuntu 20.04 herunter
Nachdem Sie das System vorbereitet haben, können Sie mit dem Herunterladen des GLPI-Pakets beginnen.
Gehen Sie dazu in das Verzeichnis /tmp Ordner, und von dort mit dem wget Befehl darauf zugreifen.
cd /tmp/ wget https://github.com/glpi-project/glpi/releases/download/9.5.5/glpi-9.5.5.tgz
Entpacken Sie das Archiv mit tar .
tar -xvf glpi-9.5.5.tgz
Verschieben Sie dann den Ordner in das Apache-Root-Verzeichnis und setzen Sie die erforderlichen Berechtigungen darauf
sudo mv glpi /var/www/html/ sudo chmod 755 -R /var/www/html/ sudo chown www-data:www-data -R /var/www/html/
Erstellen Sie einen neuen VirtualHost für Apache. Auf diese Weise kann Apache den Zugriff auf die Site besser verwalten.
sudo nano /etc/apache2/sites-available/glpi.conf
Und fügen Sie die gewünschte Konfiguration hinzu, die zum Beispiel diese sein kann:
<VirtualHost *:80>
ServerAdmin [email protected]_domain.com
DocumentRoot /var/www/html/glpi
ServerName your-domain.com
<Directory /var/www/html/glpi>
Options FollowSymlinks
AllowOverride All
Require all granted
</Directory>
ErrorLog ${APACHE_LOG_DIR}/your-domain.com_error.log
CustomLog ${APACHE_LOG_DIR}/your-domain.com_access.log combined
</VirtualHost>
Ersetzen Sie ServerName mit Ihrer Domain und ServerAdmin mit den richtigen Informationen.
Nachdem Sie die Änderungen gespeichert und den Editor geschlossen haben, müssen Sie den neuen VirtualHost aktivieren.
sudo ln -s /etc/apache2/sites-available/glpi.conf /etc/apache2/sites-enabled/glpi.conf
Wenden Sie die Änderungen an, indem Sie Apache rewrite aktivieren Modul und starten Sie es neu.
sudo a2enmod rewrite sudo systemctl restart apache2
Optional:Sicherer GLPI-Zugriff mit Let’s Encrypt
Obwohl dieser Schritt optional ist, wird empfohlen, HTTPS zu aktivieren, wenn der Zugriff auf GLPI über ein externes Netzwerk erfolgt. Dazu benötigen Sie also eine gültige Domain.
Installieren Sie zuerst Certbot und das Apache-Plugin.
sudo apt install certbot python3-certbot-apache
Danach generieren Sie die Zertifikate mit dem folgenden Befehl
sudo certbot --apache -d [your-domain]
Ersetzen Sie [your-domain] mit Ihrem Domainnamen. Während des Vorgangs müssen Sie die Lizenzbedingungen akzeptieren und die erforderliche E-Mail-Adresse angeben, um den Schritt abzuschließen.
Starten Sie dann Apache neu
sudo systemctl restart apache2
Jetzt können wir die Installation abschließen.
Dritter Schritt – Schließen Sie die GLPI-Installation ab
Jetzt können wir einen Webbrowser öffnen und https://your-domain besuchen Seite, um den Willkommensbildschirm zu sehen, wo wir die Sprache der Installation einstellen können.
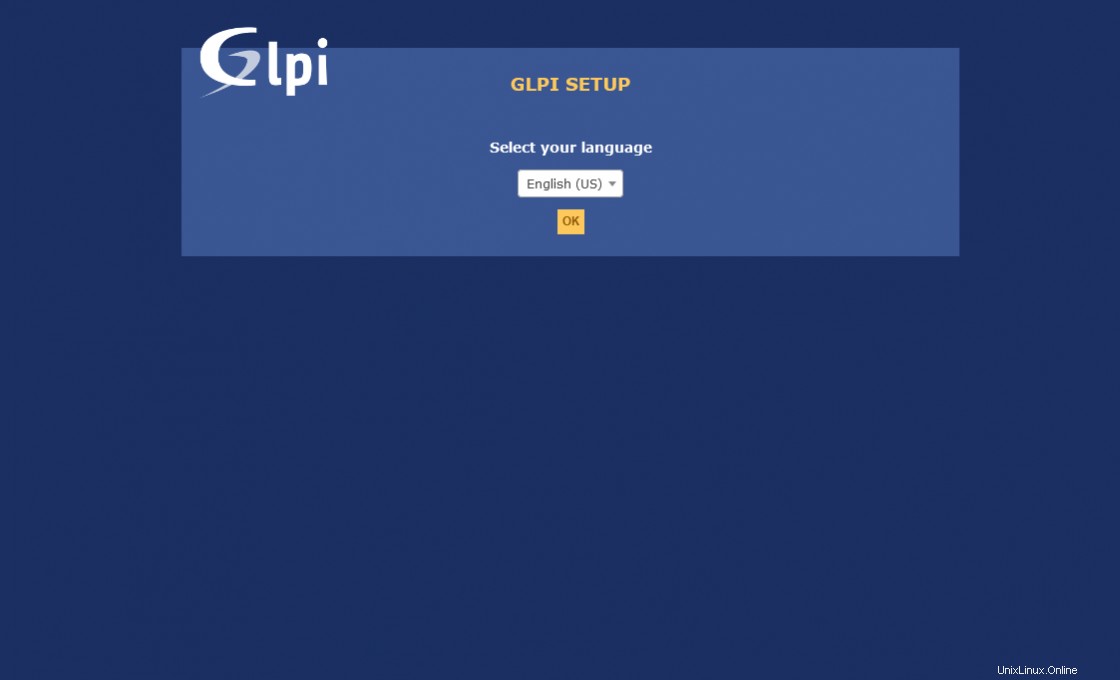
Als Nächstes müssen Sie die Lizenzbedingungen akzeptieren.
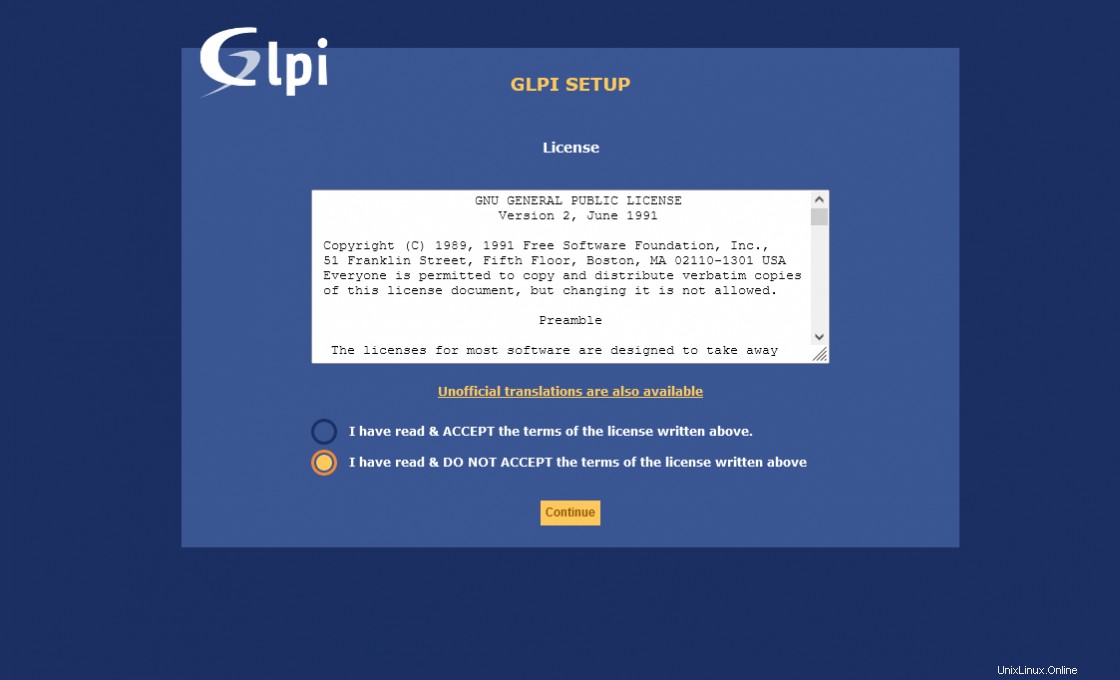
Da es sich um eine Neuinstallation handelt, müssen Sie auf Installieren klicken Schaltfläche.
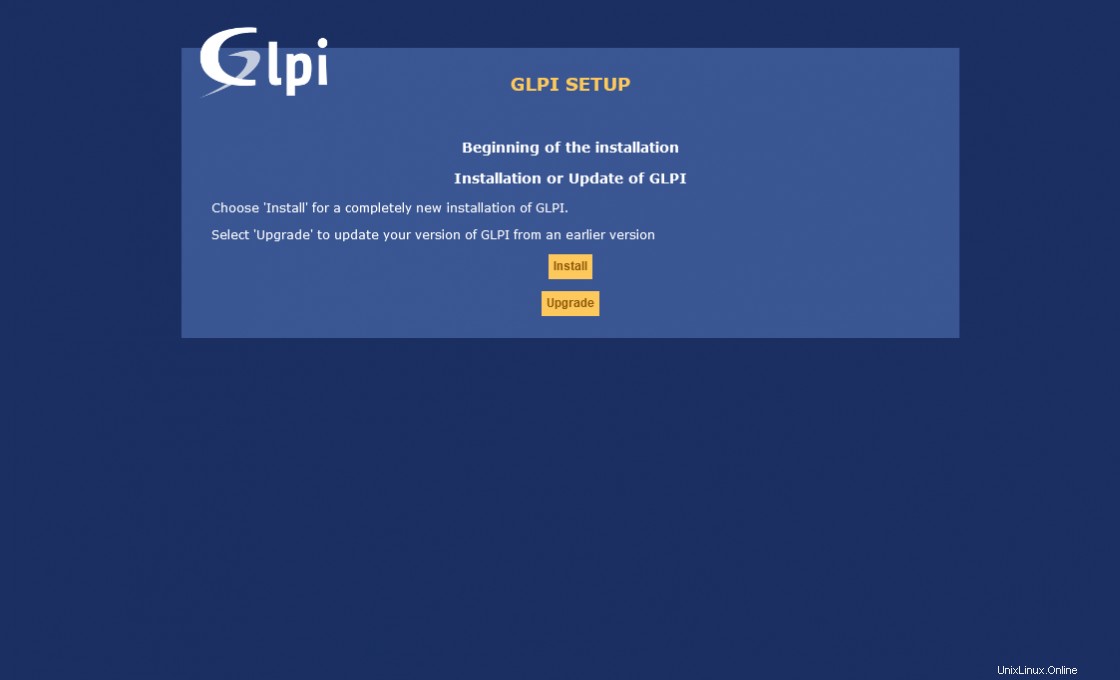
Der Installer führt nun eine Analyse des Servers durch, um festzustellen, ob er alle Anforderungen erfüllt.
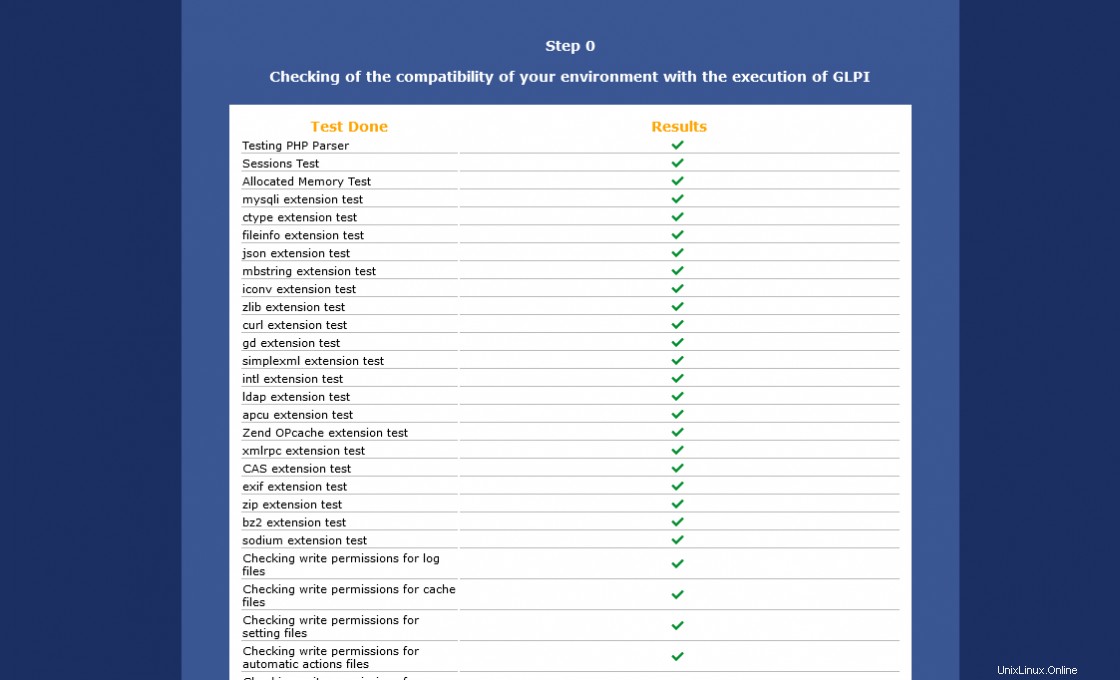
Jetzt ist es an der Zeit, die Datenbankparameter einzustellen. Geben Sie localhost ein im ersten Feld und den Benutzernamen und das Passwort des erstellten Benutzers.
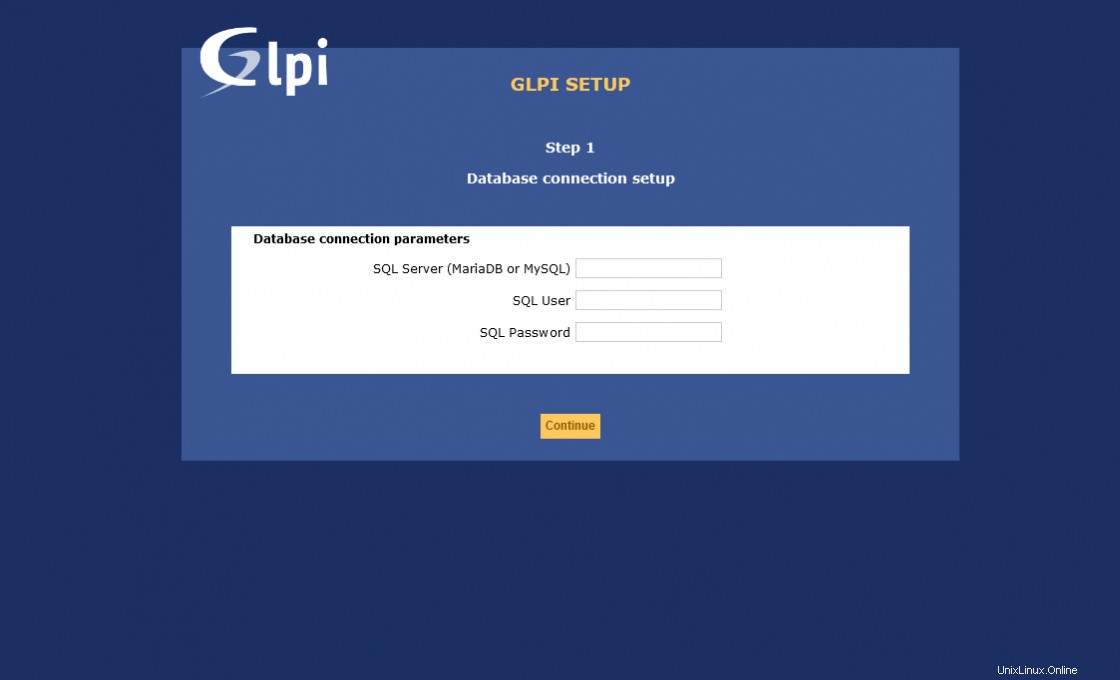
Wenn die Verbindung zur Datenbank erfolgreich war, wird Ihnen die von uns erstellte Datenbank angezeigt. Wählen Sie es aus und fahren Sie mit dem Vorgang fort.
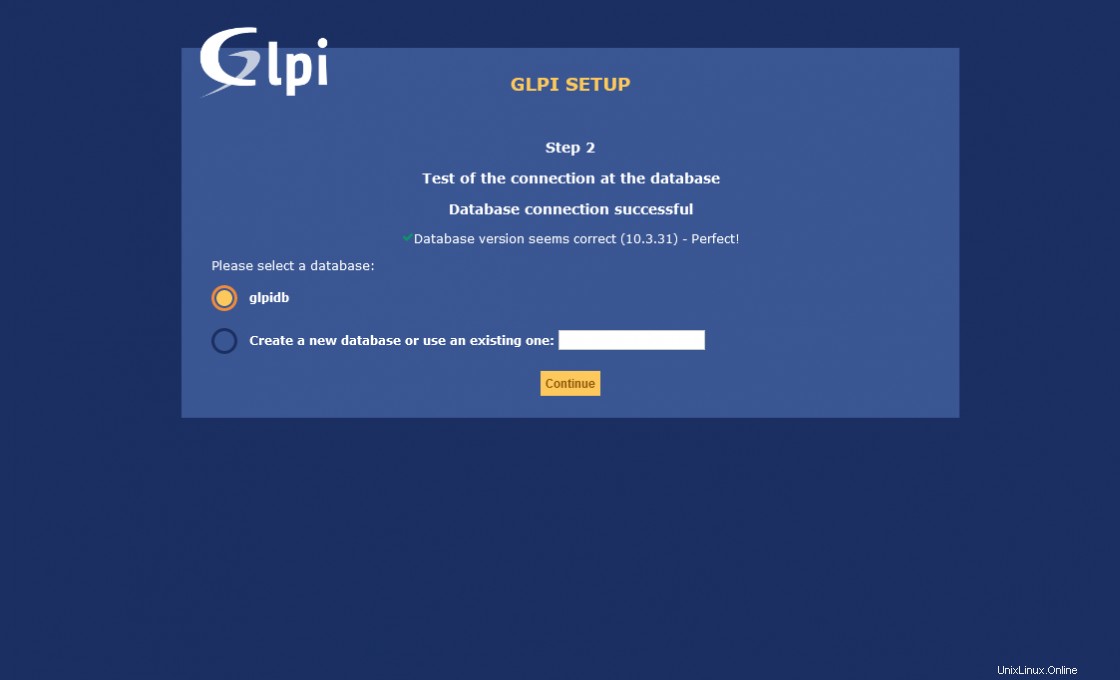
Sie sehen dann eine Meldung, dass alles erfolgreich war.
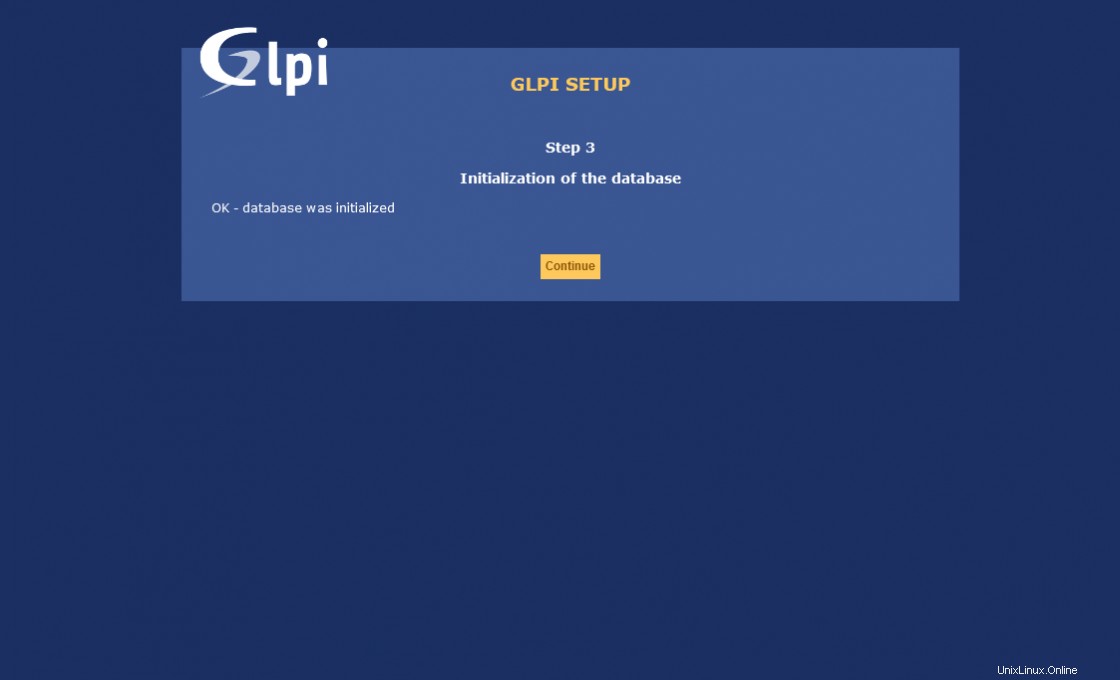
Wenn Sie mit dem Projekt zusammenarbeiten möchten, können Sie die Nutzungsdaten anonym senden.
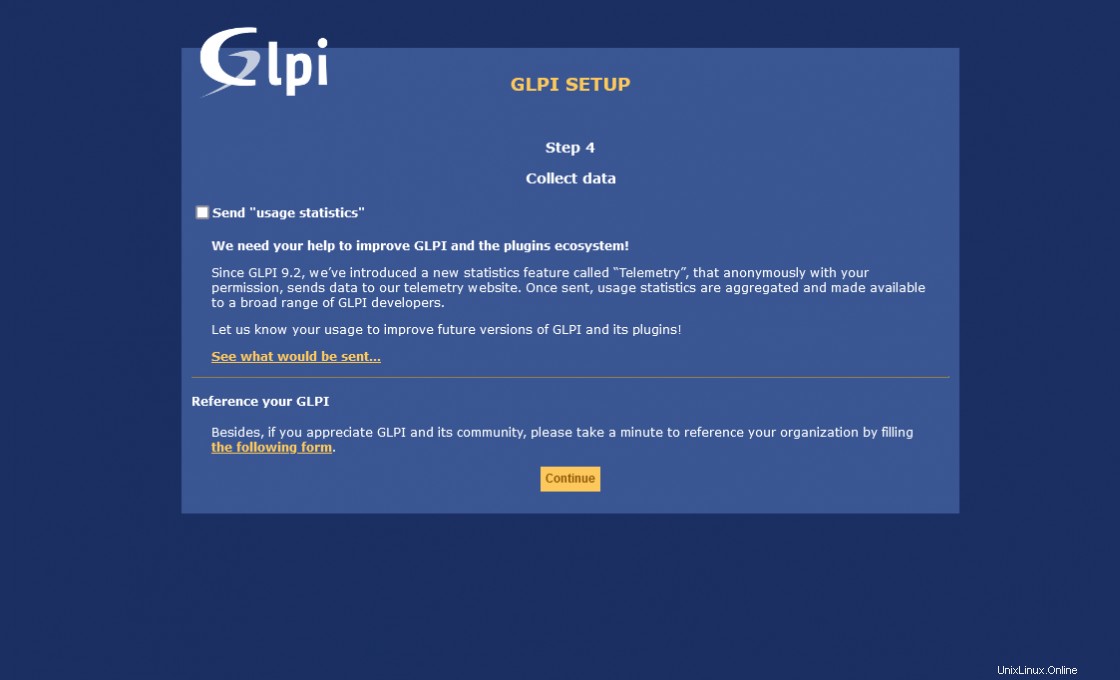
Abschließend sehen Sie, dass der gesamte Vorgang erfolgreich war, und Sie erhalten Zugangsdaten.
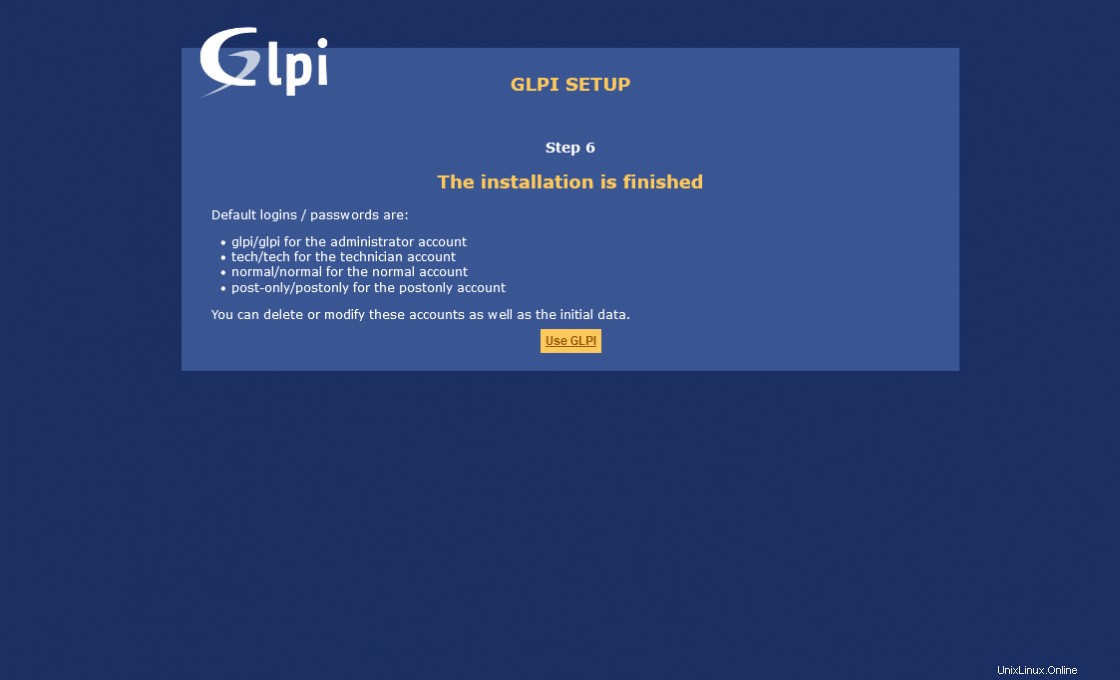
Nach dem Einloggen sehen Sie den Hauptbildschirm.
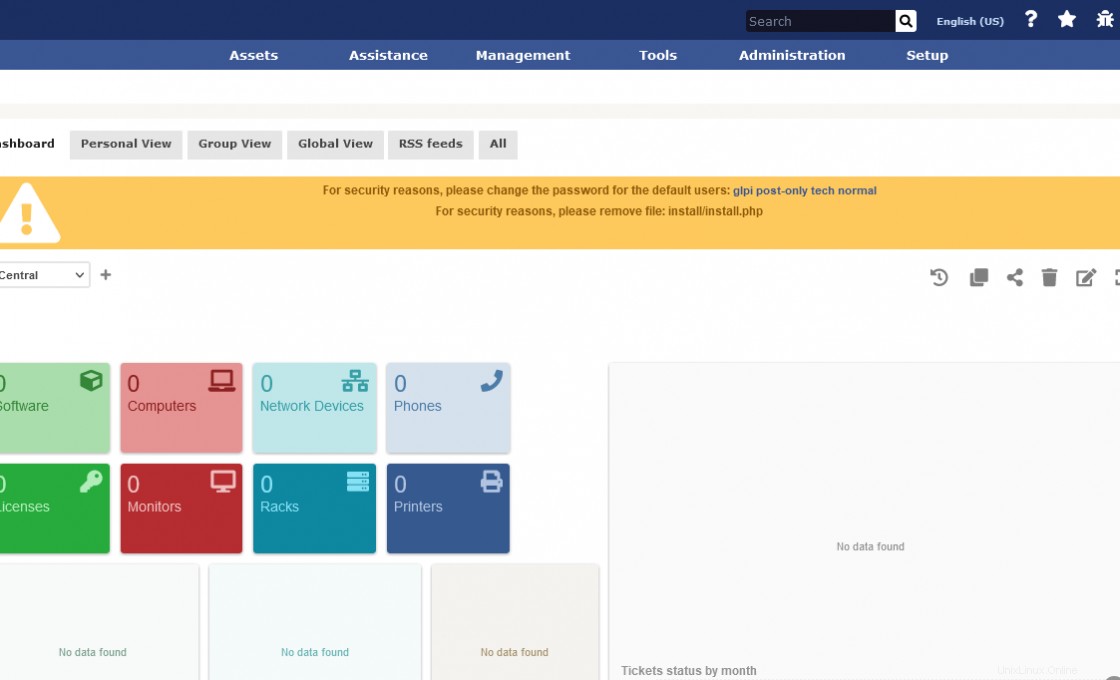
Dies zeigt an, dass GLPI erfolgreich installiert wurde.
Schlussfolgerung
GLPI hilft uns bei administrativen Funktionen, die wir nutzen können, indem wir es auf Ubuntu 20.04 installieren, was Sie in diesem Beitrag gelernt haben.
Also teilen Sie diesen Beitrag in Ihren sozialen Netzwerken und helfen Sie uns zu wachsen.