Joomla ist ein preisgekröntes Content-Management-System (CMS), das zur Erstellung dynamischer Websites verwendet wird. Es ist Open Source und steht unter der GPL (General Public License) kostenlos zur Verfügung. Es basiert auf einem Model-View-Controller-Framework. Es betreibt Millionen von Websites auf der ganzen Welt. Es kann verwendet werden, um Websites für verschiedene Zwecke wie Business-Websites, Online-Magazine, E-Commerce, Portale usw. zu entwickeln. Joomla hat eine große Community von Benutzern, die Unterstützung bieten.
Vorteile der Verwendung von Joomla CMS
- Joomla bietet viele Erweiterungen von Drittanbietern aus seinem Erweiterungsverzeichnis und diese Erweiterungen sind verifiziert.
- Viele kostenlose und kostenpflichtige hochwertige Vorlagen können verwendet werden, um eine benutzerdefinierte Website zu erstellen.
- Es wird mit leistungsstarken SEO-Tools geliefert, um eine optimale Leistung in Bezug auf Suchmaschinenanfragen zu erzielen.
- Mit der Unterstützung einer großen Community von Entwicklern, Designern usw. lebt Joomla mit dem Begriff „Für immer kostenlose Open-Source-Software“.
- Um die Sicherheit auf die nächste Stufe zu heben, verfügt Joomla über eine Zwei-Faktor-Authentifizierung und erweiterte Zugriffskontrollfunktionen.
- Über 70 Sprachen werden standardmäßig unterstützt, was das Erstellen einer mehrsprachigen Website sehr einfach macht.
- Es betreibt etwa 2 Millionen Websites, die auf der ganzen Welt aktiv sind.
Was werden wir abdecken?
In dieser Anleitung lernen wir, das Joomla CMS auf Ubuntu 20.04 zu installieren. Zum Zeitpunkt des Schreibens dieses Artikels ist die verfügbare stabile Version Joomla 3.9.27. Version 4 befindet sich derzeit im Beta-Release. Lassen Sie uns in den Installationsprozess eintauchen.
Preflight-Check
Bevor wir mit der Installation von Joomla auf Ubuntu 20.04 beginnen, sehen Sie sich die technischen Anforderungen für die Joomla 3.x-Version an.
- PHP ≥ 5.3.10 (empfohlen 7.3 +)
- MySQL ≥ 5.5.3 (empfohlen 5.1 +)
- Apache ≥ 2.0 (empfohlen 2.4 +)
- Ein Benutzerkonto mit Administratorzugriff oder „sudo“-Berechtigungen.
- Zugang zum Internet.
Installieren von Apache, MySQL und PHP (LAMP Stack)
Joomla benötigt Apache, MariaDB (Mysql)-Server und PHP für seinen Webserver.
Schritt 1. Um Apache, MariaDB (MySql), PHP und andere Abhängigkeiten auf einmal zu installieren, verwenden Sie den folgenden Befehl:
sudo apt install apache2 mariadb-server php7.4 libapache2-mod-php7.4 php7.4-cli php7.4-mysql php7.4-json php7.4-opcache php7.4-mbstring php7.4-intl php7.4-xml php7.4-gd php7.4-zip php7.4-curl php7.4-xmlrpc
Beispielausgabe:
Paketlisten lesen... Fertig
Abhängigkeitsbaum erstellen
Zustandsinformationen lesen... Fertig
Die folgenden zusätzlichen Pakete werden installiert:
apache2-bin apache2-data apache2-utils galera-3 gawk libaio1 libapr1
libaprutil1 libaprutil1-dbd-sqlite3 libaprutil1-ldap libcgi-fast-perl
libcgi-pm-perl libconfig-inifiles-perl libdbd-mysql-perl libdbi-perl
libfcgi-perl libhtml-template-perl liblua5.2-0 libonig5 libreadline5
libsigsegv2 libsnappy1v5 libterm-readkey-perl libxmlrpc-epi0 libzip5
mariadb-client-10.3 mariadb-client-core-10.3 mariadb -common
mariadb-server-10.3 mariadb-server-core-10.3 php-common php7.4-common
php7.4-readline socat
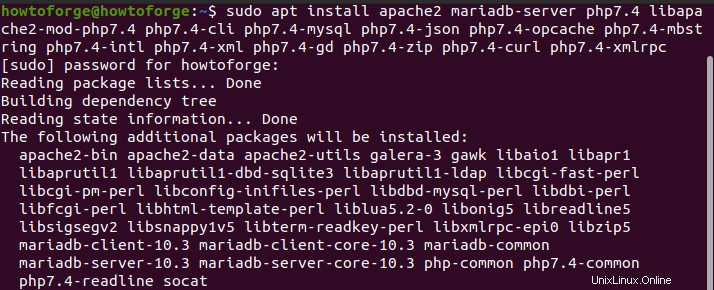
Schritt 2. Nachdem Apache und MariaDB installiert sind, können wir diese Dienste mit dem folgenden Befehl starten und aktivieren:
sudo systemctl start apache2 mariadb
sudo systemctl enable apache2 mariadb

MariaDB-Server einrichten
Schritt 3. Gehen Sie nach der Installation des MariaDB-Servers zu ‘mysql_secure_installation‘ Skript zum Sichern der Datenbank:
sudo mysql_secure_installation
Beantworten Sie die Reihe von Fragen, die auf dem Bildschirm erscheinen, und wählen Sie die gewünschten Einstellungen aus. Wir haben die Antworten für unseren Fall wie unten gezeigt in Fettdruck bereitgestellt:
Geben Sie das aktuelle Passwort für den Benutzer root ein (Eingabe für keins):[Drücken Sie die Eingabetaste]
Root-Passwort setzen? [J/n] [J drücken und neues Passwort eingeben und zur Bestätigung erneut eingeben]
Anonyme Benutzer entfernen? [J/n] [ J]
Root-Anmeldung aus der Ferne verbieten? [J/n] [j]
Testdatenbank und Zugriff darauf entfernen? [J/n] [j]
Berechtigungstabellen jetzt neu laden? [J/n] [j]
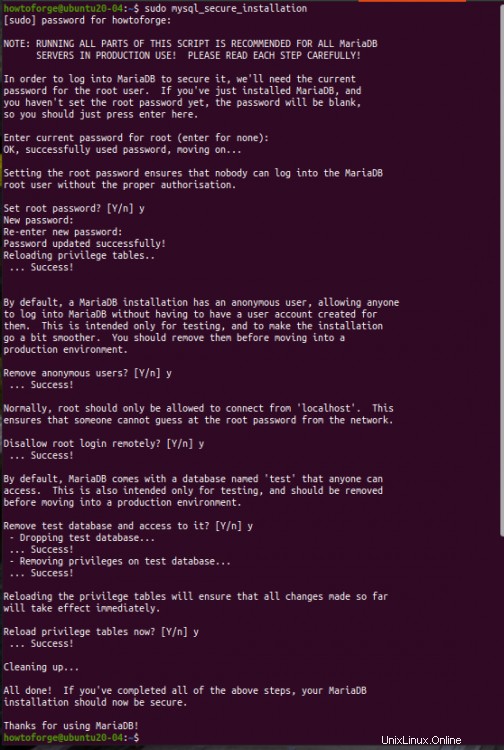
Das ist alles, wir können jetzt mit der Konfiguration der Datenbank für Joomla fortfahren.
Schritt 4. Wenn alles richtig eingerichtet wurde, können wir uns beim MariaDB-Server anmelden und eine Datenbank „test_db“ und einen Benutzer „test_user“ mit dem Passwort „howtoforge“ erstellen. Diese Schritte werden im Folgenden erläutert:
1. Melden Sie sich beim MariaDB-Datenbankserver an:
sudo mysql -u root
2. Erstellen Sie eine Datenbank namens „test_db“ mit dem folgenden Befehl:
Datenbank test_db erstellen;
3. Erstellen Sie einen Benutzer namens „test_user“ mit dem Befehl:
erstellen Sie den Benutzer 'test_user'@'localhost', identifiziert durch 'howtoforge';
4. Erteilen Sie dem obigen Benutzer die erforderlichen Berechtigungen, indem Sie Folgendes ausführen:
gewähren Sie 'test_user'@'localhost' alle Privilegien auf test_db.*;
5. Laden Sie jetzt einfach die Grant-Tabellen neu, um die Privilegien zu löschen:
Berechtigungen leeren;
6. Zuletzt verlassen wir die Datenbank mit dem Befehl:
Beenden;
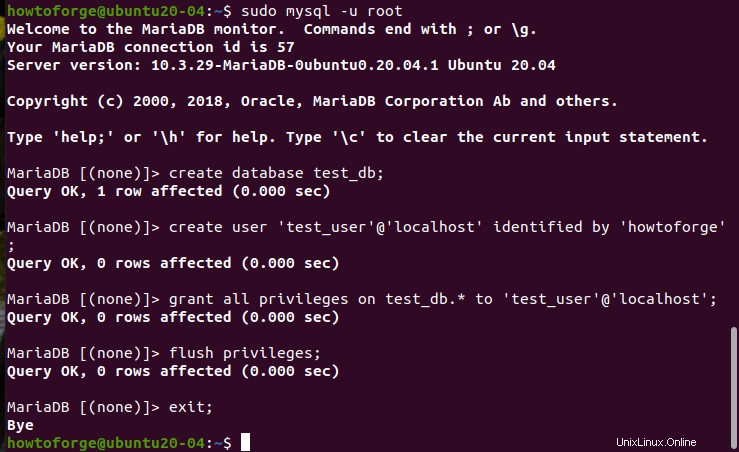
Joomla herunterladen und konfigurieren
Schritt 5. Jetzt können wir die Joomla-Setup-Datei herunterladen und konfigurieren. Öffnen Sie ein Terminalfenster und laden Sie die Datei mit dem Befehl „wget“ herunter. Wir können die Datei auch direkt von der offiziellen Website herunterladen, aber im Moment machen wir mit dem ersten Weg weiter:
wget -O joomla.tar.bz https://downloads.joomla.org/cms/joomla3/3-9-27/Joomla_3-9-27-Stable-Full_Package.tar.bz2
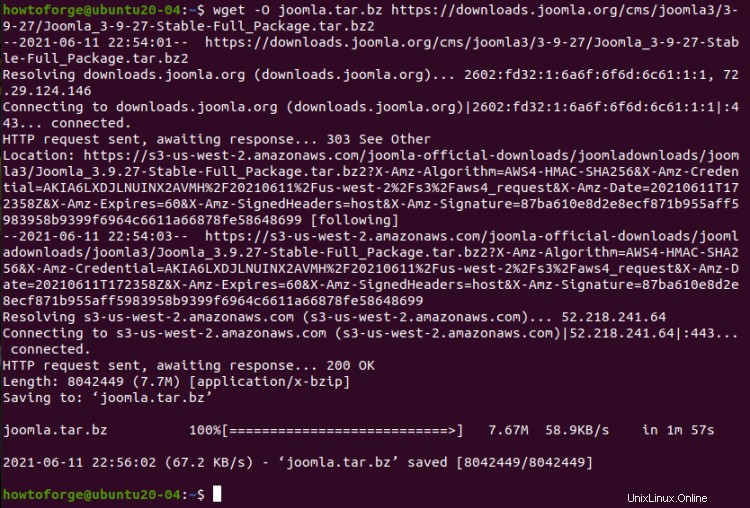
Schritt 6. Erstellen Sie jetzt ein Verzeichnis „joomla3.9.27“ für die Joomla-Installation im Apache-Web Stammverzeichnis (/var/www/html):
sudo mkdir /var/www/html/joomla3.9.27
Schritt 7. Extrahieren Sie die heruntergeladene Archivdatei in das Joomla-Installationsverzeichnis, das wir gerade erstellt haben:
sudo tar -xjf joomla.tar.bz -C /var/www/html/joomla3.9.27

Schritt 8. Jetzt werden wir fortfahren, indem wir den erforderlichen Besitz und die Berechtigung für das Joomla-Verzeichnis festlegen. Führen Sie dazu die folgenden zwei Befehle aus:
sudo chown -R www-data:www-data /var/www/html/joomla3.9.27/
sudo chmod -R 755 /var/www/html/joomla3.9.27/

Apache-Webserver konfigurieren
Schritt 9. Als Nächstes erstellen wir nun eine neue Konfigurationsdatei „joomla.conf“, die mit Joomla verwendet werden soll. Erstellen Sie diese Datei mit einem beliebigen Texteditor wie „nano“:
sudo nano /etc/apache2/sites-available/joomla.conf
Fügen Sie in die Datei den folgenden Eintrag ein und speichern Sie die Datei:
DirectoryIndex index.html index.php
DocumentRoot /var/www/html/joomla3.9.27
ErrorLog ${APACHE_LOG_DIR}/error .log
CustomLog ${APACHE_LOG_DIR}/access.log kombiniert
DirectoryIndex index.html index.html .var index.php
Optionen FollowSymlinks
Alle überschreiben zulassen
Alle gewährten Anforderungen anfordern
Schritt 10. Um die Datei unseres neuen virtuellen Hosts zu aktivieren, deaktivieren Sie zuerst die Standard-Site-Konfiguration mit dem Befehl:
sudo a2dissite 000-default.conf
Aktivieren Sie nun die neue Website mit:
sudo a2ensite joomla.conf
Beispielausgabe:
Website-Joomla aktivieren.
Um die neue Konfiguration zu aktivieren, müssen Sie Folgendes ausführen:
systemctl reload apache2
Schritt 11. Damit die Änderungen wirksam werden, laden Sie den Apache-Dienst neu mit:
sudo systemctl apache2 neu laden
Oder Sie können den Apache-Dienst auch neu starten, indem Sie den Neustart-Befehl verwenden:
sudo systemctl reset apache2
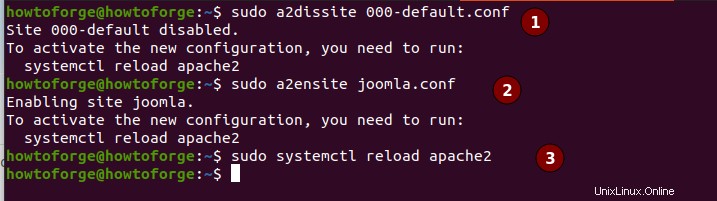
Joomla vom Browser aus einrichten
Von nun an müssen wir nur noch den Webbrowser verwenden, um Joomla zu konfigurieren.
Schritt 12. Die Einstellungen und Konfigurationen von der Befehlszeile sind jetzt alle festgelegt, wir werden uns nun mit weiteren Schritten vom Browserende bewegen. Öffnen Sie einen Webbrowser (Mozilla Firefox, Google Chrome usw.) und gehen Sie zur URL:
http://localhost/ (Wenn Sie in einer lokalen Entwicklungsumgebung entwickeln)
oder
http://system_ip/ (verwenden Sie Ihre IP-Adresse)
Schritt 13. Wählen Sie auf der nach dem obigen Schritt angezeigten Webseite eine Sprache aus dem Dropdown-Menü aus und geben Sie im Abschnitt „Hauptkonfiguration“ die Details wie Site-Name, E-Mail-Adresse, Beschreibung der Site usw. ein.
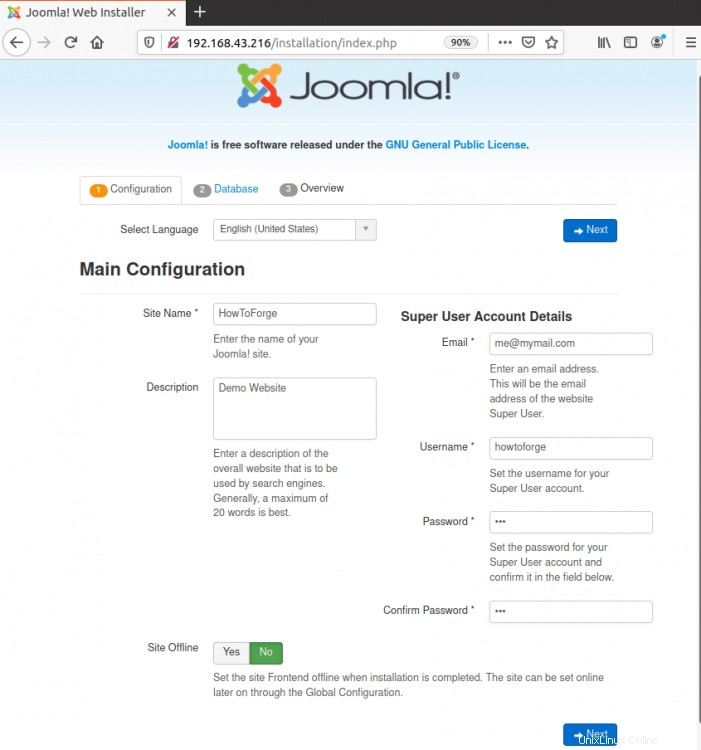
Schritt 14. Jetzt verbinden wir die MariaDB-Datenbank mit unserem Joomla-Server. Geben Sie dazu die Details der Datenbankkonfiguration ein, die wir zuvor verwendet haben. Dazu gehören der Datenbankbenutzername, der Datenbankname und das Datenbankkennwort. Klicken Sie auf „Weiter“, um fortzufahren:
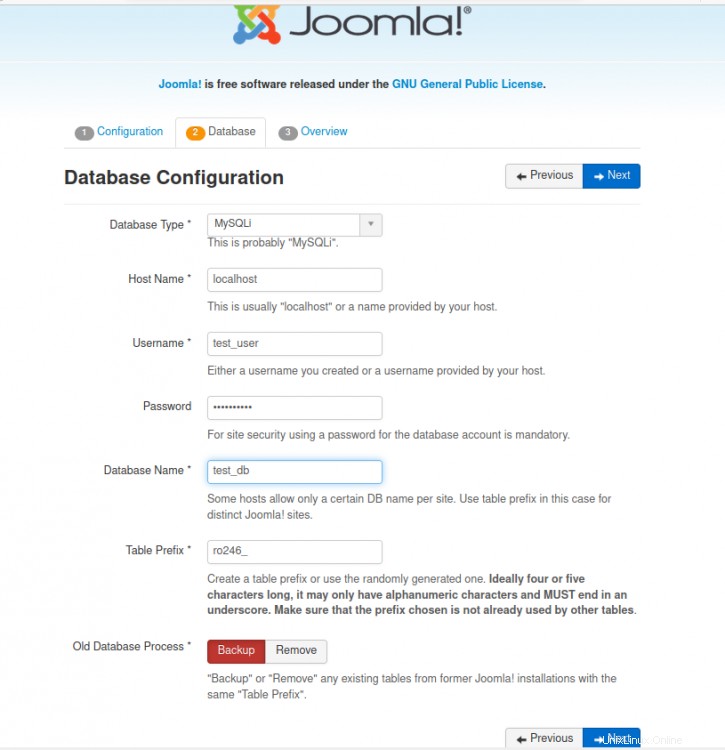
Schritt 15. Auf dieser Seite können Sie Ihre bisher vorgenommenen Einstellungen überprüfen und überprüfen die empfohlenen Einstellungen und Hinweise vor der Installation. Wenn alles richtig eingestellt ist, können Sie fortfahren, andernfalls gehen Sie zurück und korrigieren eventuell vorhandene Fehler:
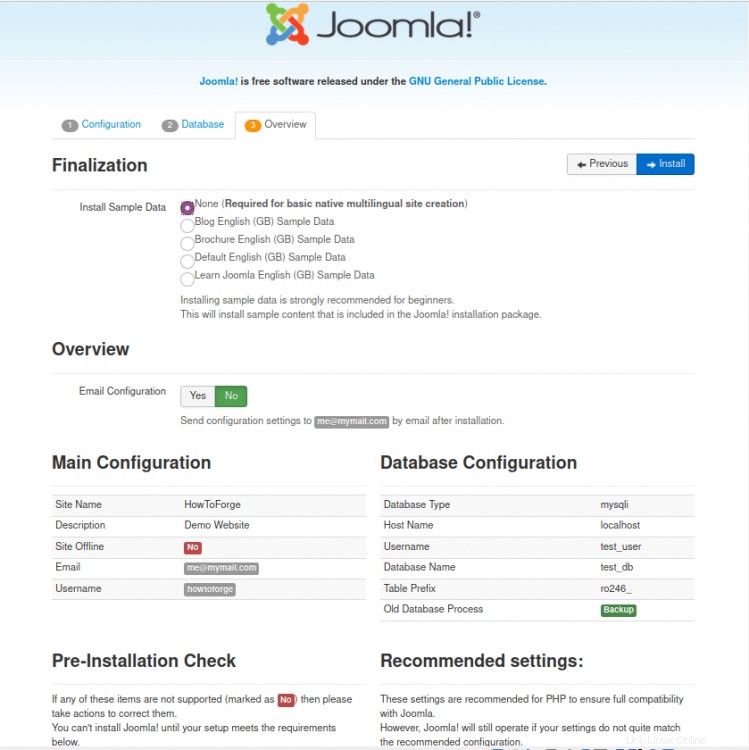
Schritt 16. Wenn Sie auf der obigen Seite auf die Schaltfläche „Installieren“ klicken, sollte die Joomla-Installation wie unten gezeigt beginnen:
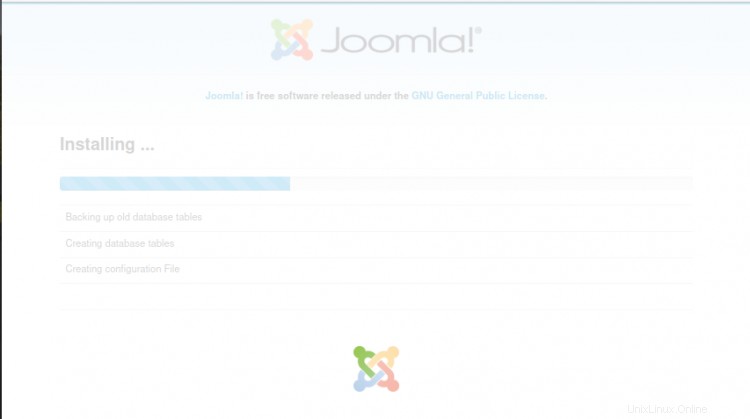
Schritt 17. Wenn die Installation abgeschlossen ist, sehen Sie die folgende Seite. Aus Sicherheitsgründen werden Sie aufgefordert, den Installationsordner zu entfernen. Klicken Sie einfach auf die Schaltfläche „Installationsordner entfernen“, um den Ordner zu entfernen.
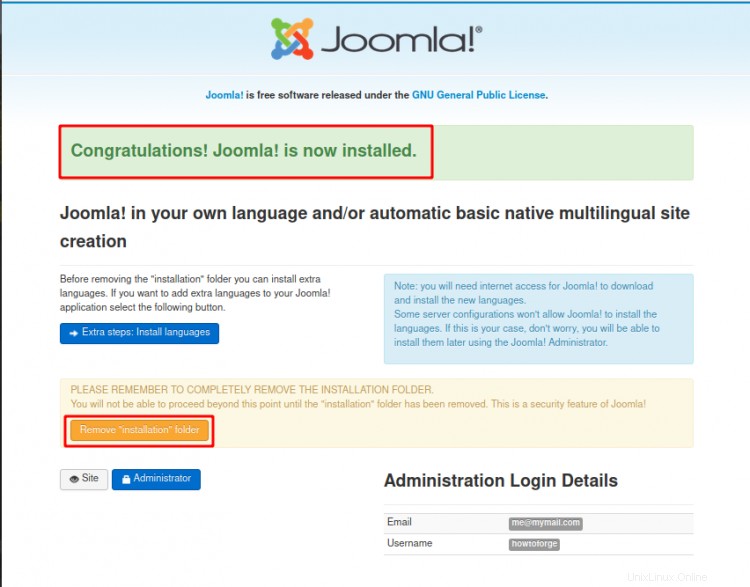
Schlussfolgerung
In dieser Anleitung haben wir die Schritte zur Installation von Joomla CMS auf einem Ubuntu 20.04-System erfolgreich demonstriert. Wenn Sie mehr Funktionen von Joomla CMS erkunden möchten, versuchen Sie, eine Website oder einen Blog zu erstellen und die umfangreichen Funktionen mit verfügbaren Plugins zu erleben.