Viele Unternehmen verlassen sich immer noch auf einen FTP-Server, um viele Dateien gemeinsam zu nutzen. Daher ist es immer praktisch zu wissen, wie man einen FTP-Server installiert und konfiguriert. In diesem Beitrag verwenden wir VSFTPD, da es für unsere Zwecke recht schnell, stabil und sicher ist.
FTP-Server und VSFTPD
FTP steht für „File Transfer Protocol“ und ist ein Dienst, der zum Senden und Abrufen von Dateien zwischen zwei entfernten Computern verwendet wird . Es ist bei vielen Systemadministratoren weltweit weithin bekannt als eine Methode zum Teilen von Dateien, normalerweise mit der Client-Server-Architektur. Um einen FTP-Server zu installieren, ist ein Programm erforderlich, das ihn bereitstellen kann.
Das von uns gewählte Programm ist VSFTPD. VSFTPD steht für „V ery S sicher F TP Daemon“ und ist ein sicherer, schneller FTP-Server für Unix-, Unix-ähnliche und Linux-Betriebssysteme. Dies ist der Standard-FTP-Server für Ubuntu, CentOS, Fedora, NimbleX, Slackware und RHEL Linux-Distributionen.
Es unterstützt virtuelle IP-Konfiguration, virtuelle Benutzer, Konfiguration pro Benutzer, Konfiguration pro Quelle, IP-Limits pro Quelle, IPV6, Bandbreitendrosselung, Standalone- oder inetd-Betrieb zusammen mit TLS/SSL/FTPS-Verschlüsselungsunterstützung.
Weitere Informationen finden Sie auf dieser offiziellen Website.
Installieren Sie vsftpd auf Ubuntu
VSFTPD ist im Standard-Repository von Ubuntu verfügbar. Melden Sie sich einfach an und öffnen Sie das Terminal (STRG + ALT + T). Führen Sie den folgenden Befehl aus, um vsftpd unter Ubuntu mit dem Befehl apt-get zu installieren.
Aktualisieren und aktualisieren Sie zuerst das Paket-Repository mit dem Befehl.
sudo apt-get update
Lassen Sie uns nun das Ubuntu-Repository durchsuchen,
apt-cache search vsftpd
Führen Sie den folgenden Befehl aus, um vsftpd
zu installierensudo apt-get install vsftpd
den vsftpd-Dienst starten/stoppen
vsftpd läuft als Dienst in Ubuntu. Verwenden Sie also den Befehl systemctl, um den Dienst zu starten/zu stoppen oder sogar zu aktivieren, damit er beim Booten startet, wie unten gezeigt,
Wenn Sie also den Dienst starten möchten, führen Sie Folgendes aus:
sudo systemctl start vsftpd
Falls Sie es stoppen möchten:
sudo systemctl stop vsftpd
Für viele Netzwerke ist der FTP-Dienst wichtig, also wenn Sie möchten, dass er zusammen mit dem System gestartet wird
sudo systemctl enable vsftpd
Wie bei jedem anderen Dienst im System ist es immer gut, den Status des Systems zu kennen. Der Befehl, der dies tut, lautet also wie folgt:
sudo systemctl status vsftpd
Erstellen Sie einen neuen Benutzer, ein neues Verzeichnis und legen Sie den Besitz fest
Sie können immer den aktuellen Benutzer verwenden. Es ist jedoch besser, separate FTP-Benutzer, Verzeichnisse und Eigentumsrechte zu erstellen. Dies erhöht die Sicherheit des Dienstes und bietet mehr Flexibilität und Kontrolle über die Benutzer.
Verwenden Sie den folgenden Befehl, um einen Benutzer mit dem Benutzernamen ftpuser.
zu erstellensudo adduser ftpuser
Erstellen Sie als Nächstes ein Verzeichnis,
sudo mkdir /home/ftpuser/ftp
Legen Sie den Besitz fest, indem Sie diese Befehle ausführen:
sudo chown nobody:nogroup /home/ftpuser/ftp sudo chmod a-w /home/ftpuser/ftp
Öffnen Sie nun Firefox oder einen beliebigen Webbrowser und geben Sie unten die URL ein.
ftp://localhost/
Falls Sie VSFTPD auf einem Heimserver installieren, können Sie über die IP-Adresse des Servers darauf zugreifen.
ftp://server-IP-address
Dann müssen Sie den Benutzernamen und das Passwort für ftpuser eingeben.
Dies öffnet das Folgende und zeigt den Inhalt des Verzeichnisses wie unten gezeigt.
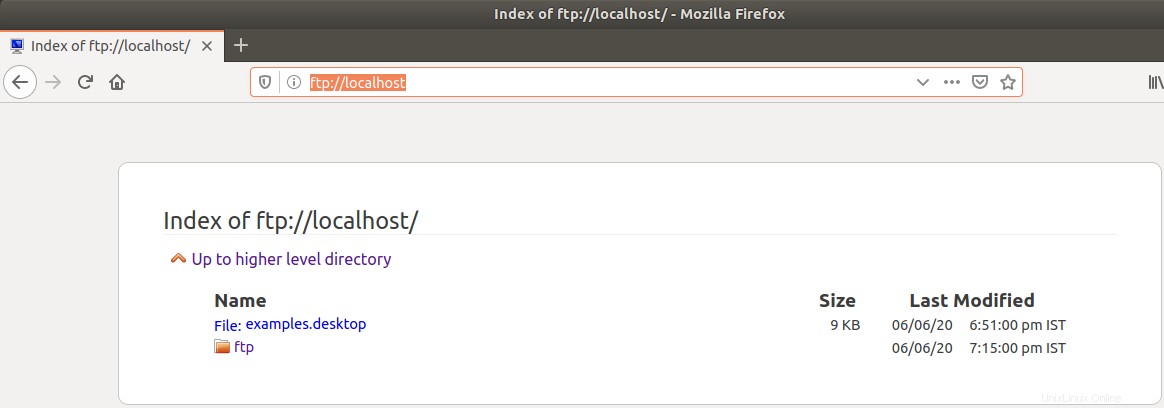
Standardmäßig ist die VSFTPD-Konfiguration ziemlich gut, aber sie kann immer verbessert und an unsere Bedürfnisse angepasst werden. Daher müssen wir vstfpd zusätzliche Konfigurationen hinzufügen.
VSFTPD-Konfiguration
Sie können vsftpd konfigurieren, indem Sie /etc/vsftpd.conf ändern Datei. Starten Sie den vsftpd-Dienst nach neuen Konfigurationen mit dem folgenden Befehl neu.
sudo systemctl restart vsftpd
Erstellen Sie zunächst eine Sicherungskopie der vorhandenen Konfigurationsdatei. Dies hilft bei der Wiederherstellung, falls beim Ändern der Konfigurationsdatei ein Fehler auftritt.
sudo cp /etc/vsftpd.conf /etc/vsftpd.conf.bak_7JUN
Öffnen Sie nun Ihren bevorzugten Editor und ändern Sie die Datei.
sudo nano /etc/vsftpd.conf
Die meisten Konfigurationsoptionen sind bereits vorhanden, aber kommentiert. Sie müssen diese auskommentieren und ändern, um sie zu verwenden. Die conf-Datei ist selbsterklärend.
Sie sollten mindestens die folgende Konfigurationsoption aktivieren.
listen=NO listen_ipv6=YES anonymous_enable=NO local_enable=YES write_enable=YES local_umask=022 dirmessage_enable=YES use_localtime=YES xferlog_enable=YES connect_from_port_20=YES chroot_local_user=YES secure_chroot_dir=/var/run/vsftpd/empty pam_service_name=vsftpd pasv_enable=Yes pasv_min_port=10000 pasv_max_port=11000 user_sub_token=$USER local_root=/home/$USER/ftp userlist_enable=YES userlist_file=/etc/vsftpd_user.dat userlist_deny=NO
Das Archiv ist sehr gut dokumentiert, dennoch gibt es erläuterungswürdige Optionen:
- local_enable In diesem Feld aktiviert VSFTPD die Authentifizierung für lokale Benutzer.
- anonymous_enable Erlaubt oder verbietet anonymen Benutzern den Zugriff. Wenn aktiv, greifen diese Benutzer auf das Verzeichnis /var/ftp zu
- chroot_local_user wird verwendet, um Benutzer darauf zu beschränken, nur ihr eigenes Home-Verzeichnis zu verwenden.
Ein weiterer zu berücksichtigender Aspekt ist, dass Sie den in pasv_min_port angegebenen Portbereich öffnen müssen und pasv_max_port um alle möglichen Verbindungen zuzulassen.
Einige weitere Optionen, die Sie hinzufügen können:
- local_max_rate Legt einen Wert in Bytes/s fest, um die Bandbreite auf lokale Benutzer zu beschränken.
- max_clients legt die maximale Anzahl aktiver Clients fest.
Mit diesen Optionen können Sie die Netzwerkbandbreite steuern.
Zugriff auf den FTP-Server unter Ubuntu
Starten Sie jetzt einfach FileZilla oder einen anderen FTP-Client, um den FTP-Server zu testen.
Die FileZilla-Oberfläche ist recht benutzerfreundlich und unter der Hauptsymbolleiste können wir schnell eine Verbindung herstellen.
Dort geben Sie einfach Ihre Zugangsdaten ein und wenn alles gut geht, können Sie auf den FTP-Server zugreifen.
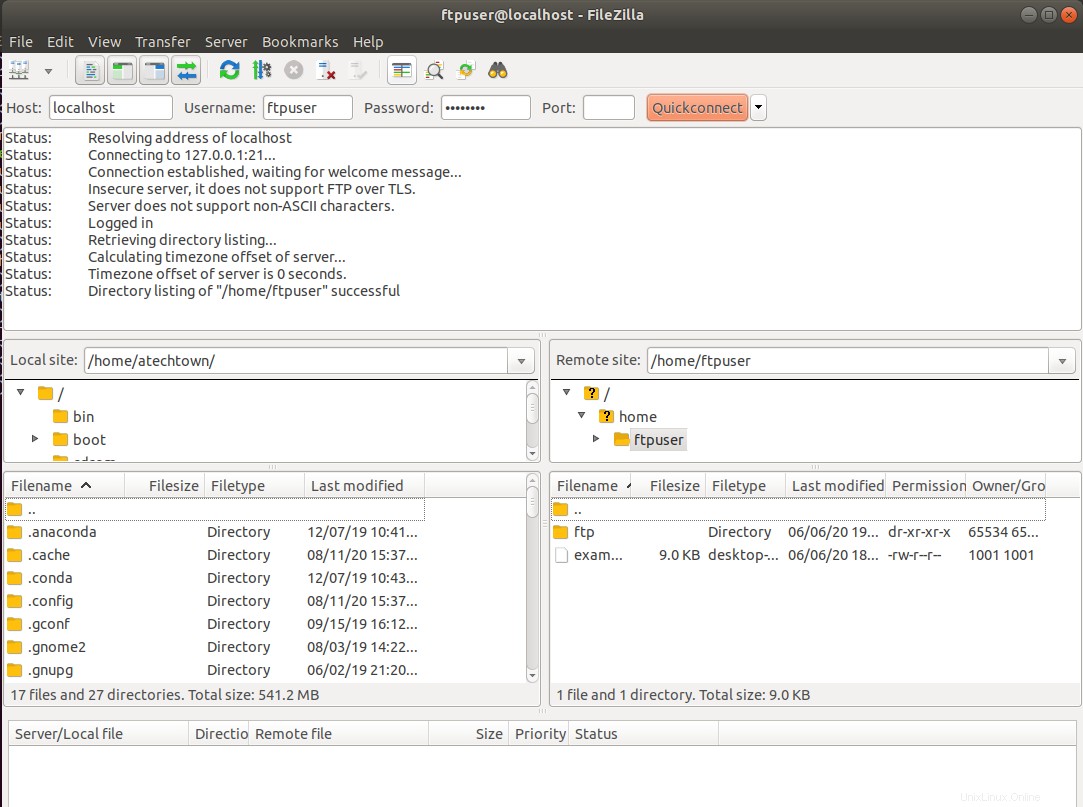
Im Bild sehen Sie, dass eine erfolgreiche Verbindung zum FTP-Server hergestellt wurde. Jetzt können Sie es mit diesem Client genießen.
Denken Sie daran, dass Sie, wenn Sie das Tutorial auf einem Server durchgeführt haben, die IP-Adresse oder den Hostnamen in das Host-Feld aufnehmen müssen.
Schlussfolgerung
Ein FTP-Server ist eine Lösung, die von vielen verwendet wird, um Dateien innerhalb eines Netzwerks gemeinsam zu nutzen. Dies macht es sehr nützlich für Unternehmen und Unternehmen.
Dank VSFTPD können wir einen FTP-Server schnell, einfach und sicher konfigurieren.