htop ist eine kostenlose Open-Source-Software, die dem Benutzer hilft, den laufenden Prozess anzuzeigen und den Verbrauch von Systemressourcen zu überwachen. Hier lernen wir die Befehle zum Installieren von htop viewer auf Ubuntu 22.04 Jammy JellyFish oder Ubuntu 20.04 LTS Focal Fossa.
Verschaffen Sie sich mit htop einen dynamischen Überblick über Ihre laufenden Prozesse und die Systemressourcen. Nun, das geht mit dem klassischen Befehl top aber im gegensatz bietet dieser prozessmanager einige komfortfunktionen und ncurses-schnittstelle und lässt sich einfach mit der tastatur bedienen, ohne lange befehle eintippen zu müssen. Wird htop in einem Terminal innerhalb einer Desktop-Umgebung gestartet, kann auch die Maus verwendet werden. Wenn Sie die Maus in einem virtuellen Terminal verwenden möchten, muss gpm installiert sein.
Das Programm bietet zusätzlich eine frei konfigurierbare Leiste im oberen Teil des Displays. Dort können Grafiken zu den Systemressourcen und diverse andere Informationen ausgegeben werden.
Schritt zur Installation von Htop Viewer auf Ubuntu 22.04 LTS
1. Anforderungen
• Ubuntu Linux
• Ein Nicht-Root-Benutzer mit mindestens sudo-Rechten
• Internetverbindung
2. Apt-Update ausführen
Beginnen wir mit der Ausführung des Systemaktualisierungsbefehls, um die verfügbaren Updates für unser Ubuntu zusammen mit der Aktualisierung des Repository-Cache zu installieren. Obwohl es nicht notwendig ist, wird es empfohlen, wenn Sie dies eine Weile nicht getan haben.
sudo apt update && sudo apt upgrade
3. Installieren Sie htop viewer unter Ubuntu 22.04 | 20.04
Genau wie das Top-Tool, das über das Standard-System-Repository von Ubuntu verfügbar ist, kann htop auch aus dem Basis-Repo abgerufen werden. Daher müssen wir kein Drittanbieter-Repository hinzufügen, verwenden Sie einfach den unten angegebenen APT-Paketmanager-Befehl, und Sie sind fertig.
sudo apt install htop
4. Befehl zum Überprüfen der htop-Version und -Optionen
Es gibt viele Optionen, die mit htop verwendet werden können, um zu sehen, was das zusammen mit den Details der aktuell installierten hTop-Version ist, hier sind die Befehle:
htop --version
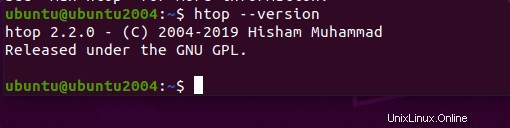
htop -help
Alle Optionen oder Argumente, die wir mit diesem Befehlszeilentool verwenden können, werden zusammen mit den Details der aktuellen Version angezeigt.
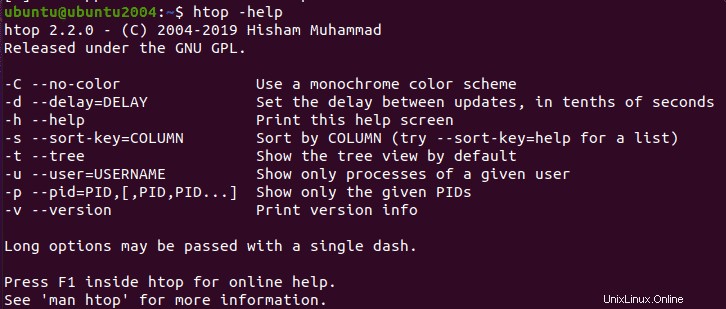
5. Beginnen Sie mit der Verwendung des hTop-Befehlstools unter Ubuntu
Um dieses Tool zu starten, müssen wir nur das Befehlsterminal öffnen und dann Folgendes ausführen:
htop
Dadurch wird die Oberfläche des Tools geöffnet, wo Sie einen Blick auf die aktuellen Prozess- und Systemressourcen werfen können.
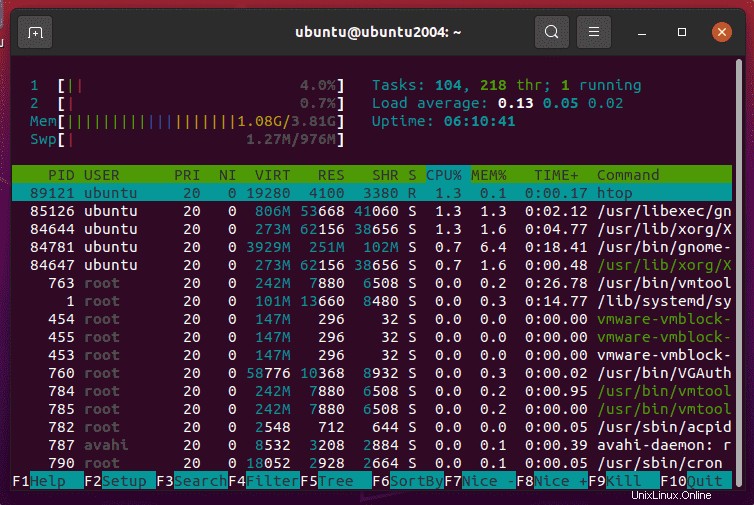
6. Tastenkombinationen
Es gibt ein paar gängige Tastaturkürzel, mit denen wir htop verwalten können, hier sind diese:
F1 für Hilfe: Wenn wir die F1-Taste drücken, öffnet sich eine kurze htop-Hilfeseite. Hier werden insbesondere die verschiedenen Tastenkombinationen beschrieben, die zur Bedienung von htop verwendet werden können.
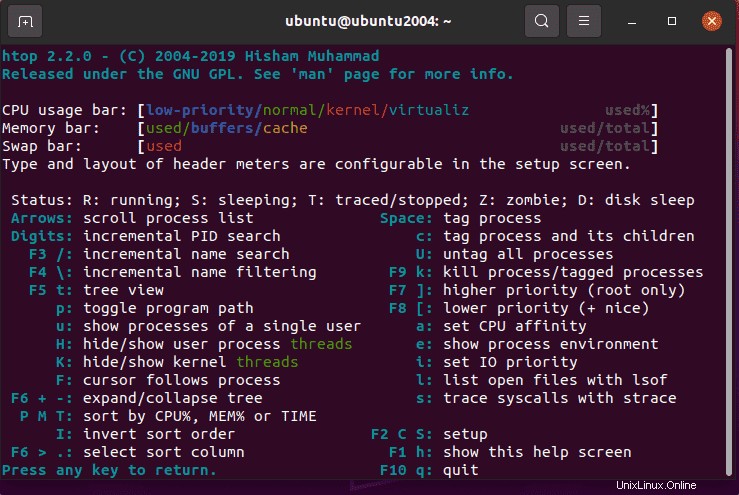
F2 für Einrichtung: Htop lässt sich sehr umfangreich einstellen. Die Anpassungen reichen von der Änderung des Farbschemas bis hin zum kompletten Neuaufbau der einzelnen Bereiche. Zum Beispiel statt der Auslastung der einzelnen CPU-Kerne kann im oberen Bereich eine Durchschnittsanzeige oder die aktuelle Uhrzeit oder der Hostname angezeigt werden. Die Säulen im mittleren Bereich können komplett umstrukturiert werden. Beispielsweise kann die Lese- und Schreibrate auf dem Datenträger angezeigt werden. Auch das Design der Anzeigen kann verändert werden.
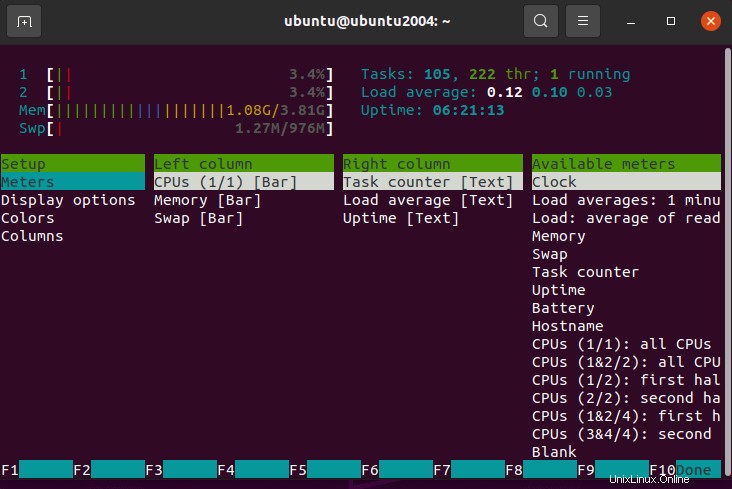
F3 für Suchen: F3 kann verwendet werden, um htop nach Benutzernamen, Prozessnamen usw. zu durchsuchen.
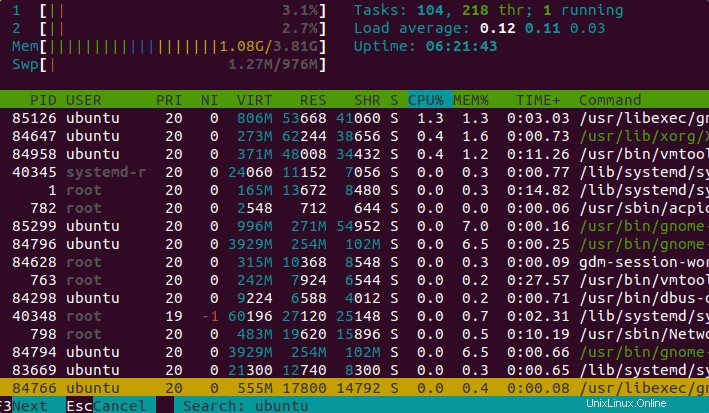
F4 für Filter: Die Anzeige kann gefiltert werden, sodass nicht relevante Vorgänge ausgeblendet werden.
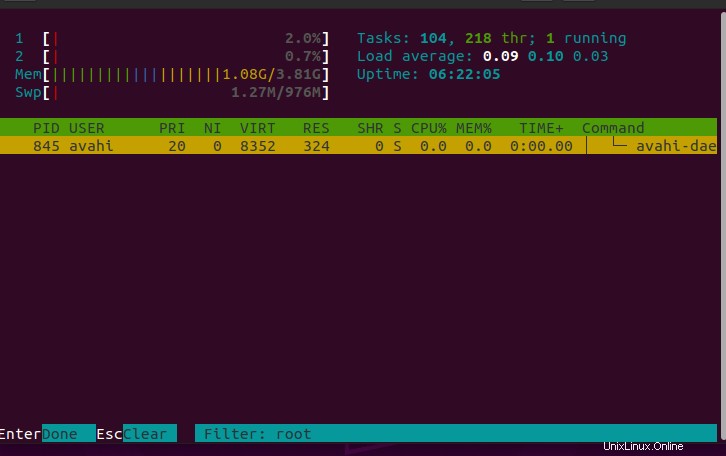
F5 für Baum :Statt einer einzelnen Zeile pro Prozess wird ein Prozessbaum angezeigt. Dies zeigt, welche Prozesse aufeinander aufbauen.
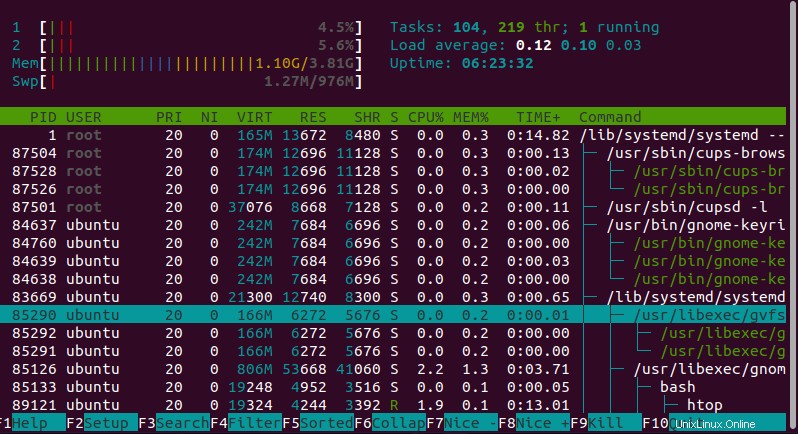
F6 zum Sortieren: Die Anzeige kann nach einzelnen Spalten sortiert werden. Zum Beispiel nach CPU-Auslastung, Speicherverbrauch oder I/O.
F7: Der Nice-Wert kann verringert werden, um dem Prozess eine höhere Priorität zu geben (nur root kann die Prozesspriorität erhöhen)
F8 – Schön+ :Erhöht den Nice-Wert und verringert dadurch die Prozesspriorität. Dies kann von jedem Benutzer durchgeführt werden.
F9 – Töten :Dies zeigt eine Liste von Signalen, die an den Prozess gesendet werden können. SIGTERM ist standardmäßig für die ordnungsgemäße Beendigung von Prozessen ausgewählt.
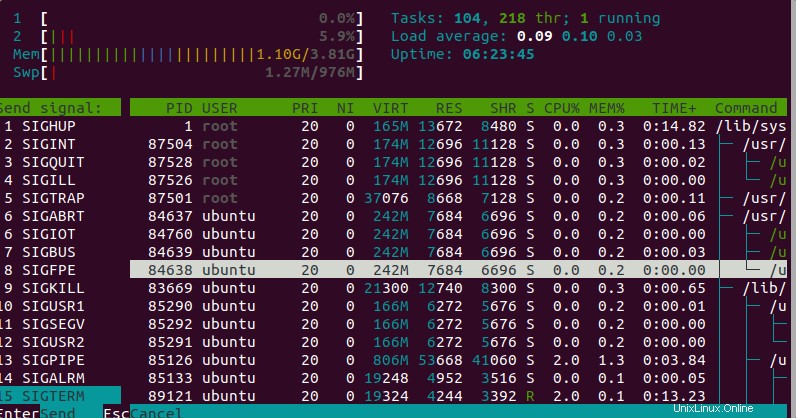
7. Deinstallieren oder entfernen Sie htop von Ubuntu 22.04 | 20.04
Nun, obwohl es keine stark ressourcenintensive Anwendung ist, verwenden Sie den Apt-Paketmanager erneut, falls Sie es von Ihrem System entfernen möchten.
sudo apt remove htop -y
Auf diese Weise können wir dieses Überwachungstool für Befehlszeilenprozessoren verwenden – htop unter Ubuntu 22.04 oder 20.04. Es ist jedoch nicht das einzige. Es gibt viele andere Open-Source-Anwendungen mit besserer Benutzeroberfläche und besserer Verwaltung, insbesondere für diejenigen, die die grafische Benutzeroberfläche von Ubuntu verwenden.
Hier sind einige, auf die Sie sich beziehen können:
• Installieren Sie Bpytop als Alternative zu Top &Htop-System Monitor
• Die 5 besten htop-Alternativen zur Überwachung von Linux-Systemen