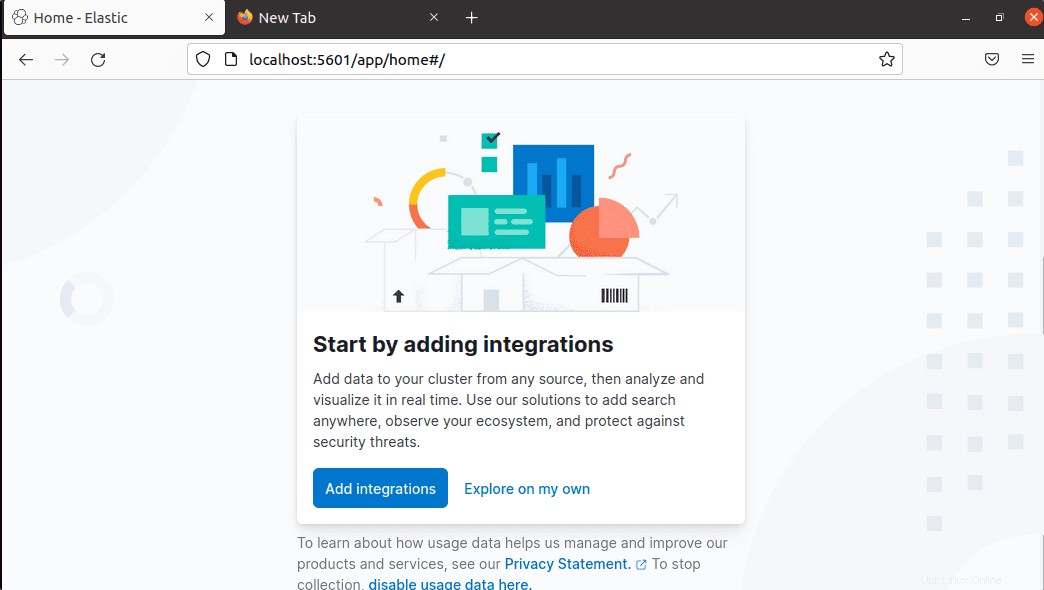Analysieren Sie die von der Elasticsearch-Suchmaschinensoftware gesammelten Daten visuell, indem Sie Kibana Dashboard auf Ubuntu 22.04 Jammy Jellyfish oder 20.04 Focal Fossa installieren.
Elasticsearch ist eine beliebte Suchmaschinensoftware für Unternehmen, um Daten zu sammeln, zu indizieren und zu analysieren. Die Software ist Open Source und wird daher kostenlos zur Verfügung gestellt. Das Hauptmerkmal ist, dass es eine Vielzahl von Datentypen untersuchen und indizieren kann, die strukturiert oder unstrukturiert sein können. Dies können beispielsweise textbasierte Daten, numerische Daten, Daten mit Zeitangaben oder Daten mit geografischen Angaben sein.
Aber diese elastische Suche bietet selbst keine grafische Option zur Analyse von Daten, daher verwenden wir Kibana, eine Open-Source-Analyse- und Visualisierungsplattform. Zusammen mit Elasticsearch und Logstash bildet es den Elastic Stack und ermöglicht die Visualisierung der von Elasticsearch gesammelten Daten. Benutzer können verschiedene Arten von Visualisierungen zur Darstellung ihrer Daten haben, z. B. Liniendiagramme, Tortendiagramme, Ringdiagramme oder Histogramme. Und ermöglicht die Anzeige von Zeitreihen oder geografischen Daten. Kibana kann sowohl lokal als auch cloudbasiert betrieben werden.
Zusammen mit Elasticsearch und Logstash in einem ELK-Stack wird Kibana für verschiedene Anwendungsbereiche verwendet, hier sind einige Beispiele:
• Identifizieren Sie schnell Hindernisse, die in der Leistung auftreten
• So erhalten Sie standortbasierte Suchergebnisse auf einer Karte
• Hilft beim Auffinden von Sicherheitsbedrohungen
• Echtzeitanalyse von Daten
• Anwendungen und IT-Infrastruktur oder Netzwerke überwachen
Schritte zur Installation von Kibana auf Ubuntu 22.04 oder 20.04 LTS Linux
Laut den Entwicklern von Kibana sollte der Benutzer vor der Installation die Elastic Search-Instanz bereits installiert haben. Daher zeigen wir in diesem Artikel auch die Schritte zum Konfigurieren von Elasticsearch. Die hier angegebenen Schritte sind die gleichen für andere Debian- oder Ubuntu-basierte Systeme wie Linux Mint, POP OS, MX Linux …
1. Anforderungen
Ubuntu 20.04 oder22.04 server
4 GB RAM und 2 CPUs
Ein nicht-root sudo Benutzer
OpenJDK 11
2. APT OpenJDK aktualisieren und installieren
Bevor wir uns weiter mit den Schritten zum Einrichten von Elastic Search befassen, aktualisieren wir unser System und installieren Java, das für die Ausführung dieses Tutorials erforderlich ist.
sudo apt update && sudo apt upgrade
sudo apt install default-jdk
3. GPG-Schlüssel und Repository für Elastic Search hinzufügen
Hinweis : Wenn Sie bereits einen ElasticSearch-Server installiert haben dann kannst du direkt eintauchen zu Schritt 6 dieses Artikels, aber vergessen Sie nicht, das Elastic-Repository hinzuzufügen.
Nun, die Pakete zum Installieren von Elastic Search können nicht unter Ubuntu 22.04/20.04 installiert werden unter Verwendung des Standard-System-Repositorys. Daher müssen wir den von den Elastic-Entwicklern für Debian-basierte Systeme angebotenen hinzufügen.
Fügen Sie zuerst den GPG-Schlüssel hinzu:
sudo apt-get install apt-transport-https
wget -qO - https://artifacts.elastic.co/GPG-KEY-elasticsearch | sudo apt-key add -
Repository hinzufügen
Als nächstes werden wir das Repository hinzufügen, die aktuelle stabile Version ist 7.x, während die aktuelle Entwicklungsversion 8.x ist. Wir haben hier beide Repositorys angegeben, fügen Sie das Repository Ihrer Wahl hinzu,
Für Version 7.x
echo "deb https://artifacts.elastic.co/packages/7.x/apt stable main" | sudo tee -a /etc/apt/sources.list.d/elastic-7.x.list
Für Version 8.x
echo "deb https://artifacts.elastic.co/packages/8.x-prerelease/apt stable main" | sudo tee /etc/apt/sources.list.d/elastic-8.x.list
Systemaktualisierung ausführen
Nochmals, um das System zu aktualisieren und es wissen zu lassen, welche Pakete über das neu hinzugefügte Repository verfügbar sind.
sudo apt update
4. Installieren Sie ElasticSearch unter Ubuntu 22.04 | 20.04 Linux
Nachdem Sie das Repository hinzugefügt haben, können wir einfach den APT-Paketmanagerbefehl verwenden, um die neueste verfügbare Version von ElasticSearch auf Ubuntu 20.04 oder 22.04 Server mit dem unten angegebenen Befehl zu installieren.
sudo apt install elasticsearch
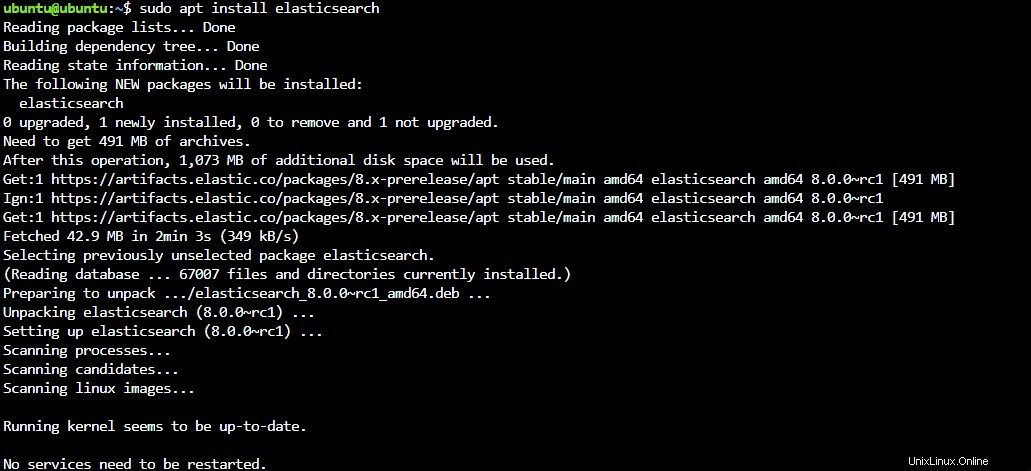
5. Starten Sie die ElasticSearch-Dienste
ElasticSearch-Dienste werden nicht automatisch auf dem System gestartet, das müssen wir manuell tun. Um den Dienst hingegen automatisch beim Systemstart oder im Falle eines Dienstabsturzes zu starten, müssen wir ihn ebenfalls aktivieren.
Daemon neu laden:
sudo systemctl daemon-reload
Aktivieren
sudo systemctl enable elasticsearch
Starten
sudo systemctl start elasticsearch
Status prüfen
sudo systemctl status elasticsearch
Hinweis – Um denselben Dienst in Zukunft zu stoppen, können Sie Folgendes verwenden:
sudo systemctl stop elasticsearch
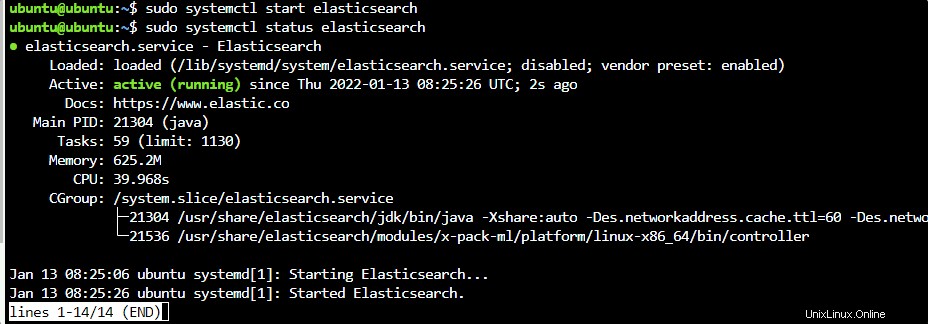
Überprüfen Sie, ob Elasticsearch ordnungsgemäß funktioniert
Jetzt ist alles auf Ihrem System für ElasticSearch eingerichtet und läuft, es ist Zeit zu überprüfen, ob es gut funktioniert oder nicht. Um es zu testen, verwenden wir CURL.
sudo apt-get install curl
Testen Sie nun die Elasticsearch, indem Sie eine HTTP-Anfrage mit der Portnummer 9200
sendencurl -X GET "localhost:9200/"
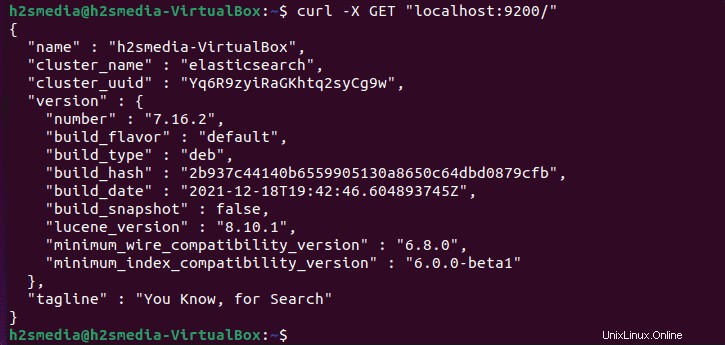
6. Installieren Sie Kibana Dashboard auf Ubuntu 22.04 | 20.04
Für die Installation und Konfiguration von Kibana Dashboard müssen wir kein weiteres Repository hinzufügen, da die Pakete über das bereits hinzugefügte ElasticSearch verfügbar sind. Verwenden Sie daher einfach den angegebenen Befehl:
sudo apt install kibana
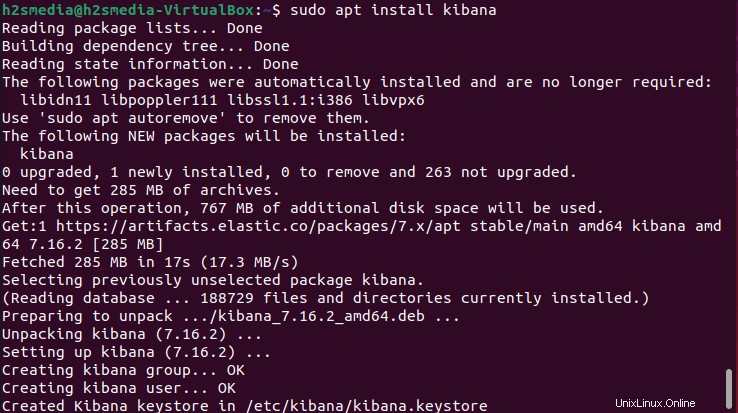
7. Aktivieren und starten Sie den Kibana-Dienst
Jetzt haben wir das Kibana-Dashboard auf unserem Ubuntu 22.04 oder 20.04 installiert, lassen Sie uns starten und seine Dienste aktivieren, genau wie wir es für die elastische Suche getan haben.
Daemon neu laden
sudo systemctl daemon-reload
Starten und aktivieren:
sudo systemctl enable kibana sudo systemctl start kibana
So prüfen Sie den Status:
sudo systemctl status kibana
8. Greifen Sie auf die Kibana Dashboard-Weboberfläche zu
Greifen wir auf die Weboberfläche des Kibana Dashboards zu, um mit der visuellen Überwachung und Analyse der von Elastic Search generierten Daten zu beginnen. Öffnen Sie dazu Ihren Systembrowser und zeigen Sie auf localhost mit der Portnummer 5601 .
http://localhost:5601
Um den Systemstatus zu prüfen, verwenden Sie:
http://localhost:5601/status
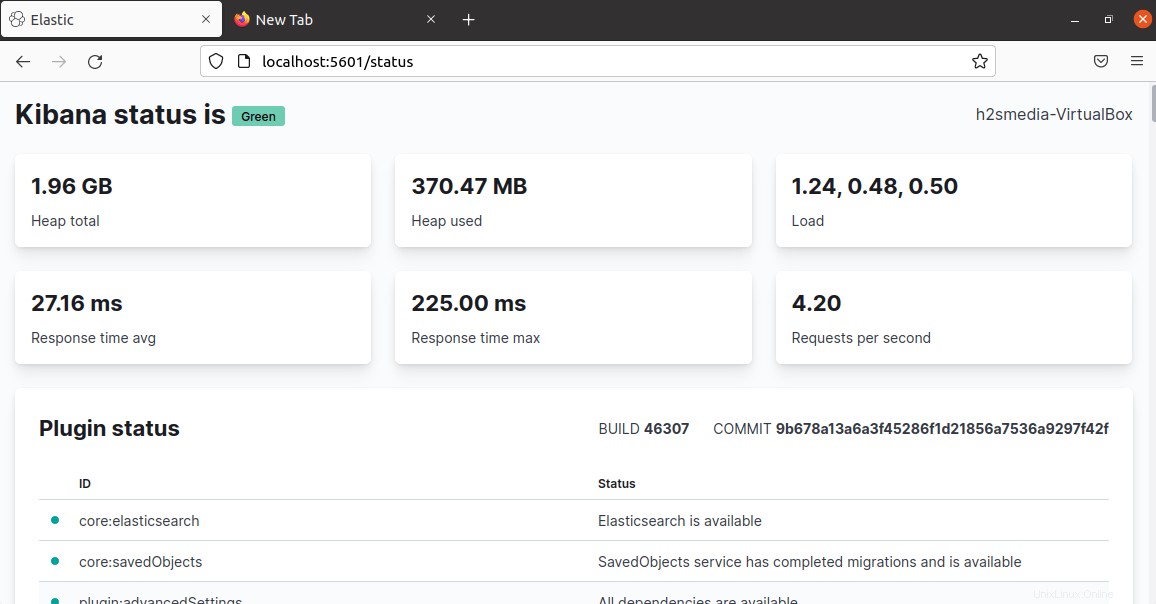
9. Fernzugriff
Wenn Sie remote auf Kibana Dashboard zugreifen möchten, nicht auf demselben lokalen Computer, auf dem Sie es installiert haben, müssen wir Nginx installieren, um einen Reverse-Proxy zu erstellen, um einfach, aber sicher von einem PC aus remote auf Kibana zuzugreifen.
Installieren Sie Nginx
Wir brauchen Nginx, um einen Reverse-Proxy einzurichten, also installieren Sie es:
sudo apt install nginx
Erstellen Sie aus Sicherheitsgründen einen Benutzernamen und ein Passwort für Kibana Dashboard:
Erstellen Sie ein Passwort und einen Benutzernamen, um sicher über das Netzwerk auf Kibana zuzugreifen. mit htpasswd Datei.
echo "youruser:`openssl passwd -apr1`" | sudo tee -a /etc/nginx/.htpasswd
Hinweis :Ersetzen Sie IhrBenutzer mit einem starken Benutzernamen, den Sie verwenden möchten. Das Passwort (generiert von OpenSSL) wird in der Datei /etc/nginx/.htpasswd gespeichert .
Erstellen Sie eine Nginx-Serverblockdatei:
Um den Nginx-Server anweisen zu können, wo die zu liefernden Dateien zu suchen sind, wenn der Benutzer sie über Port HTTP/HTTPS aufruft, erstellen wir eine Nginx-Konfigurationsdatei:
sudo nano /etc/nginx/sites-available/kibana.conf
Fügen Sie die folgenden Dateien hinzu. Hier fügen wir auch den Pfad zu htpasswd hinzu Datei, um den Benutzer zu authentifizieren, wenn er oder sie versucht, auf das Kibana Dashboard zuzugreifen.
Hinweis :Wenn Sie Apache oder Port 80 verwenden an eine andere Anwendung gebunden ist, dann ändern Sie das in der folgenden Datei entsprechend.
server {
listen 80;
server_name your.domain.com;
#server_name server-ip-address;
#For autherntication remove the # from below two line:
#auth_basic "Restricted Access";
#auth_basic_user_file /etc/nginx/.htpasswd;
location / {
proxy_pass http://localhost:5601;
proxy_set_header Host $host;
proxy_set_header X-Real-IP $remote_addr;
proxy_set_header X-Forwarded-For $proxy_add_x_forwarded_for;
#upgrade to WebSocket protocol when requested
proxy_set_header Upgrade $http_upgrade;
proxy_set_header Connection "Upgrade";
}
}
Speichern Sie die Datei, indem Sie Strg+O drücken , drücken Sie die Eingabetaste und dann Strg+X um es zu verlassen.
Port 80 in der Firewall zulassen:
sudo ufw allow 'Nginx Full'
Fazit:
Bisher haben wir gelernt, wie man den Ubuntu 20.04- oder 22.04-Befehl für die Installation von ElasticSearch und Kibana verwendet, um Standortdaten auszuwerten und in verschiedenen Formen wie Karten oder Vektordiagrammen zu visualisieren. Zeitreihen können analysiert, transformiert und visualisiert werden, einschließlich der Untersuchung und Visualisierung der Beziehungen von Elasticsearch-Daten zueinander mithilfe von Grafikfunktionen, und sie können für maschinelles Lernen verwendet werden, um Anomalien zu erkennen.