Tutorial zum Erlernen der Befehle zum Installieren der neuesten Version von WildFly (JBoss) unter Ubuntu 20.04 Focal Fossa oder 22.04 Jammy Jelly Fish mithilfe des Repositorys und Terminals.
WildFly ist ein kostenloser Open-Source-Anwendungsserver, der in Java geschrieben ist und Java-Programme ausführt. Das Projekt ist aus dem etablierten, aber nicht aktiven Java-Anwendungsserver hervorgegangen – JBoss, ein Name, der von Red Hat verwendet wird. WildFly ist also ein Nachfolger von JBoss, der von RedHat-Entwicklern und der Community gepflegt wird.
Wie sein Vorgänger sind die Wildfly-Spezifikation und die Zusammenstellung von Komponenten, hauptsächlich für Webdienste und Kommunikation, nicht im Java SDK enthalten.
Das Verwaltungskonzept des Anwendungsservers basiert auf einer generischen, nicht typisierten Verwaltungs-API. Unabhängig davon, welche Verwaltungsschnittstelle verwendet wird, werden alle Änderungen beibehalten und versioniert. Alle Verwaltungsschnittstellen des Servers sind standardmäßig gesichert. Dazu gehören eine CLI, eine webbasierte Verwaltungskonsole, eine native Java-API, eine HTTP/JSON-basierte REST-API und ein JMX-Gateway.
Schritte zum Installieren von WildFly unter Ubuntu 20.04 | 22.04
Die hier angegebenen Schritte sind die gleichen für Debian 10 Buster oder 11 Bullseye, Ubuntu 20.04, Linux Mint , und andere ähnliche Debian-basierte Betriebssysteme.
1. Apt-Systemaktualisierung
Wir müssen einige Pakete mit dem APT-Paketmanager installieren, daher wäre es gut, den Systemaktualisierungsbefehl einmal auszuführen, wenn Sie dies eine Weile nicht getan haben. Dadurch wird der APT-Cache neu aufgebaut.
sudo apt update
2. Installieren Sie Standard-OpenJDK 11
Die standardmäßige Open Java-Version ist über Ubuntu 20.04 | verfügbar 22.04-Repository ist OpenJDK 11. Daher verwenden wir dasselbe mit dem unten angegebenen APT-Paketmanagerbefehl.
sudo apt install default-jdk
Um die Java-Version zu bestätigen, können Sie den angegebenen Befehl verwenden:
java --version
3. Laden Sie WildFly unter Ubuntu 20.04 herunter | 22.04
Nun, genau wie viele andere Open-Source-Toolpakete ist WildFly auch nicht über das standardmäßige Basispaket-Repository von Ubuntu 20.04 | verfügbar 22.04. Daher müssen wir die neueste Archivdatei herunterladen, die auf der offiziellen WildFly-Website verfügbar ist
Gehen Sie auf den Link und klicken Sie dann auf „THE TGZ herunterladen ” Schaltfläche, um die Archivdatei abzurufen.
Alternativ klicken Sie mit der rechten Maustaste auf die Schaltfläche und wählen „Link-Adresse kopieren“. Danach mit wget verwenden Befehl.
Beispiel:
wget https://github.com/wildfly/wildfly/releases/download/26.0.0.Final/wildfly-26.0.0.Final.tar.gz
Die heruntergeladene Datei enthält die folgenden Elemente:
• WildFly
• Jakarta EE
• Nur-Servlet-Verteilung
• Anwendungsserver-Quellcode
• Schnellstart-Quellcode AL-Quelle
• Versionshinweise
4. Tar-Datei extrahieren
Extrahieren Sie nun das Archiv, das wir im vorherigen Schritt heruntergeladen haben. Wenn Sie WildFly über den Browser heruntergeladen haben, vergessen Sie auch nicht, in das Download-Verzeichnis zu wechseln.
tar -xf wildfly-*.Final.tar.gz
Wechseln Sie zu /opt Verzeichnis, damit wir es nicht versehentlich löschen.
sudo mv wildfly-*Final /opt/wildlfy
5. Dedizierter WildFly-Benutzer erstellt
Um WildFly mit einem Nicht-Root-Benutzer ohne sudo-Zugriff auszuführen, erstellen wir einen separaten Benutzer, der nur Zugriff auf seine Dateien und Ordner hat.
Gruppe hinzufügen
sudo groupadd -r wildfly
Neuen Benutzer hinzufügen:
sudo useradd -r -g wildfly -d /opt/wildfly -s /sbin/nologin wildfly
6. Eigentümer ändern
Das Verzeichnis, in das wir die extrahierten Dateien kopiert haben, befindet sich unter /opt , geben Sie WildFly-Benutzern die Erlaubnis.
sudo chown -RH wildfly:wildfly /opt/wildfly
7. Konfigurieren Sie WildFly für die Installation unter Ubuntu 22.04 | 20.04
Erstellen Sie das WildFly-Verzeichnis unter /etc und kopieren Sie einige wichtige Konfigurationsdateien wie den vorkonfigurierten Dienst für Systemd, um den Anwendungsserver im Systemhintergrund auszuführen.
sudo mkdir -p /etc/wildfly
Kopieren Sie die Dateien:
sudo cp /opt/wildfly/docs/contrib/scripts/systemd/wildfly.conf /etc/wildfly/
sudo cp /opt/wildfly/docs/contrib/scripts/systemd/wildfly.service /etc/systemd/system/
sudo cp /opt/wildfly/docs/contrib/scripts/systemd/launch.sh /opt/wildfly/bin/
8. Machen Sie das Skript ausführbar
Lassen Sie uns nun einige Skriptdateien ausführbar machen, damit sie auf unserem Ubuntu 20.04 | ausgeführt werden können 22.04, wird von WildFly benötigt, um ordnungsgemäß zu funktionieren.
Hier sind diese:
add-user.sh, appclient.sh, common.sh, domain.sh, elytron-tool.sh, jboss-cli.sh, jconsole.sh, jdr.sh, launch.sh, standalone.sh, wsconsume .sh und wsprovide.sh.
sudo chmod +x /opt/wildfly/bin/*.sh
9. Dienst starten und aktivieren
Damit der WildFly-Anwendungsserver beim Systemstart automatisch ausgeführt wird; seinen Dienst starten und aktivieren.
sudo systemctl enable --now wildfly
sudo systemctl daemon-reload
Status prüfen:
systemctl status wildfly
Um anzuhalten oder neu zu starten:
sudo systemctl restart wildfly
sudo systemctl stop wildfly
10. Erstellen Sie die WildFly-Verwaltungskonsole und den Anwendungsbenutzer
Als Nächstes führen wir ein Skript aus, um entweder die vorhandene Datei „admin ” Benutzer oder erstellen Sie einen neuen. Führen Sie einfach den angegebenen Befehl aus:
sh /opt/wildfly/bin/add-user.sh
11. Konfigurieren Sie die Wildfly Admin Hal-Verwaltungskonsole
Standardmäßig können Sie nicht auf Admin zugreifen Schnittstelle, da das System dabei den folgenden Fehler ausgibt:
Unable to redirect. An automatic redirect to the Administration Console is not currently available. This is most likely due to the administration console being exposed over a network interface different from the one to which you are connected to. To access the Administration console you should contact the administrator responsible for this WildFly installation and ask them to provide you with the correct address.
Um diesen Fehler zu beheben und sich bei der Verwaltungskonsole auf dem System anzumelden, auf dem Sie WildFly installiert haben, bearbeiten Sie die Konfigurationsdatei:
sudo nano /etc/wildfly/wildfly.conf
Ersetzen Sie 0.0.0.0 mit 127.0.0.1 in der folgenden Zeile:
WILDFLY_BIND= 127.0.0.1
Starten Sie den WildFly-Dienst neu:
sudo systemctl restart wildfly
Port 8080 in Firewall öffnen:
Wenn Sie eine Firewall verwenden, öffnen Sie den Port:
sudo ufw allow 8080/tcp
sudo ufw allow 9090/tcp
Greifen Sie auf die Webschnittstelle zu, öffnen Sie Ihren Browser auf dem Server oder Desktop, auf dem Sie diesen Anwendungsserver installiert haben. Und zeigen Sie dann auf-
http://127.0.0.1:8080
Klicken Sie auf die "Administratorkonsole". “.
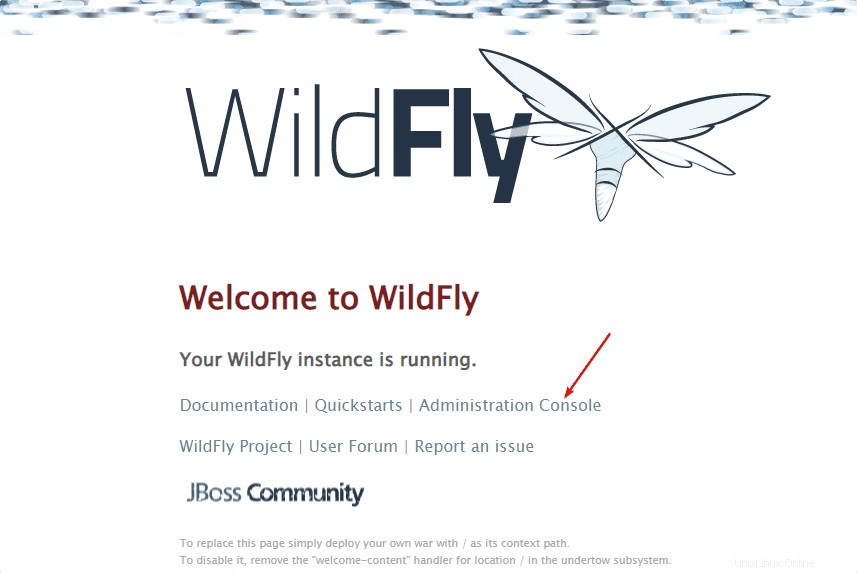
Um auf die Hal Management-Oberfläche zuzugreifen, werden Sie aufgefordert, sich zuerst anzumelden. Geben Sie den Benutzer und das Passwort ein, die Sie für die Verwaltungsschnittstelle erstellt haben.
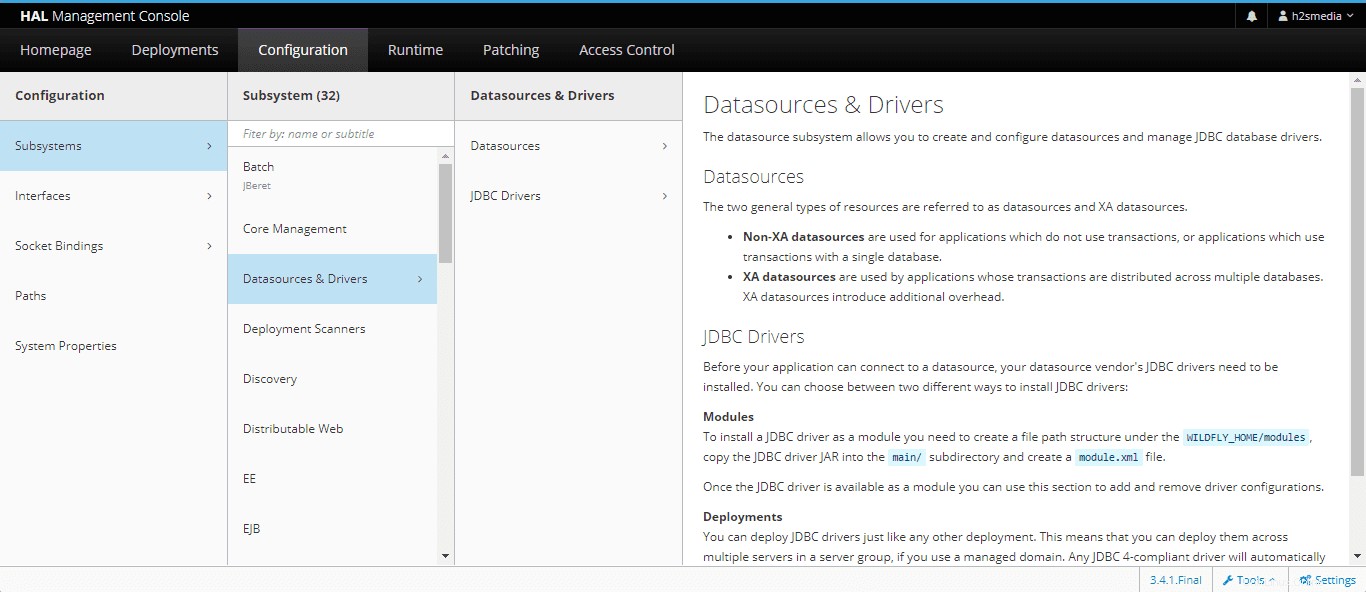
12. Fernzugriff auf WildFly
Wenn Sie auf diesen Anwendungsserver zugreifen möchten, der unter Ubuntu 20.04 | 22.04 Server. Dann müssen wir erst einige Änderungen vornehmen. Standardkonfiguration bearbeiten
Bearbeiten Sie die Konfigurationsdatei:
sudo nano /opt/wildfly/standalone/configuration/standalone.xml
Scrollen Sie zum Ende der Datei und suchen Sie die Schnittstellen Abschnitt und bearbeiten Sie die IP-Adresse von 127.0.0.1 auf 0.0.0.0 . Danach speichern Sie die Datei mit Strg+O , drücken Sie die Eingabetaste , und dann Strg+X beenden. Dadurch können alle Computer, die auf die Server-IP-Adresse zugreifen können, die Webschnittstelle von WildFly aus der Ferne abrufen.
Hinweis :Wenn Sie aus Sicherheitsgründen den öffentlichen Zugriff auf die Verwaltungskonsole an einen bestimmten vertrauenswürdigen Computer binden möchten, dann in der „öffentlichen ”-Abschnitt der Schnittstelle, binden Sie seine Adresse an die IP-Adresse des Systems, über das Sie darauf zugreifen möchten.
<interfaces>
<interface name="management">
<inet-address value="${jboss.bind.address.management:0.0.0.0}"/>
</interface>
<interface name="public">
<inet-address value="${jboss.bind.address:0.0.0.0}"/>
</interface>
</interfaces>
Bearbeiten Sie nun die Frontend-Konfigurationsdatei:
sudo nano /etc/wildfly/wildfly.conf
Ändern Sie dort auch die Adresse auf 0.0.0.0
Speichern Sie die Datei.
Server neu starten:
sudo systemctl restart wildfly
Sobald dies erledigt ist, können Sie von jedem anderen Computer aus auf Ihren Anwendungsserver zugreifen, indem Sie auf die IP-Adresse des Servers zeigen, auf dem Sie WildFly (Ubuntu) ausführen.
WildFly deinstallieren
Um es vollständig zu entfernen, löschen Sie einfach die Einträge und Ordner, die wir für seine Dateien erstellt haben:
sudo rm -r /opt/wildlfy
sudo rm -r /etc/wildfly
sudo rm -r /etc/systemd/system/ wildfly.service