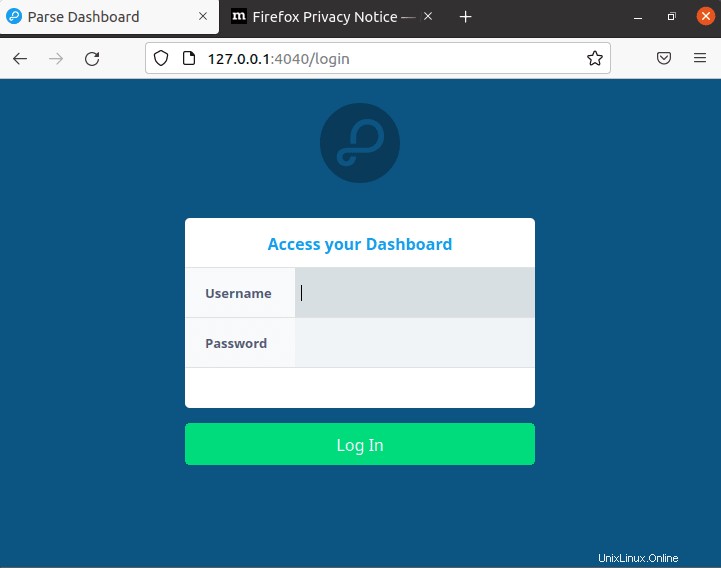Verwenden Sie die Anleitungsbefehle, um Parse Server und Dashboard unter Ubuntu 20.04 Focal Fossa über das Terminal zu installieren.
Was ist Parse Server?
Parse Server ist eine Open-Source-Backend-as-a-Service-Plattform (BAAS), die in jeder Infrastruktur bereitgestellt werden kann, die Node.js ausführen kann. Es verwendet MongoDB oder PostgreSQL als Datenbank, um Ihre App lokal mit Node zu entwickeln und zu testen. Um das Parse-Server-Backend grafisch über die Weboberfläche zu verwalten, bieten die Entwickler dieser Plattform auch Parse Dashboard an. Das bietet ein einzelnes GUI-Dashboard, um mehr als einen Parse-Server hinzuzufügen und zu verwalten.
Hier in diesem Tutorial lernen wir die einfachen Befehle zum Installieren und Verwenden von Parse-Server- und Dashboard-Anwendungen auf dem Ubuntu 20.04-System kennen.
Schritte zur Installation von Parse Server &Dashboard auf Ubuntu 20.04
1. Anforderungen
Um dieses Tutorial durchzuführen, benötigen wir die folgenden Dinge:
• Ubuntu-Server
• Knoten 8 oder neuer
• MongoDB-Version 3.6
• Python 2. x
• Ein Nicht-Root-Benutzer mit sudo-Rechten
• Terminalzugriff
2. Node.js-Installation
Parse Server wurde in NodeJs-Sprache entwickelt, daher müssen wir ihn zuerst auf unserem System haben. Befolgen Sie daher die angegebenen Befehle, um die neueste verfügbare Version von Node auf Ihrem Linux einzurichten.
sudo apt install curl -y
curl -fsSL https://deb.nodesource.com/setup_17.x | sudo -E bash -
sudo apt-get install -y nodejs
Zusammen mit diesem erhalten Sie auch das Yarn, das wir benötigen, um die Abhängigkeiten zu installieren, die von den Knotenmodulen benötigt werden.
sudo npm install -g yarn
3. Verwenden Sie MongoDB als Datenbank
Parse-Server unterstützt sowohl MongoDB- als auch PostgreSQL-Datenbanken zum Speichern von Daten. Hier entscheiden wir uns für MongoDB, verwenden Sie daher einfach den angegebenen Befehl in Ihrem System und verwenden Sie den APT-Paketmanager, um ihn abzurufen.
sudo apt install mongodb-server
4. Installieren Sie Parse Server auf Ubuntu 20.04 LTS
Jetzt hat unser System alle Dinge, die wir für die Installation des Parse-Servers auf Ubuntu 20.04 benötigt haben. Verwenden Sie daher den Yarn-Paketmanager, da Parse als Nodejs-Modul verfügbar ist.
sudo yarn global add parse-server
Sobald die Installation abgeschlossen ist, erstellen Sie die Konfigurationsdatei:
nano config.json
Fügen Sie die folgenden Zeilen hinzu:
{
"appName": "ParseServer",
"databaseURI": "mongodb://localhost:27017/parsedb",
"appId": "any-random-number-of-strings",
"masterKey": "any-random-number-of-strings",
"serverURL": "https://localhost:1337/parse",
"publicServerURL": "https://0.0.0.0:1337/parse",
"port": 1337
} Starten Sie den Parse-Server:
nohup parse-server config.json &
5. Parse-Dashboard konfigurieren
Um eine grafische Benutzeroberfläche für den Parse-Server zu erhalten, können wir das dafür verfügbare webbasierte Dashboard verwenden.
sudo yarn global add parse-dashboard
Erstellen Sie nach Abschluss der Installation eine Konfigurationsdatei:
nano parse-darshboard-config.json
Fügen Sie nun die angegebenen Zeilen hinzu. Vergessen Sie nicht, dieselben appID- und Masterkey-Werte festzulegen, die Sie beim Einrichten des Parse-Servers verwendet haben.
{
"apps": [
{
"serverURL": "http://192.168.17.131:1337/parse",
"appId": "same-string-used-in-server",
"masterKey": "same-string-used-in-server",
"allowInsecureHTTP": "true",
"appName": "MyApp1"
}
],
"users": [
{
"user":"admin",
"pass":"password"
}
],
"iconsFolder": "icons"
} Speichern die Datei, indem Sie Strg+O drücken , drücken Sie Eingabe drücken und dann mit Strg+X beenden .
Hinweis :Ersetzen Sie 192.168.17.131 im obigen Code mit Ihrer tatsächlichen Parsing-Server-IP-Adresse, wo Sie ihn installiert haben. Vergessen Sie auch nicht, den Benutzer zu ändern und Werte zu übergeben, um den Benutzernamen und das Passwort festzulegen, um sich bei Parse Dashboard anzumelden.
Starten Sie das Parse-Dashboard im Hintergrund:
nohup parse-dashboard --dev --config parse-darshboard-config.json &
6. Von Parse verwendete Ports in der Firewall zulassen
Der Parse-Server verwendet die Portnummer 1337 während das Web-Dashboard auf 4040 funktioniert , um mit einem anderen System außerhalb Ihres lokalen Systems darauf zugreifen zu können, müssen wir sie öffnen. Hier sind die zu befolgenden Befehle:
sudo ufw allow 1337 sudo ufw allow 4040
7. Melden Sie sich beim Parse-Dashboard an
Sobald Sie mit allen Befehlen fertig sind, werden der Parse-Server und das Dashboard im Hintergrund ausgeführt. Um auf die Web-Benutzeroberfläche zuzugreifen, öffnen Sie Ihren Systembrowser, der auf die IP-Adresse des Servers zugreifen kann, auf dem Sie sie installiert haben. Und zeigen Sie es wie folgt:
http://server-ip-address:4040/parse
Hinweis :Ersetzen Sie Server-IP-Adresse mit Ihrer tatsächlichen Adresse.