Nun, wenn Sie darüber nachdenken, wie Sie die TeamViewer Remote Desktop App einfach auf Ubuntu 22.04 Jammy JellyFIsh oder Ubuntu 20.04 LTS Focal fossa installieren können? Dann ist hier die Lösung.
Teamviewer ist eine beliebte und plattformübergreifende Anwendung für den Zugriff auf die grafische Benutzeroberfläche von Remote-Desktops oder Servern. Es ist für den persönlichen Gebrauch kostenlos, aber leider müssen kommerzielle Benutzer eine Lizenz kaufen.
Abgesehen vom Fernzugriff kann der Benutzer Chats, Videokonferenzen, Dateiübertragungen, Ferndrucke und mehr durchführen. Es bietet hohe Sicherheit durch eine durchgehende 256-Bit-AES-Verschlüsselung.
Schritt zur Installation von Teamviewer auf Ubuntu 22.04 | 20.04 LTS-Linux
1. Paket-Repository aktualisieren
Führen Sie den Systemaktualisierungsbefehl aus, um unser System in Bezug auf Pakete und Repository-Cache auf den neuesten Stand zu bringen.
sudo apt update
Installieren Sie außerdem –wget , falls du es noch nicht hast. Wir benötigen dies, um Dateien herunterzuladen.
sudo apt install wget -y
2. Teamviewer-Debian-Pakete herunterladen
Obwohl wir hier direkt das Binärpaket von Teamviewer herunterladen, wird es während der Installation auch sein Repository auf dem System konfigurieren, um alle zukünftigen Updates zu erhalten.
wget https://download.teamviewer.com/download/linux/teamviewer_amd64.deb
3. Befehl zum Installieren von Teamviewer unter Ubuntu 22.04 | 20.04
Sobald Sie die Teamviewer Debian-Binärdatei haben, führen Sie den angegebenen Befehl aus, um sie zu installieren.
sudo apt install ./teamviewer_amd64.deb
4. Führen Sie Teamviewer Linux
ausGehen Sie zu Application Launcher und suchen Sie dort nach diesem Remote-Desktop-Tool. Wenn Sie das Symbol finden, klicken Sie darauf, um es zu starten.
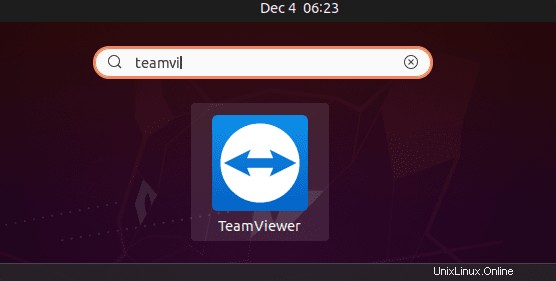
5. Greifen Sie auf das Remote-System zu
Wenn Sie auf ein Remote-System zugreifen möchten, geben Sie die Partner-ID und das Passwort ein, die auf dem Teamviewer generiert wurden, der auf dem Remote-System ausgeführt wird, auf das Sie zugreifen möchten.
Falls Sie hingegen jemandem Zugriff auf Ihren Computer gewähren möchten, teilen Sie ihm die Partner-ID und das Passwort mit, die auf Ihrem Bildschirm angezeigt werden.
Nach dem Verbinden mit einem Computer mit TeamViewer auf Ubuntu 22.04/20.04 wird der Menüpunkt „Aktionen “ ist im Menübereich am oberen Bildschirmrand verfügbar. Sie können damit Tastaturkürzel wie Strg+Alt+Ende an den Remote-PC senden, den Computer neu starten und sogar in den abgesicherten Modus wechseln. Außerdem können Tastenanschläge vom entfernten PC gesperrt und Notizen übertragen werden. Die Notizen werden an den Desktop des Remote-PCs angeheftet.
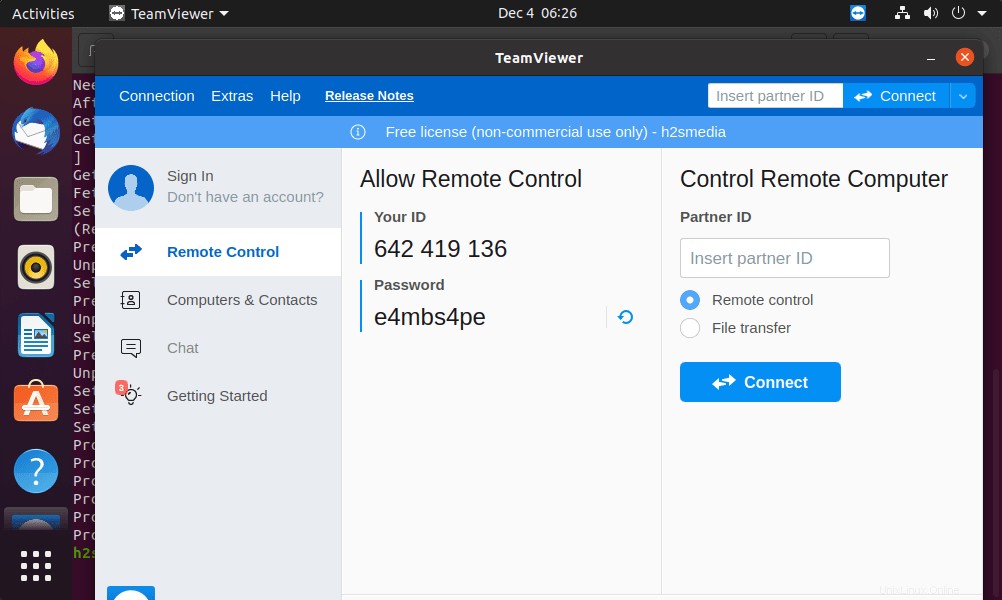
6. Deinstallieren oder entfernen
Nun, diejenigen, die TeamViewer nicht mehr auf ihrem System benötigen, können dasselbe mit einem einzigen gegebenen Befehl deinstallieren:
sudo apt remove teamviewer
Um das Repo ebenfalls zu entfernen:
sudo rm /etc/apt/sources.list.d/teamviewer.list
Andere Tutorials:
• 2 Möglichkeiten, TeamViewer auf Fedora 34 Linux zu installieren
• Teamviewer auf Debian 11 oder 10 installieren
• AnyDesk auf Ubuntu 22.04 LTS installieren