Postman ist eines der beliebtesten Tools für Kollaborationsplattformen zum Testen von APIs (Application Programming Interfaces), die unter Linux, Windows und macOS installiert werden können. Nun, APIs sind Schnittstellen zwischen Programmen, die die Anwendungen verwenden, um miteinander zu kommunizieren.
Der Hauptbereich der Anwendung ist das Testen von REST-APIs basierend auf HTTP-Anfragen, die in Postman mit zugehörigen Parametern mithilfe des visuellen Request-Builders angegeben und gesendet werden können.
Die Grundstruktur konzentriert sich auf die Verarbeitung und Validierung von Anfragen und deren Antworten. Die Antworten können direkt eingesehen und ausgewertet werden, sei es grafisch oder über die Postman-interne Programmierschnittstelle mit JavaScript.
Alle Aspekte einer Anfrage können in Postman angezeigt und transparent geändert werden, einschließlich der Art der Anfrage, der Authentifizierung, der übergebenen Parameter oder der lokalen Cookies.
Der einfachste Weg, es unter Ubuntu 21.04/20.04/18.04 zu installieren, ist die Verwendung des SNAP-Pakets. Verwenden Sie einfach den folgenden Befehl und Sie sind fertig-
sudo snap install postman
Wer SNAP jedoch nicht verwenden möchte, kann die unten angegebenen Schritte befolgen…
Schritte zur Installation der Postman API-Plattform auf Ubuntu Linux ohne Snap
Hier sehen wir die Schritte zur Installation von Postman auf Ubuntu 20.04 oder 18.04 LTS Linux-Betriebssystem. Sie können dieses Handbuch auch für Linux Mint, CentOS, RHEL, Debian und andere Linux-Distributionen verwenden.
1. Öffnen Sie ein Befehlsterminal
Wir werden hier das Befehlsterminal verwenden, um Postman auf Ubuntu 20.04 oder anderen von Ihnen verwendeten Linux-Distributionen zu installieren. Die Tastenkombination zum Öffnen von Terminal ist Strg+Alt+T.
2. Laden Sie die Postman-App auf Ubuntu herunter
Wir können die neueste Tarball-Datei der Postman-API-Plattform von ihrer offiziellen Website herunterladen. Um den Vorgang jedoch zu vereinfachen und Zeit zu sparen, habe ich den Befehl angegeben, den Sie verwenden können, um ihn direkt über Ihr Befehlsterminal abzurufen.
wget https://dl.pstmn.io/download/latest/linux64
3. Extrahieren Sie die komprimierte Postman Linux64-Datei
Die heruntergeladene Datei wird in archivierter Form vorliegen; Um die darin enthaltenen Dateien zum Ausführen dieser API-Testplattform zu erhalten, müssen wir sie zuerst extrahieren. Um jedoch sicherzustellen, dass wir die extrahierte Datei in Zukunft nicht versehentlich löschen, werden wir sie unter /usr/bin extrahieren .
sudo tar -xvf linux64 -C /usr/bin
4. Fügen Sie dieses API-Testtool dem System PATH hinzu
Um das Postman-Tool jedes Mal zu starten, müssen wir seinen vollständigen Ordnerpfad durchlaufen. Um dies zu entfernen und es über das Terminal zu starten, unabhängig davon, in welchem Verzeichnis wir uns befinden, fügen wir seinen Ordner zum Systempfad hinzu.
echo 'export PATH="$PATH:/usr/bin/Postman"' >> ~/.bashrc
Jetzt zum Ausführen des API-Testtools Schnittstelle, geben Sie einfach ein:
Postman
5. Desktop- und Launcher-Verknüpfung erstellen
Nun, es gibt viele Benutzer, die Terminal nicht jedes Mal öffnen möchten, um Postman zu starten, daher ist hier die Möglichkeit, eine Desktop-Verknüpfung und einen Launcher-Eintrag zu erstellen.
sudo nano /usr/share/applications/Postman.desktop
Kopieren Sie die folgenden Zeilen und fügen Sie sie ein:
[Desktop Entry] Name=Postman API Tool GenericName=Postman Comment=Testing API Exec=/usr/bin/Postman/Postman Terminal=false X-MultipleArgs=false Type=Application Icon=/usr/bin/Postman/app/resources/app/assets/icon.png StartupWMClass=Postman StartupNotify=true
Speichern die Datei mit Strg + O und Enter und schließen Sie den Editor mit Strg + X .
Kopieren Sie die erstellte Verknüpfung auch auf den Desktop:
cp /usr/share/applications/Postman.desktop ~/Desktop/
Starten zulassen
Klicken Sie mit der rechten Maustaste auf die erstellte Verknüpfung von Postman auf dem Desktop und wählen Sie „Starten zulassen“. ”-Option.
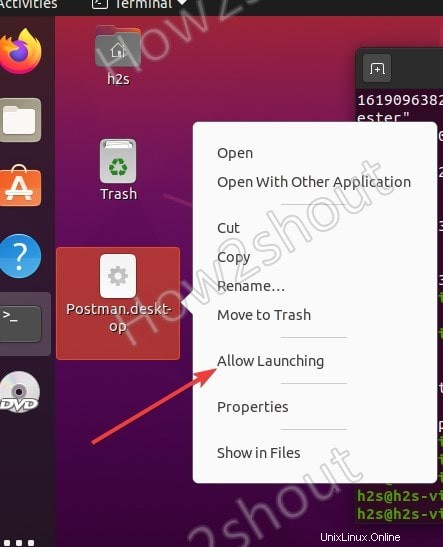
Sie können es auch über den Anwendungsstarter starten indem Sie nach dem Namen dieses API-Testtools suchen.
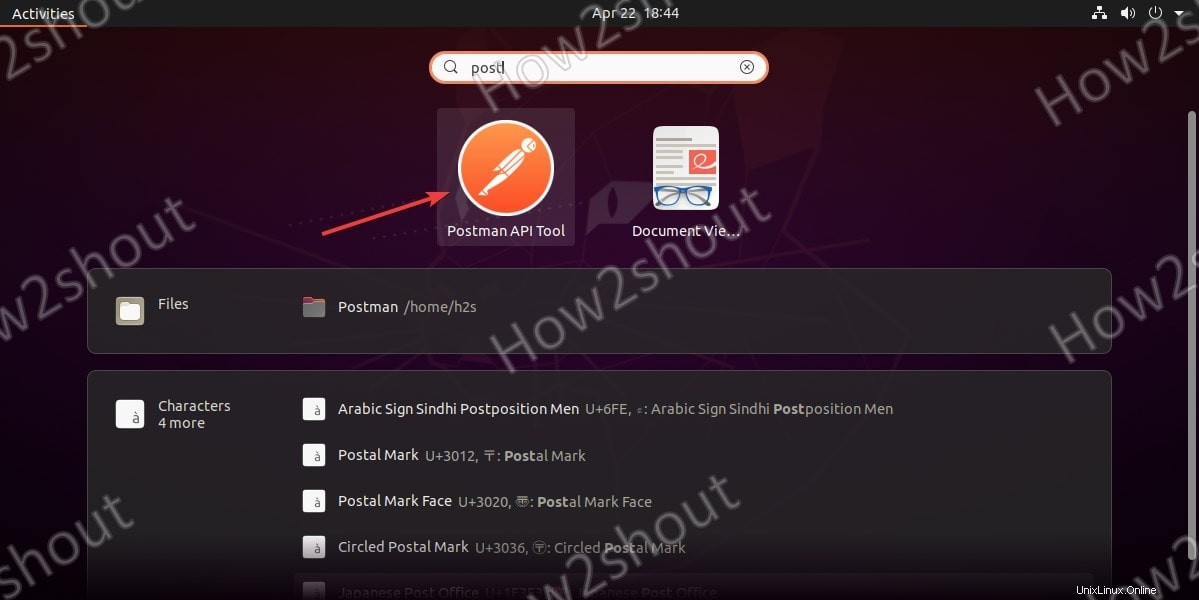
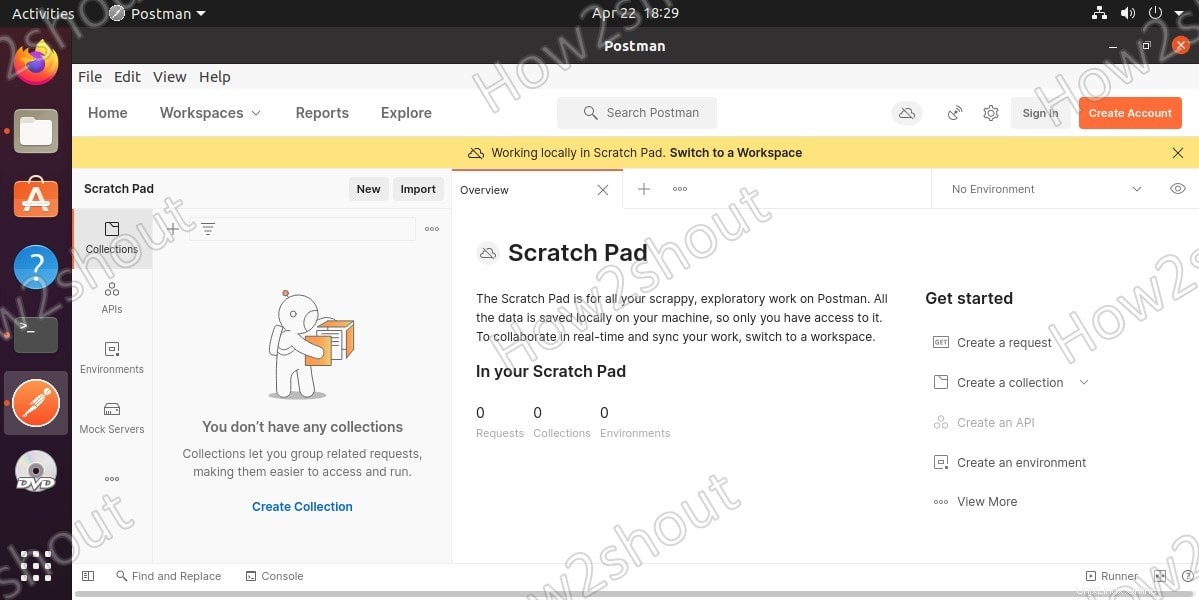
Deinstallieren
Um Postman in Zukunft zu entfernen, löschen Sie einfach seine Datei und andere Einträge mit den angegebenen Befehlen-
sudo rm -r /usr/bin/Postman sudo rm -r /usr/share/applications/Postman.desktop sudo rm -r ~/Desktop/Postman.desktop
Andere Anleitungen:
- Installieren Sie IBM Cloud Command Line Interface unter Linux
- Neuesten Linux-Kernel auf Ubuntu 20.04 Focal Fossa über PPA installieren
- So installieren Sie den Tor-Browser unter Ubuntu 20.04 oder 18.04 LTS
- Erstellen Sie eine Desktop-Verknüpfung und einen Befehl für Android Studio Linux