Das Spiel VRChat unter Linux kann über eine Steam-Plattform installiert und gespielt werden, die kostenlos ohne VR-Headset heruntergeladen werden kann. Hier lassen wir Sie wissen, wie?
Was ist VRChat unter Linux oder einem anderen System?
Online VRChat ist eine beliebte virtuelle Parallelwelt für den Spieler, in der er mithilfe eines 3D-Avatars mit anderen interagieren kann. Das Spiel kann über Steam, Quest, Rift und Viveport gespielt werden. In VRChat können die Benutzer ihre eigenen Welten und Chatrooms erstellen, um Freunde und die Community zu treffen. Das Beste daran ist, dass die Entwickler der Community fast völlige Freiheit gelassen haben. Überlässt man die Moderation jedoch weitgehend der Community, kann das mitunter negative Folgen haben, wie sich zahlreiche Trolle in den Chatrooms tummeln und anstößige Memes etc. auftauchen.
Um dem entgegenzuwirken, haben die VRchat-Entwickler jedoch bereits einen Panik-Button eingeführt. Hiermit kann der Spieler die Avatare aller Teilnehmer, die sich nicht in der Freundesliste befinden, durch graue Schemata ersetzen und die entsprechenden Spieler auch stumm schalten.
Es ist nicht nur auf den Chat beschränkt, Sie können kostenlos Ihren eigenen Avatar aus der Bibliothek erstellen oder einen kaufen. Dieses 3D-Modell verkörpert Sie in der virtuellen Realität, um Ihre Präsenz in der virtuellen Welt zu gewährleisten. Obwohl das VR-Headset nicht zwingend erforderlich ist, um das Spiel zu spielen, kann VRChat, wenn Sie ein VR-Headset haben, sogar Eyetracking- und Lippensynchronisationstechnologie unterstützen, um die Benutzererfahrung zu verbessern.
Mindestanforderungen
- Betriebssystem:Windows 8.1 oder 10/ Ubuntu/Debian/Linux Mint/CentOS/ macOS
- Prozessor:Intel i5-4590 oder AMD FX 8350
- RAM-Speicher:4 GB
- Grafikkarte:Nvidia GeForce GTX 970 oder AMD Radeon R9 290
- Internetverbindung
Was bietet das Spiel?
Kontrolle und Personalisierung von Avataren: VRchat verfügt über einen 3D-Editor und eine fortschrittliche Motion-Capturing-Technologie, die dem Benutzer die Möglichkeit bietet, das Aussehen des Avatars anzupassen und so zu sein, wie er im wirklichen Leben sein möchte. Es bietet nahezu unbegrenzte Gestaltungs- und Ausdrucksmöglichkeiten für Ihren Avatar.
Chatten, interagieren, spielen: Nun, VRchat ist nicht nur auf das Chatten mit Freunden beschränkt, Sie können viel mehr als das tun, zum Beispiel Minispiele spielen, zeichnen, formen, Karaoke singen oder gemeinsam YouTube-Videos ansehen.
Weltweite Community: Über VRChat können Sie nicht nur Familie und Freunde online treffen, sondern auch Leute aus der ganzen Welt kennenlernen.
Wie installiere und spiele ich VRchat unter Linux?
1. Installieren Sie die Steam-App
VRchat ist über Steam verfügbar, um auf Linux-Betriebssystemen zu spielen, daher müssen wir es zuerst installieren. Die Installation ist für Debian-basierte Systeme wie Ubuntu 21.04/20.4/18.04, Linux Mint, POPos!, Elementary, MX Linux und andere sehr einfach. Für CentOS, RHEL, Fedora, OpenSUSE und ähnliche Betriebssysteme müssen wir jedoch das Flatpak-Repository verwenden.
Für Ubuntu-basierte Systeme-
Öffnen Sie ein Befehlsterminal und verwenden Sie diesen Befehl
sudo apt install steam
Auf Debian
sudo nano /etc/apt/sources.list
Fügen Sie "contrib non-free hinzu ” am Ende der Zeilen, wie im Screenshot gezeigt.
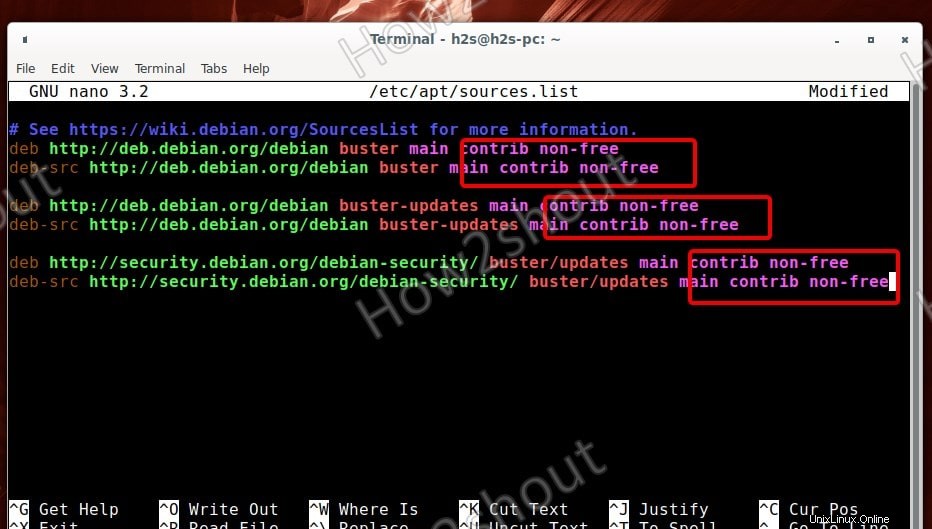
Speichern Sie es Strg+X, Y, und drücken Sie die Enter Schlüssel.
sudo dpkg --add-architecture i386 #for 64-bit systems
sudo apt update sudo apt install steam
Bogenbasierte Systeme wie Manjaro-
sudo pacman -S steam
Unter CentOS, Rocky Linux, Fedora, OpenSUSE , und andere ähnliche Linux
flatpak remote-add --if-not-exists flathub https://flathub.org/repo/flathub.flatpakrepo flatpak install flathub com.valvesoftware.Steam
2. Steamplay aktivieren
Sobald die Installation von Steam auf Ihrem Linux abgeschlossen ist, gehen Sie zu Anwendungen und führen Sie die App aus. Melden Sie sich bei Ihrem Steam-Konto an, falls Sie noch kein Konto haben, erstellen Sie ein neues.
- Um VRchat unter Linux zu spielen, müssen wir zuerst die Steam Play-Option in den Einstellungen aktivieren .
- Klicken Sie in der App auf Steam Option aus dem Menü und wählen Sie Einstellungen .
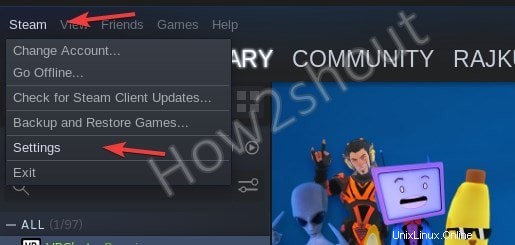
- Wählen Sie Stream-Wiedergabe und aktivieren Sie das Kontrollkästchen für „Stream-Wiedergabe für andere Titel aktivieren „.
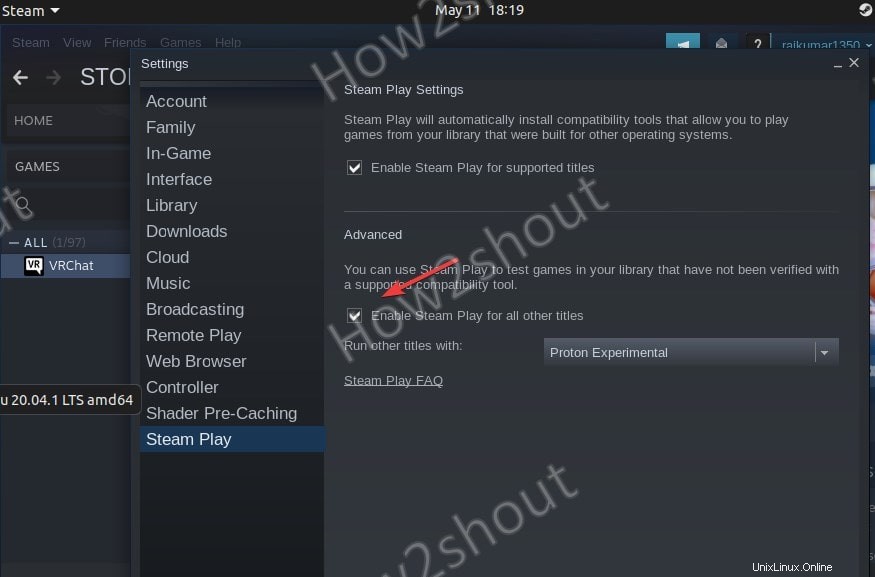
3. Laden Sie VRChat herunter und installieren Sie es, um es unter Linux zu spielen
- Klicken Sie auf den Steam Store.
- Geben Sie im Suchfeld VRchat ein
- Wenn das Spiel angezeigt wird, klicken Sie auf das Ergebnis, um die Spielseite des VR-Chats zu öffnen.
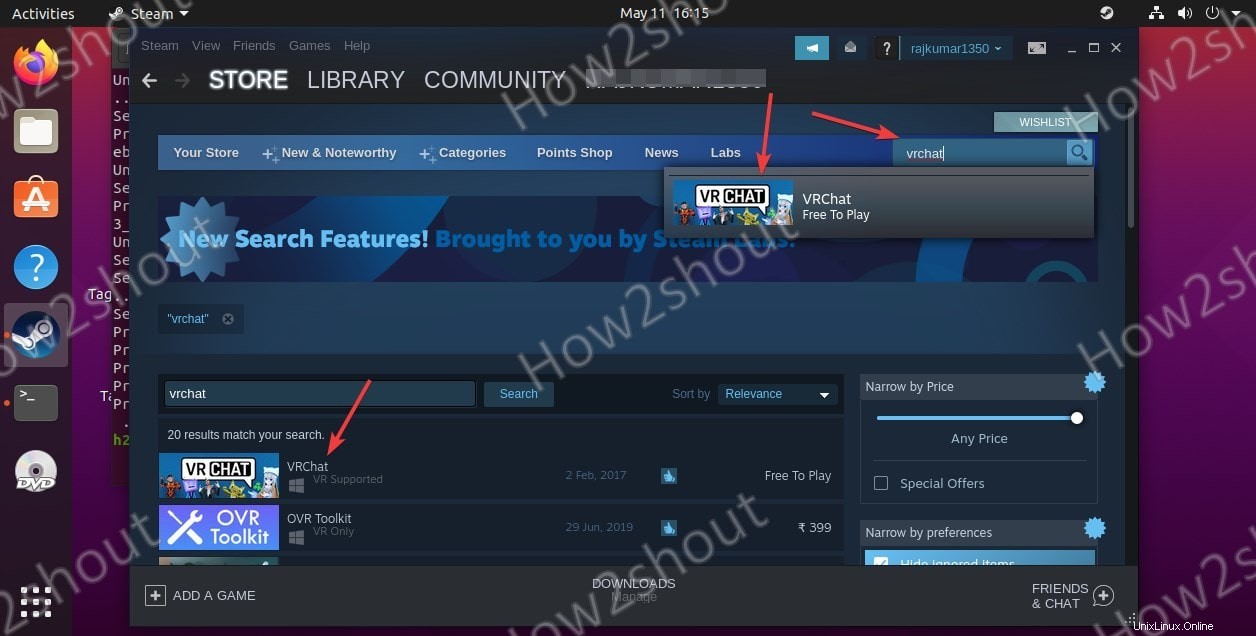
- Um den VR-Chat herunterzuladen, klicken Sie auf „Jetzt spielen ”-Schaltfläche.
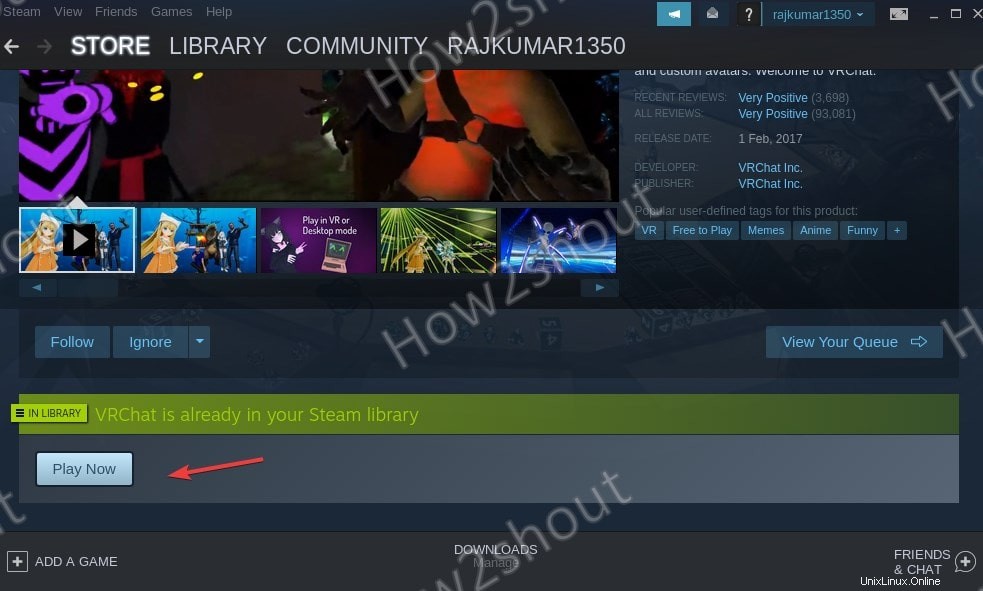
- Wählen Sie Desktop-Verknüpfung erstellen aus
- Klicken Sie auf Installieren Schaltfläche, um das Spiel herunterzuladen.
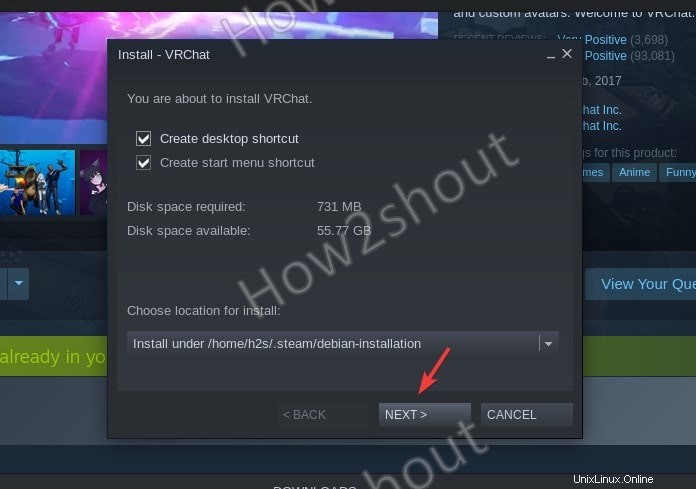
Sobald der Download abgeschlossen ist, sehen Sie das Desktop-Verknüpfungssymbol für den VR-Chat auf Ihrem Linux-Bildschirm. Um es ausführbar zu machen, klicken Sie mit der rechten Maustaste und wählen Sie „Starten zulassen ”-Option.
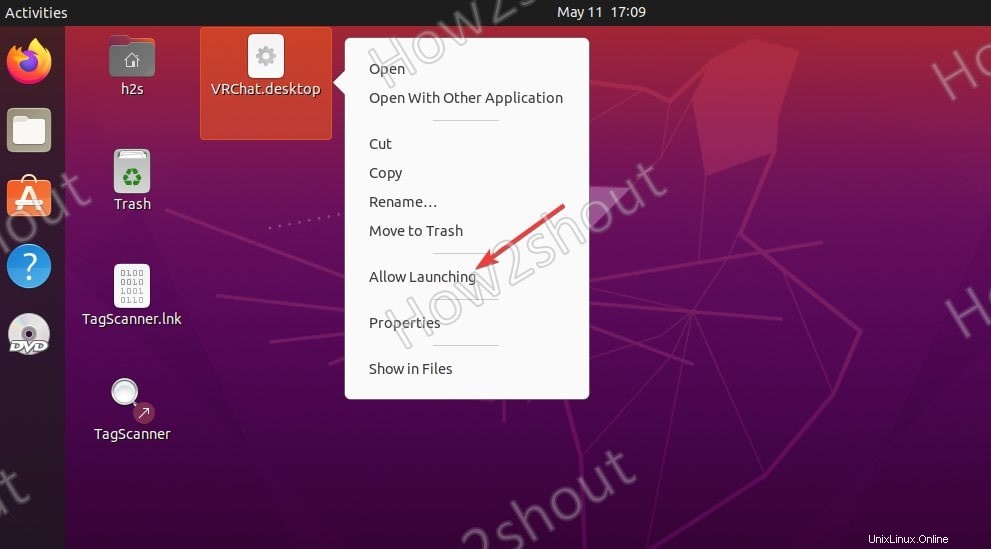
4. Starte das Spiel
Jetzt können Sie entweder die Desktop-Verknüpfung verwenden oder zu Steam gehen , klicken Sie auf Bibliothek , und wählen Sie den VR-Chat aus der Spieleliste aus, um auf „Jetzt spielen“ zu klicken ”-Schaltfläche.
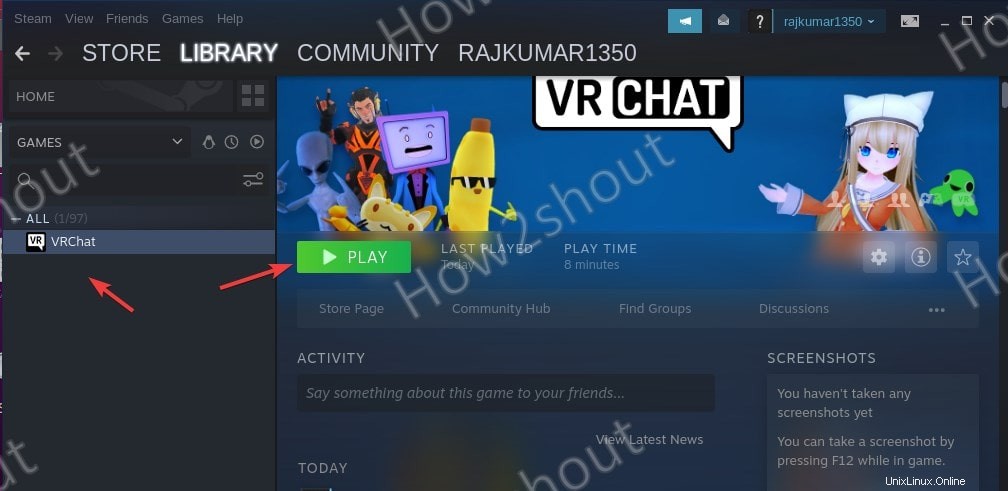
Abschlussgedanken:
Wenn Ihr System die Anforderungen erfüllt, können Sie den VR-Chat auf jeden Fall auf Ihrem Linux-PC genießen, indem Sie die oben angegebenen Schritte ausführen. Obwohl der Steam-Installationsteil für Linux-Neulinge schwierig sein kann, ist er doch recht einfach.