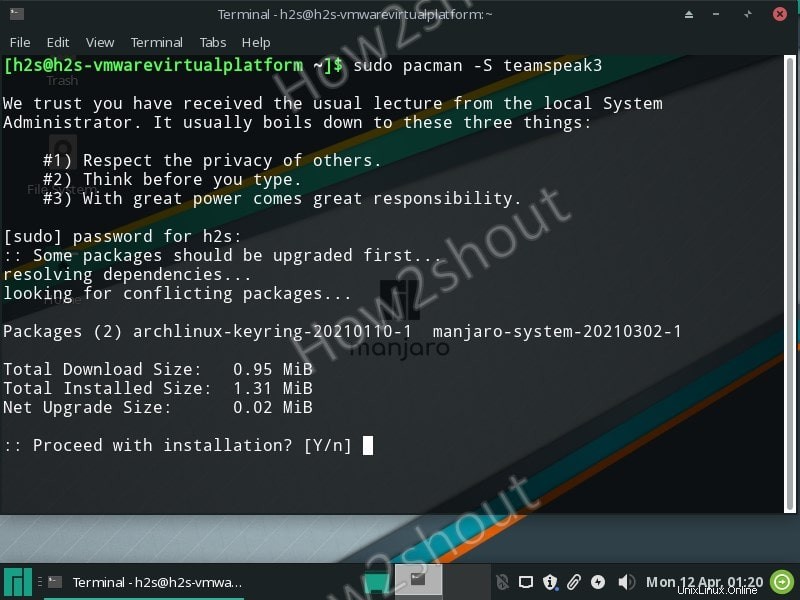TeamSpeak ist eine kostenlose Sprachkonferenzsoftware, die unter Linux, Windows, macOS, FreeBSD und Android installiert werden kann. Es ist der Vorreiter in seinen Bereichen anderer Plattformen wie Discord. TeamSpeak ermöglicht den kostenlosen Zugriff auf rund 1000 öffentliche TeamSpeak-Server oder sogar Ihren eigenen privaten. Parallel zu Online-Spielen können Sie mit dem aktuellen TeamSpeak über Sprache und Text mit Freunden kommunizieren.
Schritte zur Installation von Teamspeak auf Ubuntu und Debian-basiertem Linux
Wenn Sie TeamSpeak 3 auch auf Linux wie Ubuntu 20.04/18.04/21.04, Linux Mint 19/20.1, CentOS, Fedora, Elementary, AlmaLinux, MX Linux, Manjro usw. installieren möchten dann ist es ganz einfach. Und dasselbe zeigen wir hier in diesem Artikel. Wir zeigen den Installationsprozess für zwei der beliebtesten Linux-Distributionen (Debian &Arch-basiert) Schritt für Schritt, um die Vorteile von TeamSpeak zu nutzen. Sie können die angegebenen Befehle jedoch für jede andere gängige Linux-Distribution verwenden.
1. TeamSpeak Linux-Version herunterladen
Der erste Schritt besteht darin, den offiziellen TeamSpeak 3-Client gemäß Ihrer Linux-Distributionsarchitektur herunterzuladen – 32- oder 64-Bit. Wenn Sie nicht wissen, welche Architektur Sie verwenden, führen Sie uname -m aus Befehl im Terminal, um es herauszufinden. Alle modernen Systeme sind jedoch 64-Bit, einschließlich Ubuntu 18.04/20.04/21.04.
Öffnen Sie also Ihren Browser und besuchen Sie die offizielle Download-Webseite von TeamSpeak und klicken Sie auf Herunterladen Schaltfläche für die Linux-Datei angegeben.
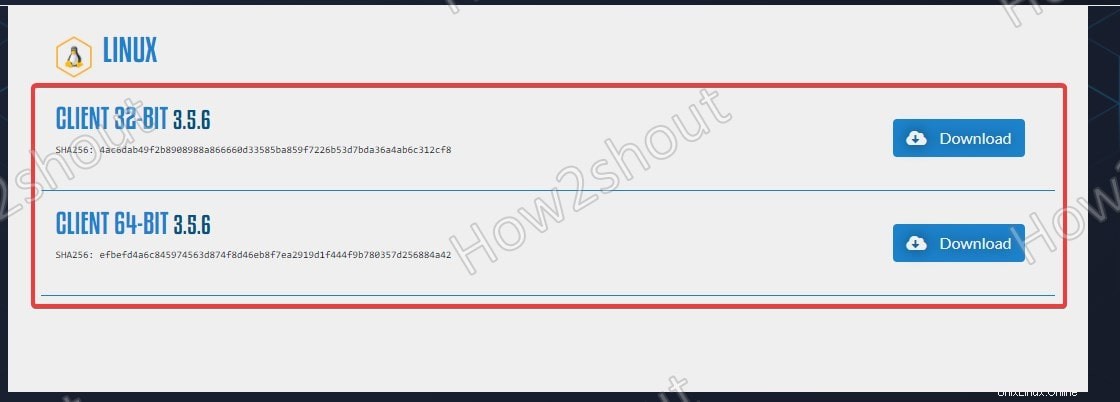
2. Machen Sie die Datei ausführbar
Was auch immer wir mit dem Browser herunterladen, es wird standardmäßig in die Downloads des Systems verschoben Mappe. Öffnen Sie daher das Befehlsterminal und wechseln Sie in das Verzeichnis Downloads.
cd ~/Downloads/
Siehe verfügbare Dateien
ls
Nun muss die heruntergeladene Teamspeak-Datei nun ausführbar gemacht werden, um auf dem System ausgeführt zu werden. Verwenden Sie dazu den folgenden Befehl-
chmod u+x TeamSpeak3-Client-linux_*.run
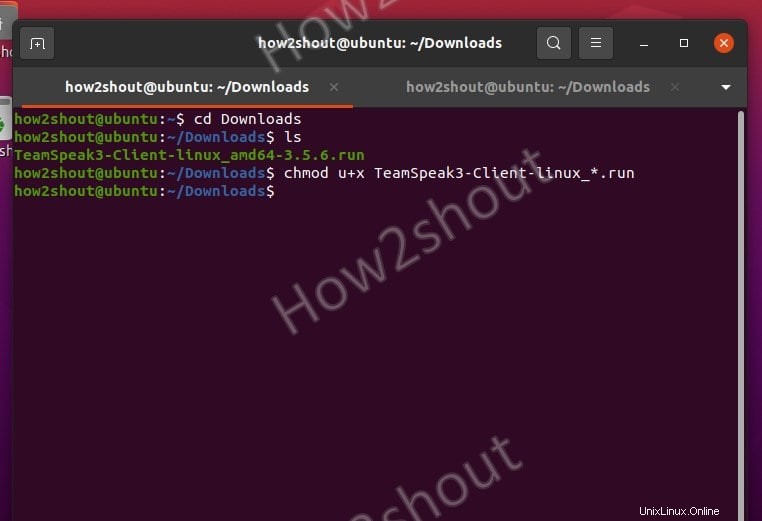
3. Installieren Sie den TeamSpeak-Client auf Ubuntu und anderen Linux
Endlich haben wir eine ausführbare Datei des TeamSpeak-Clients, jetzt lassen Sie uns diese ausführen, um diese Voice-over-Internet Protocol-Anwendung für die Audiokommunikation auf unserer Linux-Distribution zu installieren.
./TeamSpeak3-Client-linux_*.run
Wenn die Installation des TeamSpeak 3-Clients gestartet wird, werden Sie aufgefordert, die Lizenz zu lesen. Gehen Sie dazu wie folgt vor:
- Drücken Sie die [Enter] drücken, um zuerst den Lizenztext zu sehen
- Um nach unten zu navigieren, verwenden Sie den Pfeil nach unten Schlüssel.
- Wenn Sie ihn nicht lesen möchten, verlassen Sie einfach die Anzeige des Lizenztextes, indem Sie q drücken Taste auf der Tastatur.
- Um mit der Installation fortzufahren, erhalten Sie einen Text -” Bitte geben Sie y ein, um zu akzeptieren, andernfalls n “ antworten Sie mit „ y „.
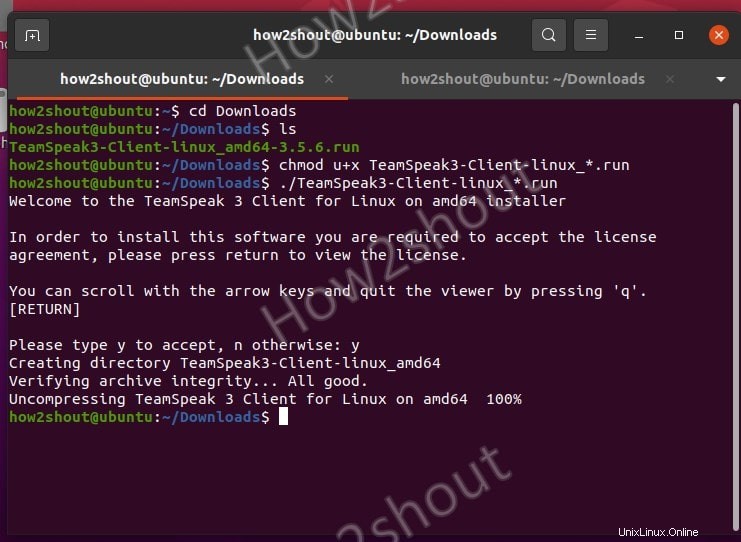
4. Erstellen Sie eine Desktop-Verknüpfung und einen Launcher für Linux
TeamSpeak wurde nun unter folgendem Pfad installiert: /home/$USER/Downloads/TeamSpeak3-Client-linux_amd64 “, wenn Sie es auch wie wir aus dem Download-Verzeichnis installiert haben. Nun, um sicherzustellen, dass wir es nicht versehentlich löschen, verschieben wir es an einen sicheren Ort.
sudo mv ~/Downloads/TeamSpeak3-Client-linux_amd64/ /usr/local
Fügen Sie nun seine Verknüpfung zum Launcher hinzu , damit wir es nicht immer aus dem Ordner starten müssen. Erstellen Sie eine Datei:
sudo nano ~/.local/share/applications/teamspeak3-client.desktop
Kopieren Sie die folgenden Zeilen und fügen Sie sie ein:
[Desktop Entry] Name=Teamspeak 3 Client GenericName=Teamspeak Comment=Speak with friends Comment=Speak with friends Exec=/usr/local/TeamSpeak3-Client-linux_amd64/ts3client_runscript.sh Terminal => X-MultipleArgs=false Type=Application Icon=/usr/local/TeamSpeak3-Client-linux_amd64/styles/default/logo-128x128.png StartupWMClass=TeamSpeak 3 StartupNotify=true
Speichern Sie die Datei mit Strg + O und Editor mit Strg + X eingeben und schließen .
Gehen Sie jetzt zu allen Anwendungen und suchen Sie nach TeamSpeak :
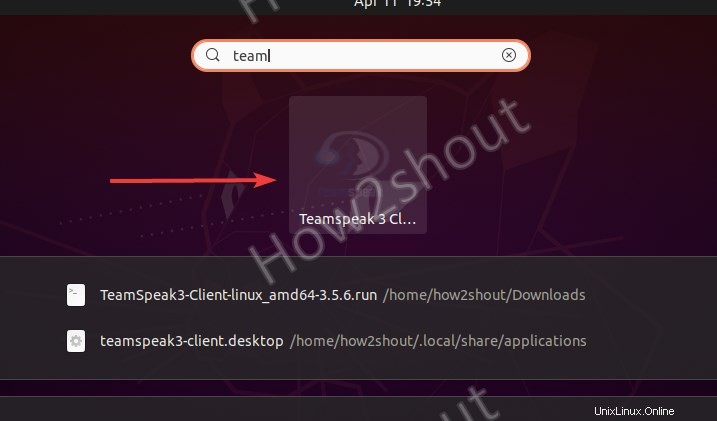
Wenn Sie auch eine Desktop-Verknüpfung für den TeamSpeak-Client wünschen t auf Ihrem Linux dann kopieren Sie einfach die oben erstellte Verknüpfungsdatei dorthin-
cp ~/.local/share/applications/teamspeak3-client.desktop ~/Desktop
Sie sehen ein Verknüpfungssymbol auf Ihrem Desktop, klicken Sie mit der rechten Maustaste und wählen Sie „Starten zulassen ”-Option.
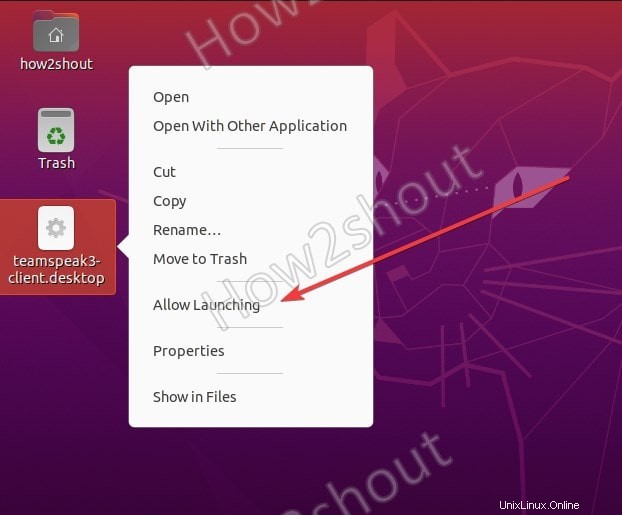
Schließlich ist hier die Voice-Chat-Anwendung auf Ihrem Ubuntu oder einem anderen Linux-Betriebssystem.
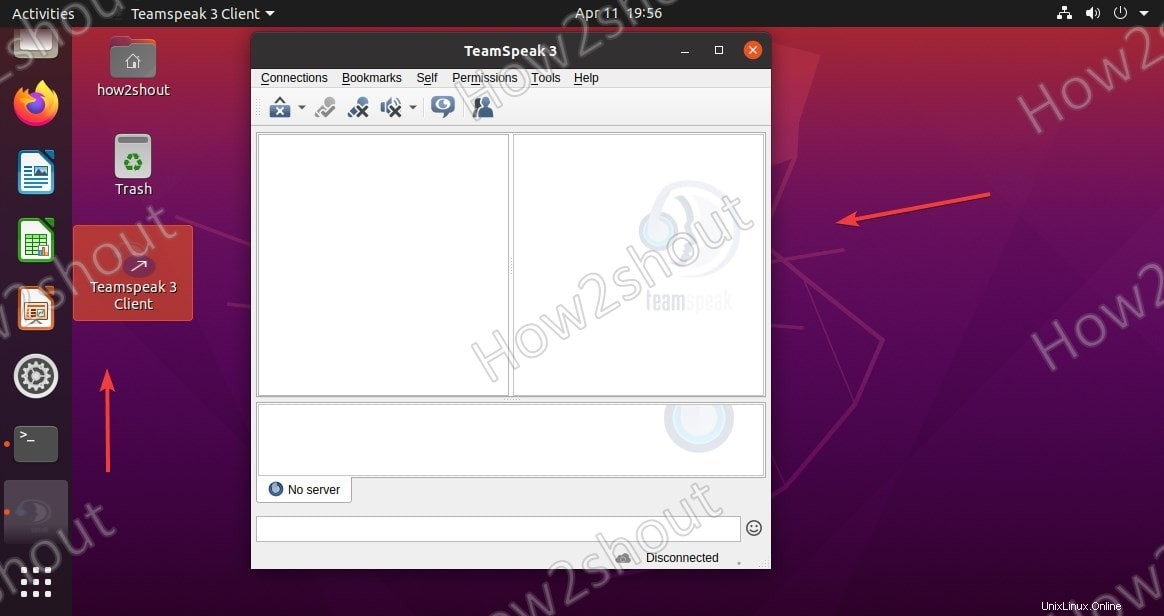
5. Installation von Teamspeak auf Arch Linux wie Manjaro
Im Vergleich zu CentOS, Linux Mint, RHEL, Ubuntu, Debian und anderen ähnlichen Betriebssystemen ist die Installation des TeamSpeak-Clients unter Arch Linux wie Manjaro viel einfacher, da es als Teamspeak3-Paket in der Community verfügbar ist und einfach mit Pacman installiert werden kann . Führen Sie daher einfach-
auspacman -S teamspeak3