Gehen Sie die Befehle durch, um den Zoom-Client auf Ubuntu 22.04 LTS Jammy JellyFish zu installieren, um Videokonferenzen und Sprachanrufe abzuhalten.
Zoom ist eine kostenlose Software zum Abhalten von Audioanrufen und Videokonferenzen. Die Grundfunktionen von Zoom können kostenlos genutzt werden und eine Registrierung ist nicht zwingend erforderlich. Zoom gibt es sowohl als Programm für den Computer als auch als App für alle Android- und iOS-Geräte.
Je nach Paketumfang können auch Aufzeichnungen Ihrer Videokonferenz eingesehen werden. Künstliche Intelligenz kann auf Wunsch Transkripte Ihrer Gespräche erfassen, die Sie dann weiter bearbeiten können.
Zoomfunktionen in der kostenlosen Version
• Bei Gruppenmeetings sind bis zu 100 Teilnehmer erlaubt.
• Sie können unbegrenzt Meetings über Zoom durchführen. Die gleichen Bedingungen gelten auch für Videokonferenzen.
• Auch das Aufzeichnen des Meetings ist problemlos möglich. Während der Konferenzen können Sie auch mit allen Beteiligten chatten.
• Die Anwendung bietet auch die Möglichkeit, ohne Mikrofon auf sich aufmerksam zu machen. Neben dem Chat stehen Ihnen hierfür verschiedene Buttons zur Verfügung, mit denen Sie sich beispielsweise „melden“ können.
• Die Bildschirmfreigabe ermöglicht das direkte Teilen oder Vorführen von Inhalten.
• HD-Auflösung wird unterstützt.
• Auch die Konferenzen sind verschlüsselt.
• Um die kostenlose Version nutzen zu können, müssen Sie sich bei Zoom registrieren.
• Die Anwendung kann sowohl innerhalb eines Unternehmens als auch zwischen Privatpersonen genutzt werden.
Schritte zur Installation des Zoom-Clients auf Ubuntu 22.04 LTS Linux
Die hier aufgeführten Schritte gelten nicht nur für Ubuntu 22.04, sondern auch für andere Debian-basierte Betriebssysteme wie MX Linux, Linux Mint und mehr …
#1. Methode:
1. Systemaktualisierung ausführen
Führen Sie den Systemaktualisierungsbefehl mit dem Apt-Paketmanager aus, um sicherzustellen, dass alle Pakete unseres Ubuntu 22.04 auf dem neuesten Stand sind.
sudo apt update
Wget installieren:
sudo apt instal wget
2. Laden Sie den Linux-Zoom-Client herunter
Zoom kann nicht über das offizielle System-Repository von Ubuntu 22.04 installiert werden. Daher müssen wir die Debian-Binärdatei herunterladen, die für den Zoom-Client auf seiner offiziellen Website verfügbar ist.
wget https://zoom.us/client/latest/zoom_amd64.deb
3. Installieren Sie Zoom auf Ubuntu 22.04 LTS
Sobald wir das Debian-Paket des Zoom-Clients auf unserem Ubuntu 22.04 LTS Linux haben, können wir dasselbe einfach mit dem Paketmanager APT unseres Systems installieren.
sudo apt install ./zoom_amd64.deb
Dadurch werden auch die erforderlichen Abhängigkeiten aufgelöst und installiert.
4. Führen Sie Ihre Videokonferenzsoftware aus
Jetzt haben Sie diese Videokonferenzsoftware bereits auf Ihrem Ubuntu Linux. Um es auszuführen, gehen Sie zum Anwendungsstarter und suchen Sie nach Zoom.
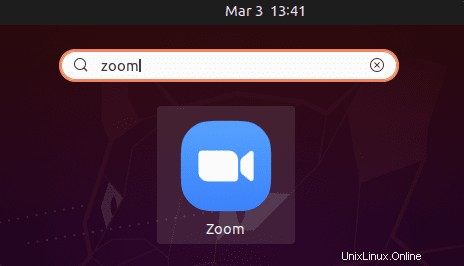
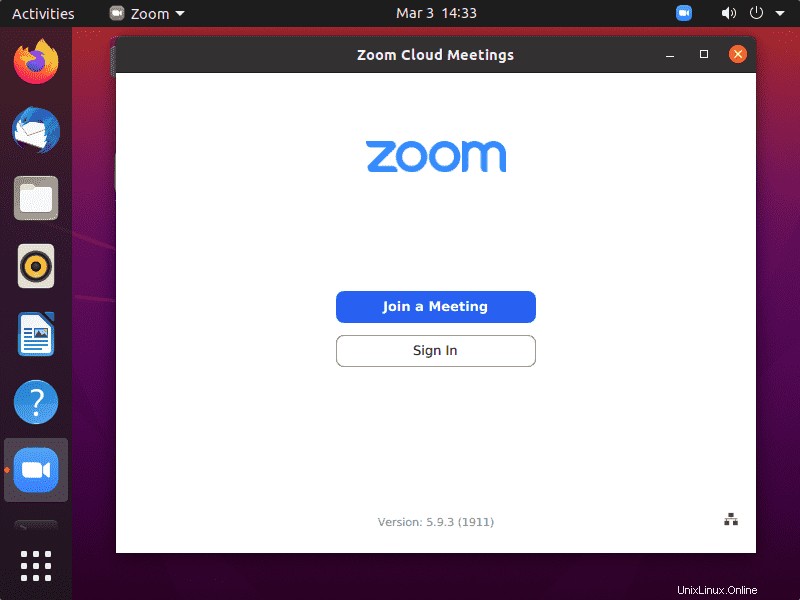
#2. Methode: Verwendung von SNAPd
5. Verwenden Sie Snap, um den Zoom-Client zu installieren
Eine andere Möglichkeit, den Zoom-Client unter Ubuntu 22.04 zu installieren, ist die Verwendung des Snap-Paketmanagers. Wir können seinen einzigen Befehl verwenden, um diesen Videokonferenz-Client einfach einzustellen.
sudo snap install zoom-client
6. Zum Aktualisieren oder Upgraden
Wenn Sie den Client mit SNAP installiert haben, kann die Aktualisierung dieser Anwendung einfach über das Befehlsterminal erfolgen.
sudo snap refresh zoom-client
Hinweis :Wenn Sie die erste Methode in diesem Tutorial verwendet haben, um den Zoom-Client zu installieren. Dann können wir alle Schritte der ersten Methode befolgen, um diese Anwendung zu aktualisieren oder die neueste Version zu erhalten.
7. Deinstallation oder Entfernen
Diejenigen, die die Zoom Linux-Client-Anwendung auf ihrem Ubuntu 22.04 nicht mehr benötigen, können sie entfernen:
Für diejenigen, die die erste Methode verwendet haben:
sudo apt remove zoom
Wenn Sie den Snap verwendet haben, dann:
sudo snap remove zoom-client