Kurz:Wenn Sie Ihr Benutzerpasswort auf Ubuntu vergessen haben, machen Sie sich keine Sorgen. Sie können ein Ubuntu-Passwort sehr einfach zurücksetzen. Diese Anleitung erklärt eine einfache Methode zum Ändern des Root-Passworts unter Ubuntu. Die Methode sollte auch auf andere Linux-Distributionen anwendbar sein.
Haben Sie Ihr Ubuntu-Login-Passwort vergessen? Es passiert.
Wenn Sie Ubuntu einige Zeit nicht verwendet haben, ist es nur natürlich, dass Sie sich nicht an das Passwort erinnern. Die gute Nachricht ist, dass Sie deswegen nicht das gesamte Betriebssystem neu installieren müssen. Sie können Ubuntu-Passwörter einfach wiederherstellen.
Die hier erwähnte Methode funktioniert zum Zurücksetzen eines Ubuntu-Passworts in VMware, Dual-Boot oder Einzelinstallation. Alles, was Sie brauchen, ist ein wenig Geduld und ein paar Befehle auszuführen. Sie werden das Root-Passwort innerhalb von Minuten zurücksetzen.
Linux auf WSL verwenden?
Bei der WSL ist das etwas anders. Sie können die Schritte zum Zurücksetzen des Linux-Passworts in WSL hier befolgen.
Ubuntu-Passwort aus dem Wiederherstellungsmodus zurücksetzen
Wenn Sie lieber Videos ansehen als Text lesen, habe ich auch ein Video von diesem Tutorial gemacht. Vergessen Sie nicht, unseren YouTube-Kanal für weitere Linux-Tutorial-Videos zu abonnieren.
Abonnieren Sie unseren YouTube-Kanal für weitere Linux-VideosSchritt 1:Booten Sie in den Wiederherstellungsmodus
Schalten Sie den Computer ein. Gehen Sie zum Grub-Menü . In der Regel erscheint es automatisch – wenn nicht, dann Shift-Taste gedrückt halten oder Esc-Taste drücken bis das Bootmenü erscheint.
Wenn Sie Oracle VirtualBox oder VMware verwenden, müssen Sie die Umschalttaste gedrückt halten wenn das Logo von Oracle oder VMware erscheint.
Wählen Sie im Grub-Menü die „Erweiterten Optionen für Ubuntu“:
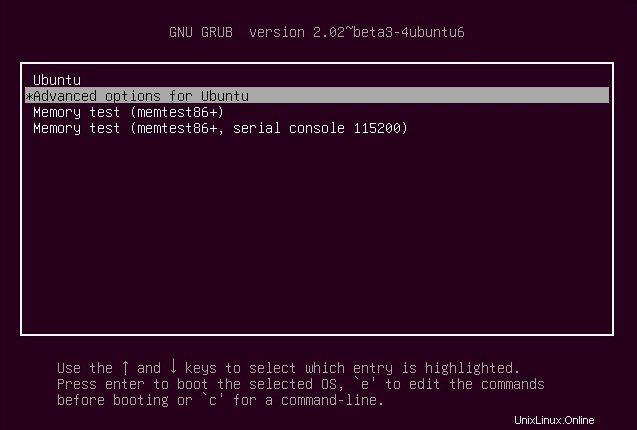
Hier sehen Sie die Option, in den Wiederherstellungsmodus zu wechseln:
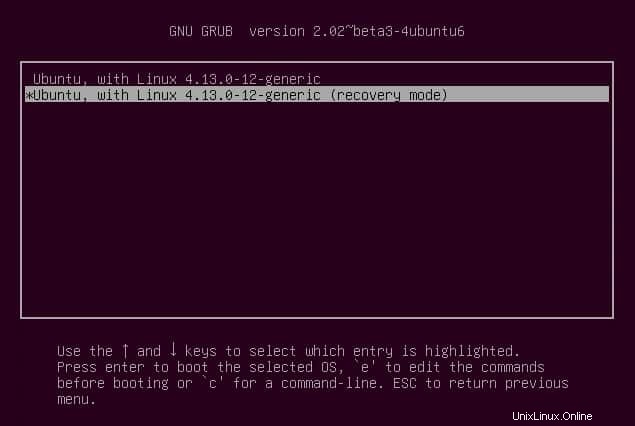
Es bringt Sie zu einem schwarzen Bildschirm mit mehreren Ausgabezeilen, die blitzschnell angezeigt werden. Warten Sie hier einige Sekunden.
Schritt 2:Drop-to-root-shell-prompt
Jetzt werden Ihnen verschiedene Optionen für den Wiederherstellungsmodus angezeigt. Hier müssen Sie „Root – Drop to root shell prompt“ auswählen “. Drücken Sie einfach die Eingabetaste, um diese Option auszuwählen. Wie im Bild unten:
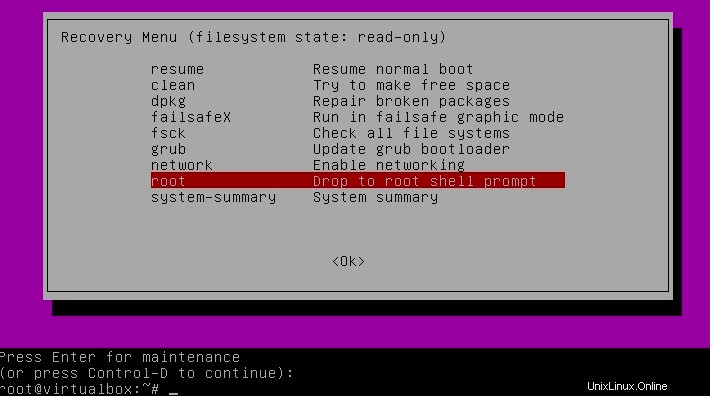
Sie werden sehen, dass bei Auswahl der Eingabeaufforderungsoption der Root-Shell unten eine Option zur Eingabe von Befehlen angezeigt wird. Dies ist Ihre Root-Shell-Eingabeaufforderung und hier verwenden Sie die Befehle zum Zurücksetzen des Passworts.
Schritt 3:Mounten Sie das Root mit Schreibzugriff erneut
Sie müssen Schreibzugriff auf die Root-Partition haben. Standardmäßig hat es nur Lesezugriff.
Verwenden Sie den folgenden Befehl, um es mit Schreibzugriff neu zu mounten:
mount -rw -o remount /
Schritt 4:Benutzername oder Passwort zurücksetzen
Hier erhalten Sie Root-Zugriff. Verwenden Sie den folgenden Befehl, um alle verfügbaren Benutzer aufzulisten:
ls /home
Wählen Sie basierend auf diesem Befehl den „Benutzernamen “, für die Sie das Passwort zurücksetzen oder (sagen wir) hacken möchten. Verwenden Sie nun den folgenden Befehl, um das Passwort für den ausgewählten „Benutzernamen“ zurückzusetzen “:
passwd username
Es fordert zur Eingabe eines neuen Passworts auf. Geben Sie das neue Passwort zweimal ein. Beachten Sie, dass nichts auf dem Bildschirm angezeigt wird, wenn Sie mit der Eingabe des Passworts beginnen. Das ist völlig normal und eigentlich ein Sicherheitsfeature in Linux-Systemen. Geben Sie einfach blind das Passwort ein und drücken Sie die Eingabetaste.
Enter new UNIX password:
Retype new UNIX password:
Voilà! Los geht's. Sie haben das Passwort gerade erfolgreich zurückgesetzt. Verlassen Sie nun den Root-Shell-Prompt:
exit
Wenn Sie das Programm verlassen, befinden Sie sich wieder im Menü des Wiederherstellungsmodus. Wählen Sie hier die normale Boot-Option.
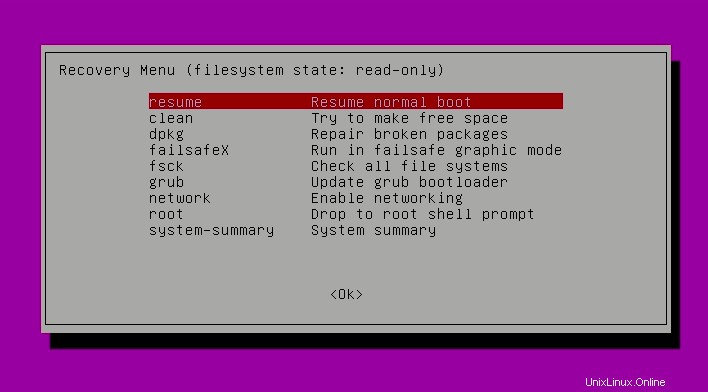
Es wird eine Warnung bezüglich der Kompatibilität des Grafikmodus angezeigt. Mach dir keine Sorgen. Ein vollständiger Neustart behebt alle Probleme damit.
Sie sollten sich jetzt mit dem neuen Passwort anmelden können.
Mögliche Fehlerbehebung:
Bei der Eingabe des neuen Passworts wird möglicherweise ein Authentifizierungstoken-Manipulationsfehler angezeigt so:
passwd username Enter new UNIX password: Retype new UNIX password: passwd: Authentication token manipulation error passwd: password unchanged
Der Grund für diesen Fehler ist, dass das Dateisystem nur mit Lesezugriff gemountet wird. Ändern Sie den Zugriff und hängen Sie das Dateisystem wie folgt neu ein:
mount -rw -o remount /
Versuchen Sie nun erneut, das Passwort zurückzusetzen. Es sollte jetzt funktionieren.
Wie Sie sehen können, ist es extrem einfach, das Ubuntu-Passwort zu ändern, selbst wenn Sie es vergessen haben. Es dauert kaum ein paar Minuten.
Alternative Methode zum Zurücksetzen des Ubuntu-Passworts
Wenn Sie aus irgendeinem Grund Schwierigkeiten haben, zur Root-Shell zu wechseln und das Passwort zu ändern, können Sie diese Schritte ausprobieren.
Schritt 1
Starte deinen Computer neu. Halten Sie die Umschalttaste gedrückt, um den Grub-Bildschirm aufzurufen (falls er nicht automatisch angezeigt wird). E drücken an der Grub-Eingabeaufforderung, um den Grub-Bildschirm zu bearbeiten.
Schritt 2
Suchen Sie die Zeile, die mit linux beginnt, ändern Sie das ro in rw und hängen Sie init=/bin/bash am Ende dieser Zeile an.
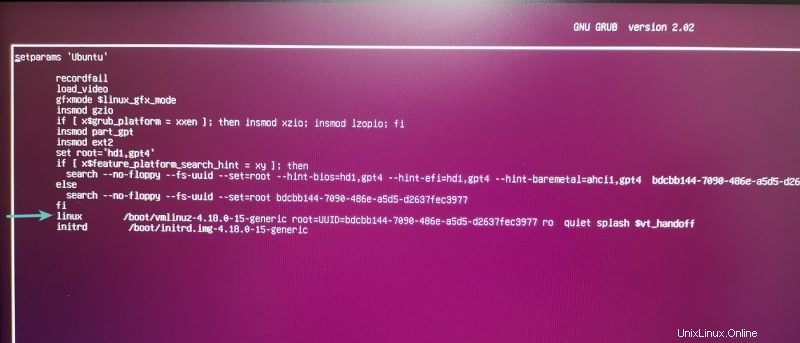
Schritt 3
Drücken Sie Strg-x, um Ihre Änderungen zu speichern und zu booten.
Jetzt booten Sie mit Lese- und Schreibberechtigungen in den Linux-Kernel und verwenden statt einer grafischen Benutzeroberfläche die Bash-Shell.
Mit anderen Worten, Ihr System bootet in eine passwortlose Root-Shell.
Schritt 4
Geben Sie den passwd-Befehl mit Ihrem Benutzernamen ein. Wenn Sie den Benutzernamen nicht kennen, überprüfen Sie ihn mit ls /home Befehl (wie in Methode 1 erwähnt).
Legen Sie Ihr neues Passwort fest.
Sobald Sie das neue Passwort festgelegt haben, verlassen Sie das Terminal. Geben Sie einfach reboot ein im Terminal oder verwenden Sie den Shutdown-Befehl.
shutdown -r nowIhr Passwort sollte jetzt geändert werden.
Wenn das Zurücksetzen von Ubuntu-Passwörtern so einfach ist, ist das nicht ein Sicherheitsrisiko?
Das ist eine berechtigte Frage. Einer der Hauptvorteile von Linux gegenüber Windows ist seine Sicherheit. Aber wenn „jeder“ das Passwort zurücksetzen kann, warum können dann Ubuntu oder andere Linux-Distributionen als sicher angesehen werden?
Lassen Sie mich hier ein paar Dinge erklären. Das größte Sicherheitsrisiko besteht darin, dass sich jemand von einem entfernten Standort über das Internet in Ihr Konto hackt. Das passiert hier nicht.
Wenn jemand physischen Zugriff auf Ihren Computer hat, sind die Daten auf Ihrem Computer bereits gefährdet. Sofern nicht die gesamte Festplatte verschlüsselt ist, kann jeder Ihre Daten mit einem Live-USB „stehlen“, ohne auch nur in Ihr installiertes Betriebssystem einzudringen.
Standardmäßig hat Ubuntu kein Root-Passwort und das Root-Konto ist gesperrt. Das Benutzerkonto, das Sie während der Installation von Ubuntu eingerichtet haben, ist als Administrator mit sudo-Rechten enthalten. Aber das bedeutet nicht, dass Sie root sind.
Dieses Fehlen des Root-Passworts ist eine absichtliche Funktion. Die „erweiterten Optionen für Ubuntu“ im Boot-Menü ermöglichen es Ihnen, einige spezifische root-bezogene Aufgaben über die „Root-Shell-Eingabeaufforderung“ auszuführen. Aus diesem Grund können Sie das Ubuntu-Passwort mit dieser Methode zurücksetzen.
Wenn Sie Ihr System sicherer machen möchten, können Sie entweder die Festplatte verschlüsseln (um Ihre Daten zu speichern) oder ein Passwort für den Root-Benutzer in Ubuntu einrichten.
Bonus-Tipp:Umgang mit dem möglichen Schlüsselbundproblem nach der Passwortänderung
Es gibt eine Schlüsselbundfunktion in Ubuntu, die verwendet wird, um Passwörter gesperrt und sicher aufzubewahren.
Wenn Sie das vergessene Passwort zurücksetzen, bleibt der Schlüsselbund entsperrt und Sie sehen möglicherweise eine Fehlermeldung wie diese.
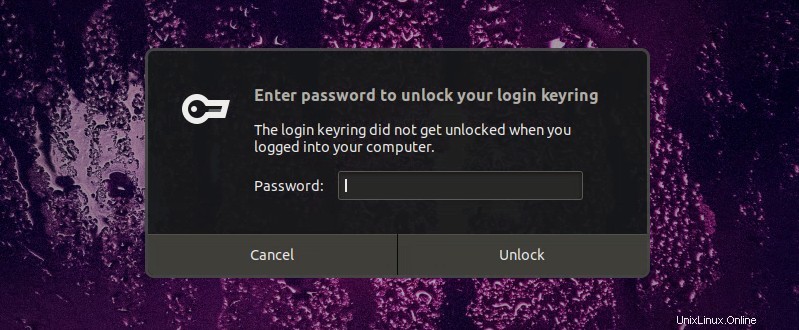
Öffnen Sie die Anwendung „Passwörter und Schlüssel“ und löschen Sie hier die Anmeldepasswörter.
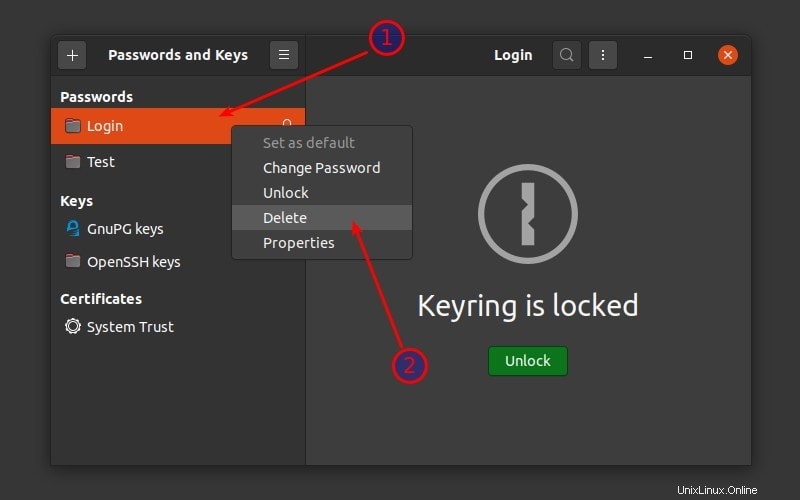
Wenn Sie versuchen, Google Chrome erneut in Ubuntu zu verwenden, werden Sie aufgefordert, einen neuen Schlüsselbund zu erstellen. Verwenden Sie das neue Login-Passwort als Schlüsselbund-Passwort.
Hat es Ihnen geholfen?
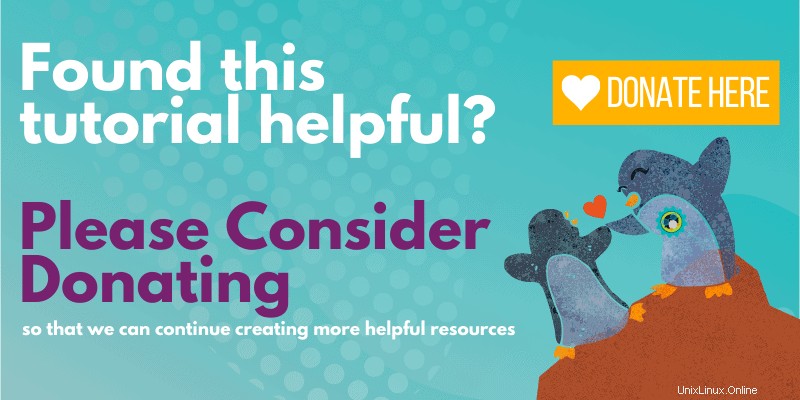
Ich hoffe, ich habe das Zurücksetzen vergessener Passwörter in Ubuntu klargestellt.
Hat Ihnen dieser schnelle Tipp geholfen, Ihr Admin-Passwort wiederherzustellen? Teilen Sie die Kommentare unten mit.