Lernen Sie die Befehle zum Herunterladen und Installieren von Oracle Jave 8 64-Bit auf Ubuntu 20.04 Focal Fossa oder Ubuntu 22.04 Jammy Jellyfish über das Terminal.
Eine Programmiersprache ermöglicht es Ihnen im Allgemeinen, Programme zu formulieren und ihr Verhalten zu spezifizieren. Mit ein paar Zeilen Textcode können Sie zum Beispiel Ihren eigenen Taschenrechner programmieren.
Und Java ist eine beliebte Programmiersprache, die der Firma „Sun Microsystems“ gehört, aber später im Jahr 2010 von Oracle gekauft wurde. Die erste Version von Java erschien 1995 und ist zusammen mit C eine der bekanntesten Programmiersprachen der Welt . Sie gehört zur Gruppe der objektorientierten Programmiersprachen; was bedeutet, dass geschriebene Programme in Klassen und Objekte strukturiert sind. Java wurde hauptsächlich von den Programmiersprachen C++, C# und Objective-C beeinflusst. Java wird hauptsächlich zum Programmieren von Webanwendungen, Desktopanwendungen und Apps verwendet. Beispielsweise werden Apps für Googles Betriebssystem Android in Java entwickelt.
Nun, da Linux-Systeme Open Source sind, sind die Pakete, die über ihre offiziellen Repositories installiert werden können, hauptsächlich kostenlos und Open Source. Aus diesem Grund ist die darin verfügbare Java-Version, die standardmäßig mit dem Paketmanager installiert werden kann, OpenJDK – die Open-Source-Implementierung von Java durch seine Community. Wer jedoch die offizielle Version von Oracle Java 8 auf seinen Linux-Systemen installieren möchte, kann dies ebenfalls tun. Und in diesem Tutorial lernen wir, wie das geht.
Schritte zur Installation von Oracle Java 8 auf Ubuntu 20.04 | 22.04
Die hier aufgeführten Schritte zum Herunterladen und Einrichten von Java 8 unter Linux sind für andere Distributionen wie Linux Mint, CentOS, RedHat, AlamLinux, Rocky Linux, Manjaro usw. gleich.
Systemaktualisierung ausführen und wget haben
Das Ausführen von Update ist hier zwar absolut nicht erforderlich, aber um wget zu erhalten Paket und stellen Sie sicher, dass der System-Repository-Cache auf dem neuesten Stand ist, führen Sie es einmal aus. Zusammen mit den Befehlen zum Installieren von wget Werkzeug.
sudo apt update
sudo apt install wget
Oracle Java 8 für Linux herunterladen
Wie bereits erwähnt, kann Oracle Java 8 offiziell nicht mit dem APT-Paketmanager installiert werden, stattdessen ist OpenJDK vorhanden.
Besuchen Sie die offizielle Website und laden Sie sie herunter das Java 8 für Linux.
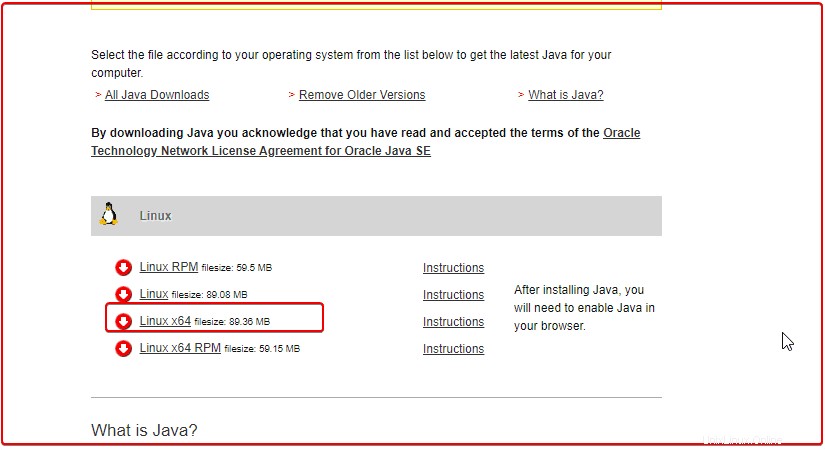
Sie können den Link auch kopieren und mit dem unten angegebenen Befehl herunterladen.
wget "https://javadl.oracle.com/webapps/download/AutoDL?BundleId=245797_df5ad55fdd604472a86a45a217032c7d" -O java-8.tar.gz
Java 8 Tar-Datei unter Linux extrahieren
Erstellen Sie ein Verzeichnis, in das Sie die Dateien extrahieren und sicher aufbewahren möchten, um sie mit verschiedenen Anwendungen zu verwenden, für die Java erforderlich ist.
sudo mkdir /usr/java
Sobald Sie die Archivdatei auf Ihr System heruntergeladen haben, extrahieren Sie sie mit dem Standard-Tar-Tool. Hier ist die Syntax
tar -xf file-name.tar.gz -C /target-directory
Daher lautet der Befehl:
tar -xf java-8.tar.gz -C /usr/java
Überprüfen Sie die Java 8-Version auf Ubuntu 20.04 | 22.04
Die Java-Binärdatei ist im extrahierten Ordner unter dem bin-Verzeichnis verfügbar. Wechseln wir zuerst dorthin und überprüfen Sie dann die Version, die wir von Oracle Java erhalten haben, um sie zu verwenden.
cd /usr/java/jre1.8*/bin
./java -version

Nicht mit 1.8.0_321 verwechseln und Java v8, sie sind gleich.
Fügen Sie den Ordner zu Ihrem System PATH hinzu
Lassen Sie uns nun den Ordner, in den Sie Java 8 extrahiert haben, zu unserem Systempfad hinzufügen, um ihn unabhängig vom aktuellen Verzeichnis, in dem wir uns befinden, zu verwenden.
Hier ist die Syntax dafür:
echo 'export PATH="$PATH:/full-path-to-executable-folder"' >> ~/.bashrc
Beispielsweise haben wir die Datei unter /usr/java/jre1.8.0_321/bin extrahiert , daher ist dies der Pfad des ausführbaren Ordners. Verwenden Sie wie wir den vollständigen Pfad, die Versionsnummer wäre in Ihrem Fall anders.
Dann lautet der obige Befehl:
echo 'export PATH="$PATH:/usr/java/jre1.8.0_321/bin"' >> ~/.bashrc
Bash-Shell neu laden:
source ~/.bashrc
Version prüfen:
java -version

Deinstallieren oder entfernen Sie Java 8 von Ubuntu
Wenn Sie in Zukunft die installierte Java 8-Version von Oracle von Ihrem Ubuntu 20.04- oder 22.04-Linux löschen oder entfernen möchten, führen Sie den folgenden Befehl aus:
sudo rm -r /usr/java/jre1.8*
Entfernen Sie außerdem die exportierte Pfadvariable:
nano ~/.bashrc
nach unten scrollen und löschen die Zeile:
export PATH="$PATH:/usr/java/jre1.8.0_321/bin"
Speichern Sie die Datei Strg+O , drücken Sie die Eingabetaste , und dann Strg+X zum Beenden.