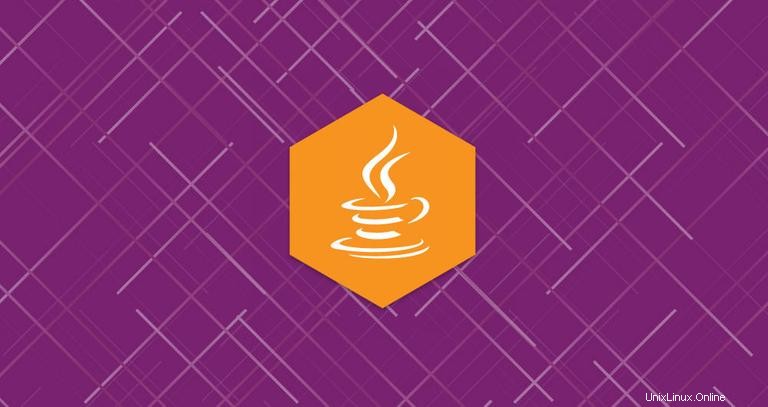
Java ist eine der beliebtesten Programmiersprachen der Welt und wird zum Erstellen verschiedener Arten von plattformübergreifenden Anwendungen verwendet.
Dieses Tutorial beschreibt, wie Sie verschiedene Versionen von OpenJDK sowie Oracle Java auf Ubuntu 18.04 installieren. Dieselben Anweisungen gelten für Ubuntu 16.04 und alle Ubuntu-basierten Distributionen, einschließlich Kubuntu, Linux Mint und Elementary OS.
Voraussetzungen #
Bevor Sie mit diesem Tutorial fortfahren, vergewissern Sie sich, dass Sie als Benutzer mit sudo-Berechtigungen angemeldet sind.
Java-Varianten #
Java wird in drei verschiedenen Editionen vertrieben, Standard Edition (SE), Enterprise Edition (EE) und Micro Edition (ME). Dieses Tutorial behandelt die Installation der Java SE (Standard Edition) Edition.
OpenJDK und Oracle Java sind die beiden Hauptimplementierungen von Java, mit fast keinen Unterschieden zwischen ihnen, außer dass Oracle Java einige zusätzliche kommerzielle Funktionen hat.
Es gibt zwei verschiedene Java-Pakete in Ubuntu-Repositories, Java Runtime Environment (JRE) und das Java Development Kit (JDK).
Wenn Sie nur Java-Programme ausführen möchten, benötigen Sie JRE, die nur das Java Runtime Environment enthält. Java-Entwickler sollten JDK installieren, das auch die Entwicklungs-/Debugging-Tools und -Bibliotheken enthält.
Wir zeigen Ihnen, wie Sie verschiedene Java-Pakete installieren. Wenn Sie nicht wissen, welche Java-Implementierung oder -Version Sie verwenden sollen, lautet die allgemeine Empfehlung, bei der standardmäßigen OpenJDK-Version zu bleiben, die auf Ubuntu 18.04 verfügbar ist.
Installieren des standardmäßigen OpenJDK (Java 11) #
Zum Zeitpunkt des Verfassens dieses Artikels ist die neueste LTS-Version von Java Version 11.
Führen Sie die folgenden Schritte aus, um Java OpenJDK 11 auf Ihrem Ubuntu-System zu installieren:
-
Aktualisieren Sie zuerst
aptPaketindex mit:sudo apt update -
Sobald der Paketindex aktualisiert ist, installieren Sie das standardmäßige Java OpenJDK-Paket mit:
sudo apt install default-jdk -
Überprüfen Sie die Installation, indem Sie den folgenden Befehl ausführen, der die Java-Version druckt:
java -versionDie Ausgabe sieht in etwa so aus:
openjdk version "11.0.2" 2019-01-15 OpenJDK Runtime Environment (build 11.0.2+9-Ubuntu-3ubuntu118.04.3) OpenJDK 64-Bit Server VM (build 11.0.2+9-Ubuntu-3ubuntu118.04.3, mixed mode, sharing)
Das ist es! An diesem Punkt sollten Sie Java erfolgreich auf Ihrem Ubuntu-System installiert haben.
JRE ist im JDK-Paket enthalten. Wenn Sie nur JRE benötigen, installieren Siedefault-jre Paket:Installation von OpenJDK 8 #
Java 8 ist immer noch die am weitesten verbreitete Version von Java. Wenn Ihre Anwendung Java 8 erfordert, können Sie es installieren, indem Sie die folgenden Befehle eingeben:
sudo apt updatesudo apt install openjdk-8-jdk
Installieren von Oracle Java #
Stellen Sie vor der Installation von Oracle Java sicher, dass Sie die Oracle JDK-Lizenz gelesen haben. Die Lizenz erlaubt nur die nichtkommerzielle Nutzung der Software, wie z. B. die persönliche Nutzung und die Entwicklungsnutzung.
Oracle Java 11 kann über das Linux UprisingPPA installiert werden.
Die folgenden Schritte beschreiben, wie Sie Oracle Java 11 auf Ubuntu 18.04 installieren:
-
Installieren Sie die Abhängigkeiten, die zum Hinzufügen eines neuen Repositorys erforderlich sind:
sudo apt install software-properties-common -
Aktivieren Sie das PPA für den Linux-Aufstand, indem Sie die folgenden Befehle ausführen:
sudo add-apt-repository ppa:linuxuprising/java -
Aktualisieren Sie nach dem Hinzufügen des Repositorys die Paketliste und installieren Sie den
oracle-java11-installerPaket durch Eingabe von:sudo apt updatesudo apt install oracle-java11-installerSie werden aufgefordert, die Oracle-Lizenz zu akzeptieren.
-
Überprüfen Sie die Installation, indem Sie den folgenden Befehl ausführen, der die R-Version druckt:
java -versionjava version "11.0.2" 2019-01-15 LTS Java(TM) SE Runtime Environment 18.9 (build 11.0.2+9-LTS) Java HotSpot(TM) 64-Bit Server VM 18.9 (build 11.0.2+9-LTS, mixed mode)
Stellen Sie die Standard-Java-Version # ein
Um die Standard-Java-Version zu überprüfen, verwenden Sie den folgenden Befehl:
java -versionopenjdk version "11.0.2" 2019-01-15
OpenJDK Runtime Environment (build 11.0.2+9-Ubuntu-3ubuntu118.04.3)
OpenJDK 64-Bit Server VM (build 11.0.2+9-Ubuntu-3ubuntu118.04.3, mixed mode, sharing)
Wenn Sie mehrere Java-Installationen haben, um die Standardversion zu ändern, verwenden Sie die update-alternatives Werkzeug wie unten gezeigt:
sudo update-alternatives --config javaThere are 3 choices for the alternative java (providing /usr/bin/java).
Selection Path Priority Status
------------------------------------------------------------
* 0 /usr/lib/jvm/java-11-openjdk-amd64/bin/java 1111 auto mode
1 /usr/lib/jvm/java-11-openjdk-amd64/bin/java 1111 manual mode
2 /usr/lib/jvm/java-8-openjdk-amd64/jre/bin/java 1081 manual mode
Press <enter> to keep the current choice[*], or type selection number:
Um die Standard-Java-Version zu ändern, geben Sie einfach die Versionsnummer (die Nummer in der Auswahlspalte) ein und drücken Sie Enter .
Setzen Sie die JAVA_HOME Umgebungsvariable #
Einige in Java geschriebene Anwendungen verwenden JAVA_HOME Umgebungsvariable, um den Java-Installationsort zu bestimmen.
Zum Festlegen von JAVA_HOME Umgebungsvariable müssen Sie zuerst die Java-Installationspfade mit Hilfe der update-alternatives herausfinden Befehl
sudo update-alternatives --config javaIn unserem Fall lauten die Installationspfade wie folgt:
- OpenJDK 11 befindet sich unter
/usr/lib/jvm/java-11-openjdk-amd64/bin/java - OpenJDK 8 befindet sich unter
/usr/lib/jvm/java-8-openjdk-amd64/jre/bin/java
Kopieren Sie den Installationspfad Ihrer bevorzugten Installation. Als nächstes öffnen Sie /etc/environment Datei:
sudo nano /etc/environmentFügen Sie am Ende der Datei die folgende Zeile hinzu:
/etc/environmentJAVA_HOME="/usr/lib/jvm/java-11-openjdk-amd64"
Stellen Sie sicher, dass Sie den Pfad durch den Pfad zu Ihrer bevorzugten Java-Version ersetzen.
Sie können sich entweder abmelden und wieder anmelden oder den folgenden Quellbefehl ausführen, um die Änderungen auf Ihre aktuelle Sitzung anzuwenden:
source /etc/environment
Um zu überprüfen, ob JAVA_HOME Umgebungsvariable richtig eingestellt ist, führen Sie den folgenden echo-Befehl aus:
echo $JAVA_HOME/usr/lib/jvm/java-11-openjdk-amd64
/etc/environment ist eine systemweite Konfigurationsdatei, die von allen Benutzern verwendet wird. Wenn Sie den JAVA_HOME setzen möchten Variable auf Benutzerbasis, fügen Sie die Zeile zu .bashrc hinzu oder jede andere Konfigurationsdatei, die geladen wird, wenn sich der Benutzer anmeldet. Java deinstallieren #
Wenn Sie das Java-Paket aus irgendeinem Grund deinstallieren möchten, können Sie es wie jedes andere mit apt installierte Paket deinstallieren .
Wenn Sie beispielsweise openjdk-8-jdk deinstallieren möchten Paketlauf:
sudo apt remove openjdk-8-jdk