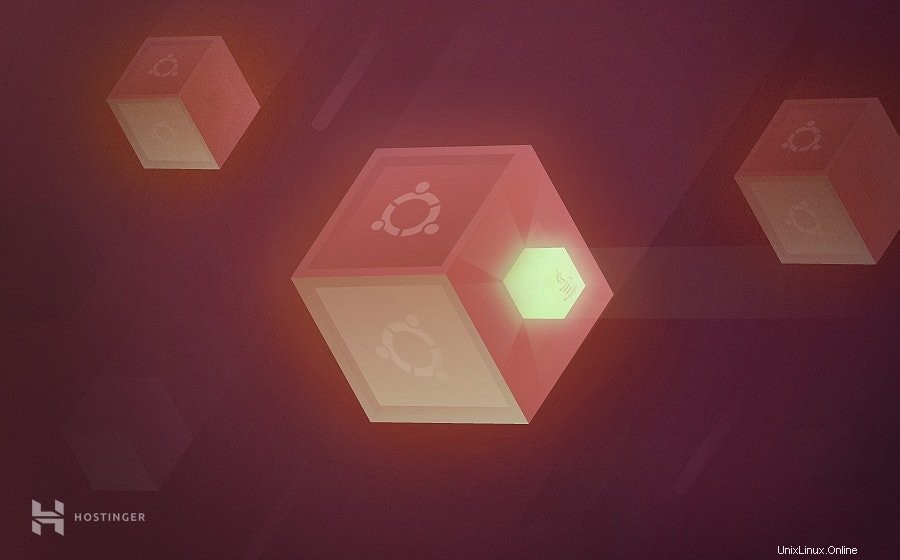
In diesem Artikel erfahren Sie, wie Sie Java unter Ubuntu 18.04 installieren . Die Befehle funktionieren auf jedem privaten Server oder Computer, auf dem die neueste Version, Ubuntu 18.04 Bionic Beaver, sowie 16.04 und alle anderen LTS-Versionen (Long Time Support) ausgeführt werden. Java wird normalerweise in drei Editionen vertrieben, nämlich Micro (ME), Unternehmen (EE) und Standard Ausgabe (EE). Für diese Anleitung verwenden wir Java SE 11 (LTS).
Insgesamt ist Java eine der führenden Programmiersprachen der Welt. Es wurde entwickelt, um so wenig Abhängigkeiten wie möglich zu haben, was es Anwendungsentwicklern ermöglicht, die „Write once, run anywhere“-Philosophie anzuwenden. Als Ergebnis kann ein kompilierter Java-Code auf jeder Plattform laufen, die Java unterstützt. Sie können es verwenden, um alles zu erstellen, von einfachen Webanwendungen bis hin zu fortgeschritteneren Softwarekomponenten.
Lassen Sie uns ohne weiteres Umschweife sehen, wie wir Java auf Ubuntu 18.04 installieren können.
JDK oder JRE?
OpenJDK (Java Development Kit) und Oracle JRE (Java Runtime Environment) sind die beiden Hauptkits, mit denen Sie arbeiten werden. Oracle Java enthält neben anderen Infrastrukturen die JVM, das Java-Programm, während das JDK eine Obermenge von JRE ist. Das JDK ist im Wesentlichen ein SDK (Software Development Kit), da es Ihnen Zugriff auf alles in JRE plus Tools wie jdb gibt , Javadoc , und der Compiler selbst – javac .
Wenn Sie nicht daran interessiert sind, Java-Software zu kompilieren, reicht die JRE aus. Wenn sich dies ändert, können Sie es später aktualisieren.
Die folgenden Befehle implizieren, dass Sie bereits einen Root-Benutzer verwenden, aber falls Sie dies nicht sind, sollten Sie sudo hinzufügen am Anfang Ihrer Befehle.
Installieren Sie Java unter Ubuntu mit dem Standardpaketmanager
Die erste Methode zum Installieren von Java auf Ubuntu ist über die Standardpakete. Beginnen Sie den Vorgang, indem Sie die aktuellen Pakete auf die neueste Version aktualisieren:
apt-get update && apt-get upgrade
Installieren Sie nach Abschluss die neueste Version von Java Runtime Environment (JRE), indem Sie den folgenden Befehl ausführen:
apt-get install default-jre
Es ist auch möglich, stattdessen das Java Development Kit (JDK) zu installieren. Es wird von bestimmter Software benötigt oder zum Kompilieren von Java-Programmen verwendet. JDK enthält JRE, daher gibt es keinen Nachteil, wenn Sie stattdessen diese Methode wählen.
apt-get install default-jdk
Java ist bereit für die Verwendung auf Ihrem Ubuntu-System. Sie können mit diesen Befehlen überprüfen, ob es richtig eingerichtet wurde:
java -version javac -version
Die Ausgabe sieht ähnlich aus wie:
root@vps42681194:~# java -version openjdk version "11.0.6" 2020-01-14 OpenJDK Runtime Environment (build 11.0.6+10-post-Ubuntu-1ubuntu118.04.1) OpenJDK 64-Bit Server VM (build 11.0.6+10-post-Ubuntu-1ubuntu118.04.1, mixed mode, sharing) root@vps42681194:~# javac -version javac 11.0.6
Installieren Sie Java auf Ubuntu über Oracle JDK
Alternativ ist es möglich, Java unter Ubuntu mit dem offiziellen Oracle JDK zu installieren. Beginnen Sie damit, Ihre aktuellen Pakete auf die neueste Version zu aktualisieren:
apt-get update && apt-get upgrade
Für dieses Beispiel verwenden wir eine von WebUpd8 verwaltete Bibliothek eines Drittanbieters. Um es einfacher zu implementieren, installieren Sie zuerst das folgende Paket:
apt-get install software-properties-common
Rufen Sie als Nächstes das Java Uprising PPA mit dem folgenden Befehl ab:
add-apt-repository ppa:linuxuprising/java
Vielleicht möchten Sie sogar ein schnelles Update ausführen, wenn Sie gerade dabei sind:
apt-get update
Schließlich können Sie Java auf Ihrem Ubuntu-System installieren, indem Sie den folgenden Befehl ausführen und den Anweisungen auf dem Bildschirm folgen:
apt update; apt-get install oracle-java17-installer
Stellen Sie dann sicher, dass Sie mit Ihrer Tastatur „Ja“ wählen, um die Lizenzbedingungen zu akzeptieren, und Ihre Installation beginnt.
Das ist es! Java wurde erfolgreich installiert. Sie können dies überprüfen, indem Sie die Version mit diesen beiden Befehlen überprüfen:
java -version javac -version
Es erscheint eine ähnliche Ausgabe:
root@vps42681194:~# java -version java version "14" 2020-03-17 Java(TM) SE Runtime Environment (build 14+36-1461) Java HotSpot(TM) 64-Bit Server VM (build 14+36-1461, mixed mode, sharing) root@vps42681194:~# javac -version javac 14
Java verwalten
Ein einzelner Server kann mehrere Java-Installationen haben. Sie können die Standardversion mit der folgenden Befehlszeile festlegen:
update-alternatives --config java
Die folgende Ausgabe wird angezeigt:
There are 2 choices for the alternative java (providing /usr/bin/java). Selection Path Priority Status ------------------------------------------------------------ 0 /usr/lib/jvm/java-11-openjdk-amd64/bin/java 1111 auto mode 1 /usr/lib/jvm/java-11-openjdk-amd64/bin/java 1111 manual mode * 2 /usr/lib/jvm/java-14-oracle/bin/java 1091 manual mode Press <enter> to keep the current choice[*], or type selection number:
Geben Sie die Nummer aus dem Auswahlmenü ein, die Sie als Standardnummer verwenden möchten. Sie können dies auch mit anderen Java-Befehlen tun, wie z. B.:
update-alternatives --config javac update-alternatives --config javadoc update-alternatives --config jarsigner
Festlegen der Java Home Environment
Eine weitere nützliche Sache, die Sie wissen sollten, ist das Festlegen von JAVA_HOME Variable. Die meisten Anwendungen benötigen es, um den Speicherort Ihrer Java-Installation zu finden. Der zuvor verwendete Befehl kann Ihnen helfen, den Java-Installationspfad zu finden:
update-alternatives --config java
here are 2 choices for the alternative java (providing /usr/bin/java). Selection Path Priority Status ------------------------------------------------------------ 0 /usr/lib/jvm/java-11-openjdk-amd64/bin/java 1111 auto mode 1 /usr/lib/jvm/java-11-openjdk-amd64/bin/java 1111 manual mode * 2 /usr/lib/jvm/java-14-oracle/bin/java 1091 manual mode Press <enter> to keep the current choice[*], or type selection number:
Nachdem Sie den Installationspfad kopiert haben, müssen Sie die Umgebung bearbeiten Datei befindet sich im etc Verzeichnis:
nano /etc/environment
Fügen Sie am Ende die folgende Zeile hinzu, um JAVA_HOME festzulegen Wert:
JAVA_HOME="/usr/lib/jvm/java-14-oracle/bin/java"
Wichtig! Vergessen Sie nicht, es mit dem tatsächlichen Pfad zu Ihrer Java-Installation zu aktualisieren.
Drücken Sie STRG+X um die Bearbeitung abzuschließen und die Änderungen zu speichern. Als nächstes nehmen Sie die Änderungen vor, indem Sie diesen Befehl anwenden:
source /etc/environment
Sie können überprüfen, ob es aktiv ist, indem Sie Folgendes eingeben:
echo $JAVA_HOME
Fazit
Herzlichen Glückwunsch, Sie wissen jetzt, wie Sie Java unter Ubuntu 18.04 installieren. Sie haben auch einige Grundlagen gelernt, wie z. B. das Festlegen der Standard-Java-Version und das Definieren der JAVA_HOME-Variablen.
Wenn Sie diesen Artikel nützlich fanden, können Sie ihn gerne mit der Welt teilen. Wenn Sie Tipps, Vorschläge oder eigene Ideen haben, erwarten wir diese gerne im Kommentarbereich unten.