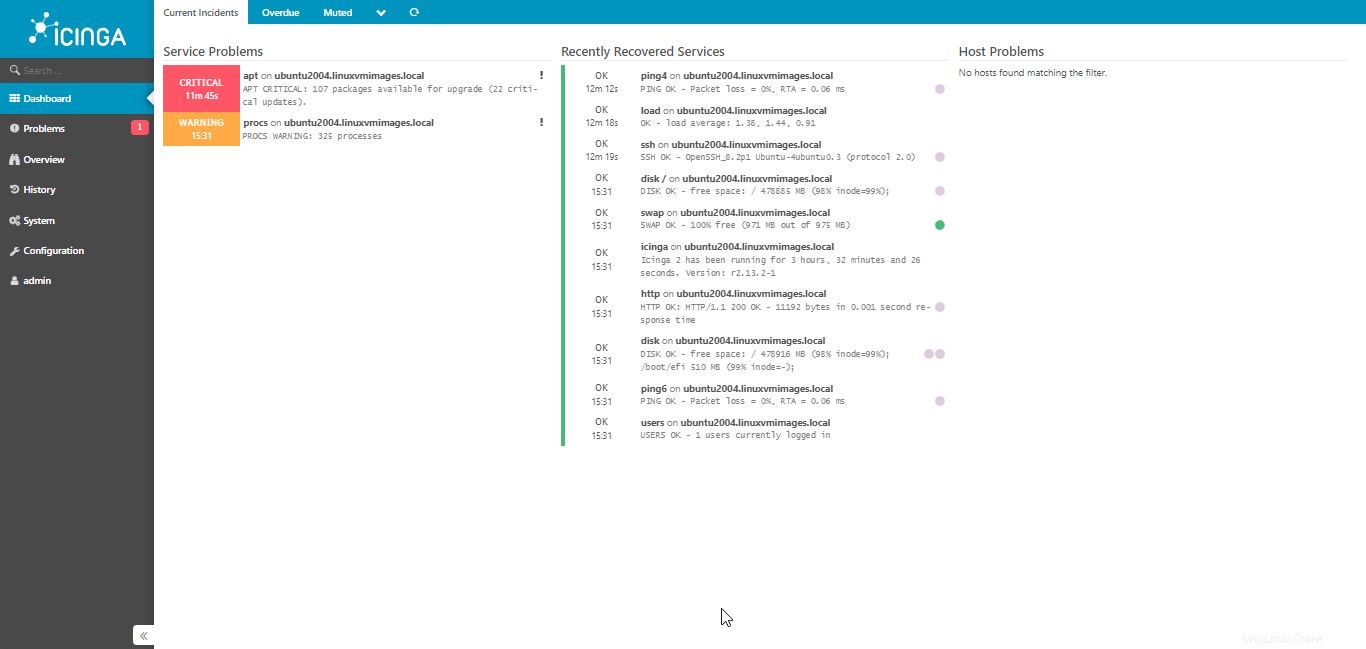Lernen Sie in diesem Tutorial die Schritte zum Installieren der Icinga-Überwachungslösung auf Ubuntu 20.04 LTS Focal Fossa-Desktop oder -Server mithilfe des Befehlsterminals.
Was ist Icinga?
Icinga ist eine Open-Source-Überwachungssoftwareplattform, die als eigenständige Lösung verfügbar ist und ursprünglich als Variante von Nagios veröffentlicht wurde. Im Gegensatz zu Nagios hat Icinga eine modulare Architektur und ein Multithread-Design.
Das Webinterface gibt es in verschiedenen Varianten, was Icinga besonders anpassungsfähig macht. Ähnlich wie bei Nagios ist die Software erweiterbar. Der Unterschied besteht jedoch darin, dass die Konfiguration über das Webinterface erfolgt und nicht über Konfigurationsdateien.
Icinga zeichnet sich vor allem durch seine Flexibilität aus und eignet sich für große und vielfältige Umgebungen. Die Lösung wird auf physischen oder virtuellen Servern und in der Cloud eingesetzt.
Schritte zur Installation von Icinga2 auf Ubuntu 20.04 Focal LTS Linux
1. Anforderungen
Um dieses Tutorial durchzuführen, brauchten wir diese wichtigen Dinge auf unserem System, um es einzustellen.
• Ubuntu 20.04 Linux
• LAMP-Server
• Ein Nicht-Root-Benutzer mit sudo Rechte
2. Fügen Sie das Icinga2-Repository unter Ubuntu 20.04 hinzu
Die Pakete, die wir zur Installation der Icinga-Überwachungslösung benötigt haben, sind nicht im Standard-Repository von Ubuntu 20.04 LTS verfügbar. Daher müssen wir die offiziell von den Icinga-Entwicklern bereitgestellte hinzufügen.
GPG-Schlüssel hinzufügen
sudo apt install wget -y
wget -O - https://packages.icinga.com/icinga.key | sudo gpg --dearmor -o /usr/share/keyrings/icinga-archive-keyring.gpg
Repository hinzufügen
sudo nano /etc/apt/sources.list.d/icinga.list
Kopieren Sie die folgenden Zeilen und fügen Sie sie ein:
deb [signed-by=/usr/share/keyrings/icinga-archive-keyring.gpg] https://packages.icinga.com/ubuntu icinga-focal main deb-src [signed-by=/usr/share/keyrings/icinga-archive-keyring.gpg] https://packages.icinga.com/ubuntu icinga-focal main
Speichern Sie die Datei, drücken Sie Strg+O , Drücken Sie die Eingabetaste drücken und dann Strg+X beenden .
3. Führen Sie den Systemaktualisierungsbefehl
ausFühren Sie nach dem Hinzufügen des Repositorys den Systemaktualisierungsbefehl aus, um sicherzustellen, dass alles auf dem neuesten Stand ist. Und dies wird auch den Repo-Cache aktualisieren, um sicherzustellen, dass das System die Pakete erkennen kann, die über unser neu hinzugefügtes Icinga-Repo verfügbar sind.
sudo apt update -y
4. Installieren Sie Apache, PHP und MySQL
Wir brauchen einen LAMP- oder LEMP-Server, um die Icinga-Überwachungsplattform auszuführen, hier entscheiden wir uns für LAMP – Linux, Apache, MySQL und PHP-Stack. Obwohl Sie sie einzeln installieren können, verwenden wir hier stattdessen Tasksel, um sie alle einfach mit einem einzigen Befehl zu installieren.
sudo apt install tasksel -y
sudo tasksel install lamp-server
5. Installieren Sie Icinga2 und Monitoring-Plugins
Nun, wir haben die Paketquelle für diese Open-Source-Plattform hinzugefügt, jetzt können wir den APT-Paketmanager verwenden, um Icinga zu installieren.
sudo apt install icinga2 monitoring-plugins
6. Installieren Sie das Icinga-MySQL-Modul
Lassen Sie uns nach der Installation des LAMP-Servers eine Datenbank sichern und erstellen, die mit Icinga zum Speichern der von ihm generierten Daten verwendet werden kann.
Sicherer Datenbankserver:
sudo mysql_secure_installation
Folgen Sie dem textbasierten Assistenten, um das Root-Passwort für den Datenbankserver festzulegen, und folgen Sie ihm dann weiter, um den anonymen Benutzer und die Tabelle zu entfernen und die Remote-Anmeldung einzuschränken.
Press y|Y for Yes, any other key for No: Please set the password for root here. New password: Re-enter new password: Remove anonymous users? (Press y|Y for Yes, any other key for No) : Y Disallow root login remotely? (Press y|Y for Yes, any other key for No) : Y Remove test database and access to it? (Press y|Y for Yes, any other key for No) : Y Reload privilege tables now? (Press y|Y for Yes, any other key for No) : Y
DB erstellen
Führen Sie den angegebenen Befehl aus, um das Intelligent Data Object (IDO)-Modul zu erhalten, das von Icinga benötigt wird, um mit Daten in der Datenbank zu interagieren. Dadurch wird auch die Datenbank erstellt, wenn Sie nach dem Passwort gefragt werden, das dafür festgelegt werden soll, geben Sie dann ein starkes ein.
sudo apt install icinga2-ido-mysql
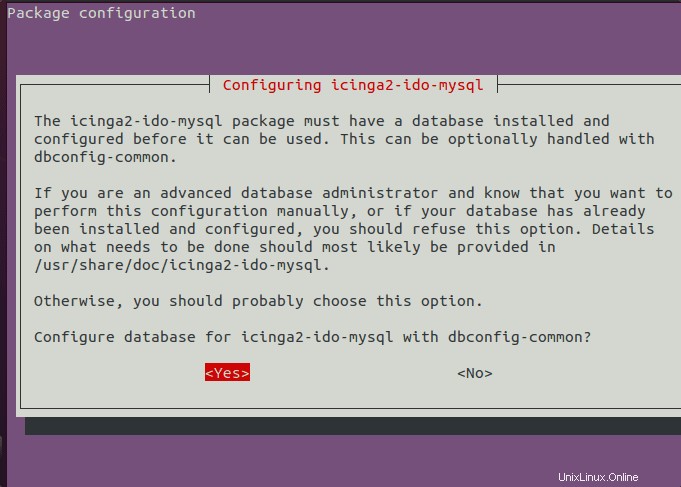
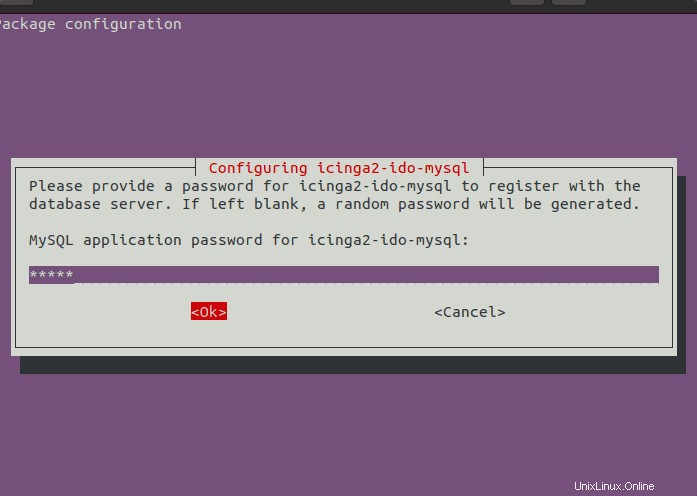
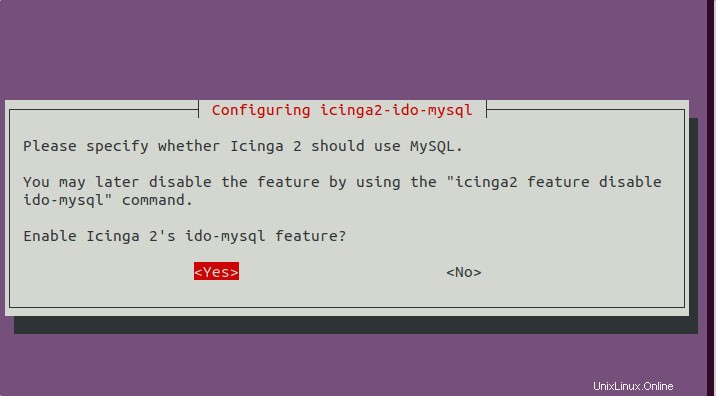
MySQL anmelden
sudo mysql -u root -p
Laufen
ALTER USER [email protected] IDENTIFIED WITH mysql_native_password BY ' your-password';
Hinweis: Ersetzen Sie „Ihr-Passwort “ mit demjenigen, den Sie beim Einrichten von icinga2-ido-mysql verwendet haben Modul.
flush privileges;
exit;
7. icinga2-Modulfunktion aktivieren und Dienst neu starten
sudo icinga2 feature enable ido-mysql
Prüfen Sie, ob das Modul aktiviert ist oder nicht:
sudo icinga2 feature list
ICINGA2-Dienst neu starten
sudo systemctl restart icinga2
8. Richten Sie icingaweb2 icingacli auf Ubuntu 20.04
einUm unsere Server mit Icinage zu überwachen, können wir die grafische Weboberfläche sowie das Befehlszeilentool verwenden, um die Überwachung einfach durchzuführen.
sudo apt install icingaweb2 icingacli
9. Erstellen Sie einen Datenbankbenutzer für icingaweb2
Lassen Sie uns eine weitere Datenbank erstellen, um die Daten von icingaweb2 zu speichern. Melden Sie sich bei MySQL an
sudo mysql -u root -p
Datenbank und Benutzer erstellen:
create database icingaweb2;
create user [email protected] identified with mysql_native_password by "your-password";
grant all privileges on icingaweb2.* to [email protected] with grant option;
flush privileges;
exit;
10. Token generieren
Nach der Einstellung fragt die erste Seite, die in Ihrem Webbrowser erscheint, nach einem Token und generiert dieses, bevor Sie fortfahren.
sudo icingacli setup token create
Kopieren Sie das Token und fahren Sie mit dem nächsten Schritt fort.
11. Greifen Sie auf die Weboberfläche zu
Öffnen Sie den Browser auf Ihrem lokalen System, auf dem Sie Icinga installiert haben. Wenn dieser keine GUI hat, öffnen Sie ihn in einem anderen System, das auf die IP-Adresse des Servers zugreifen kann, auf dem Sie ihn installiert haben.
http://server-ip-address/icingaweb2/setup
Hinweis: Ersetzen Sie Server-IP-Adresse mit der aktuellen IP-Adresse
Fügen Sie das in Schritt 9 generierte Token ein oder geben Sie es ein dieses Artikels. Klicken Sie danach auf Weiter.
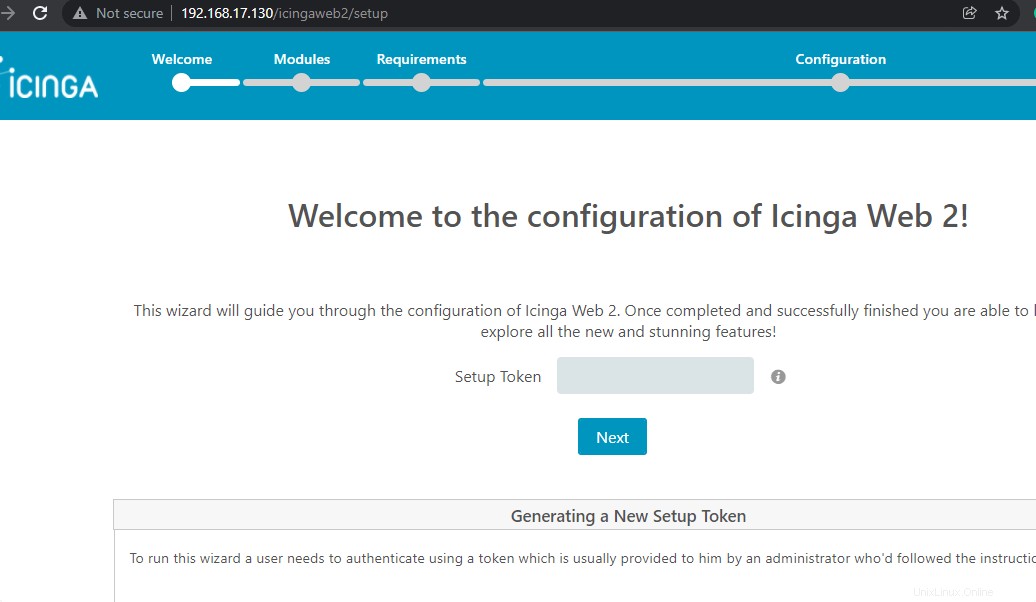
Wählen oder aktivieren Sie die Module, die Sie installieren möchten:
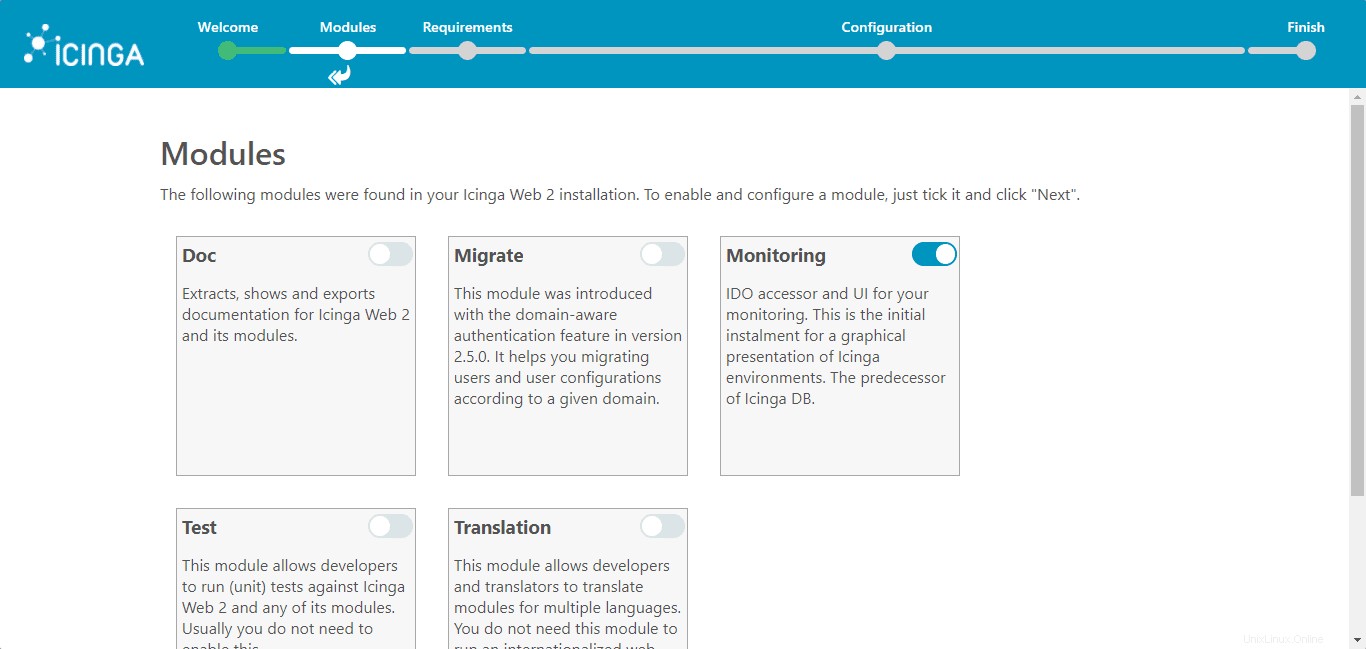
Das System prüft, ob die erforderlichen Dinge vorhanden sind oder nicht. Klicken Sie einfach auf die Schaltfläche Weiter.
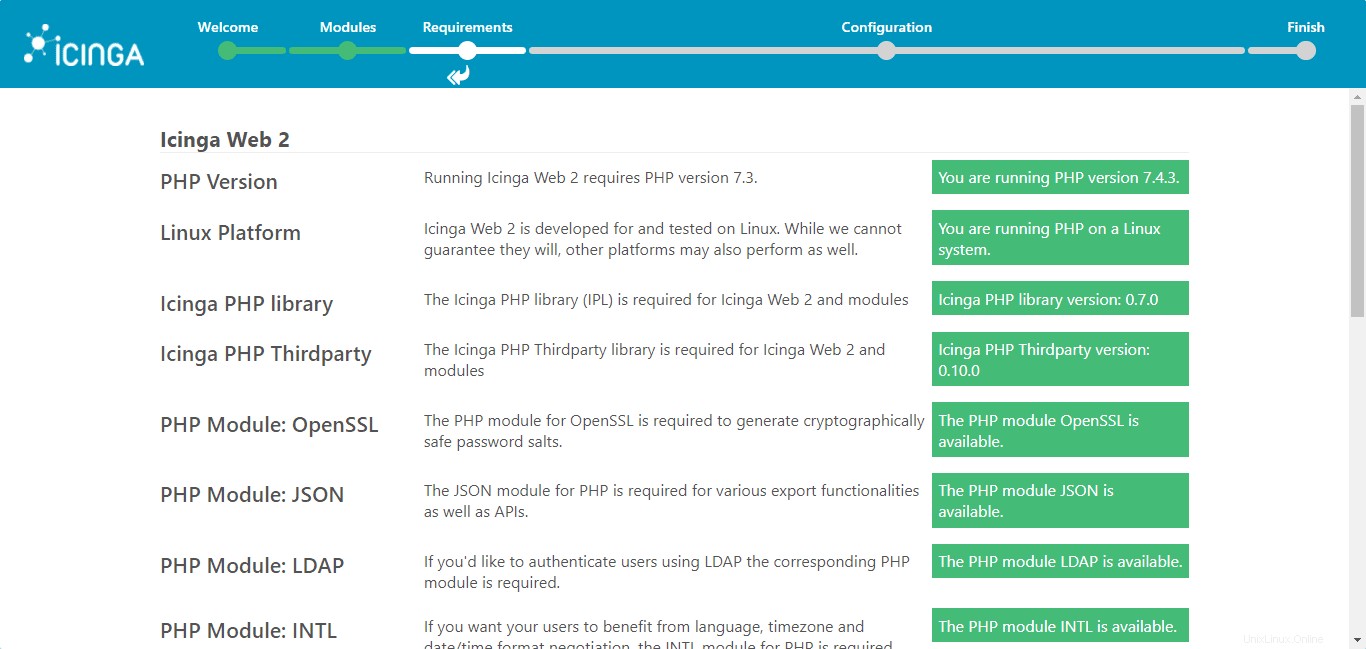
Wählen Sie Authentifizierungstyp – Datenbank, um auf Icinga Web 2 zuzugreifen.
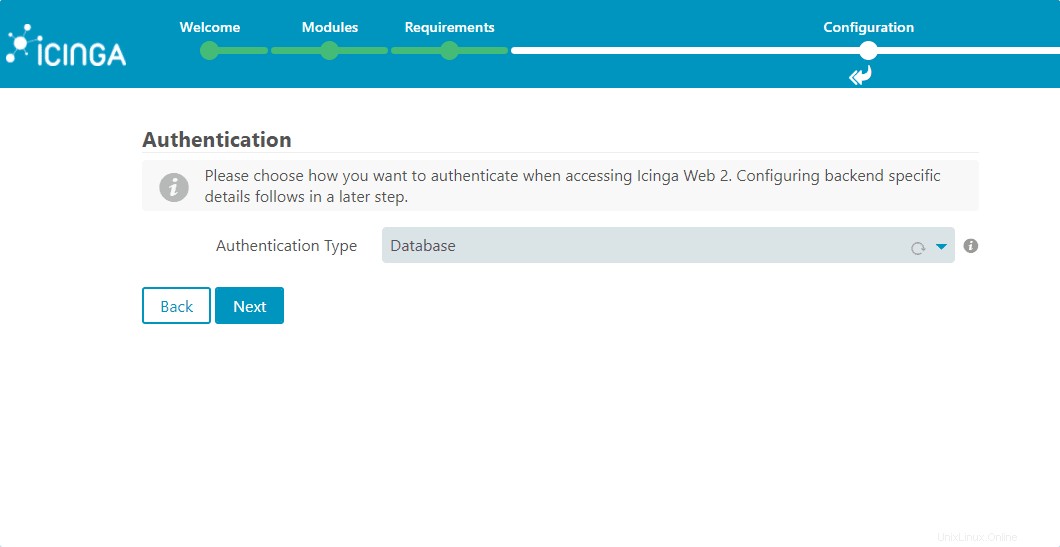
12. Datenbank für Icinga Web 2 konfigurieren
Wir haben bereits eine dedizierte Datenbank und einen Benutzer zum Speichern von Daten der Icinga-Webschnittstelle erstellt, geben Sie einfach die Informationen dazu hier ein, wie im Screenshot gezeigt.
Um zu bestätigen, dass die Einträge gültig sind, klicken Sie auf Validate Configuration .
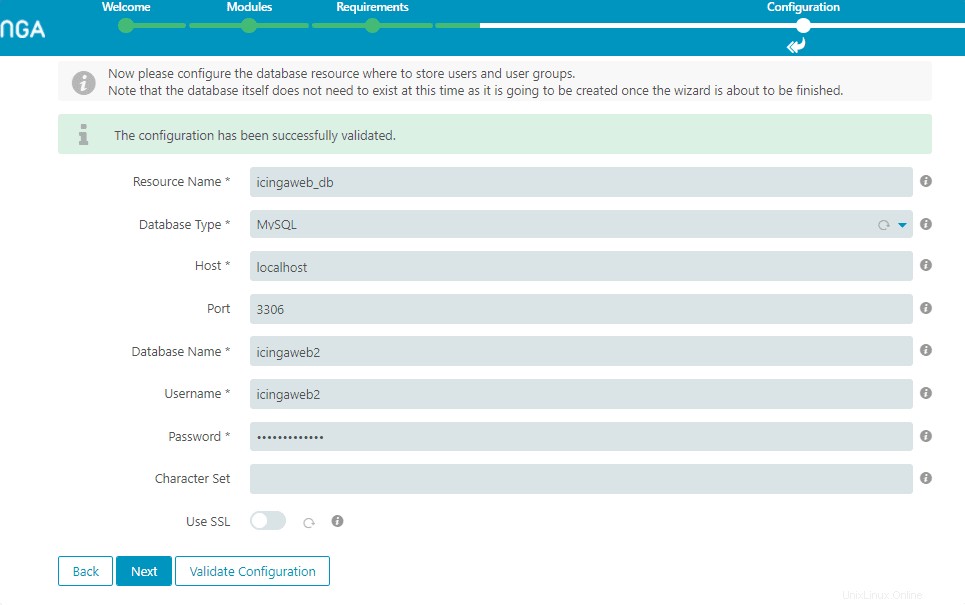
Admin-Benutzerkonto erstellen
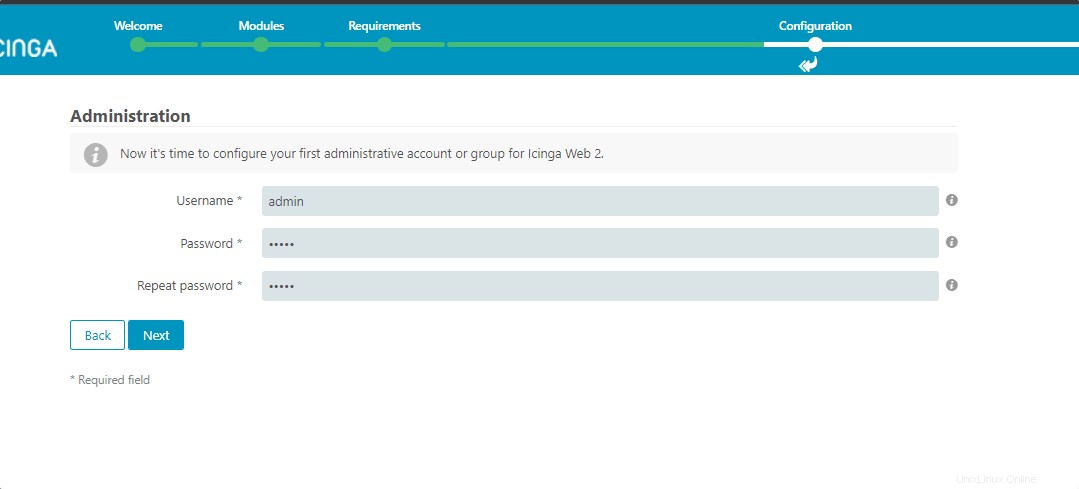
Belassen Sie die Standardkonfiguration so wie sie ist und bewegen Sie sich einfach weiter.
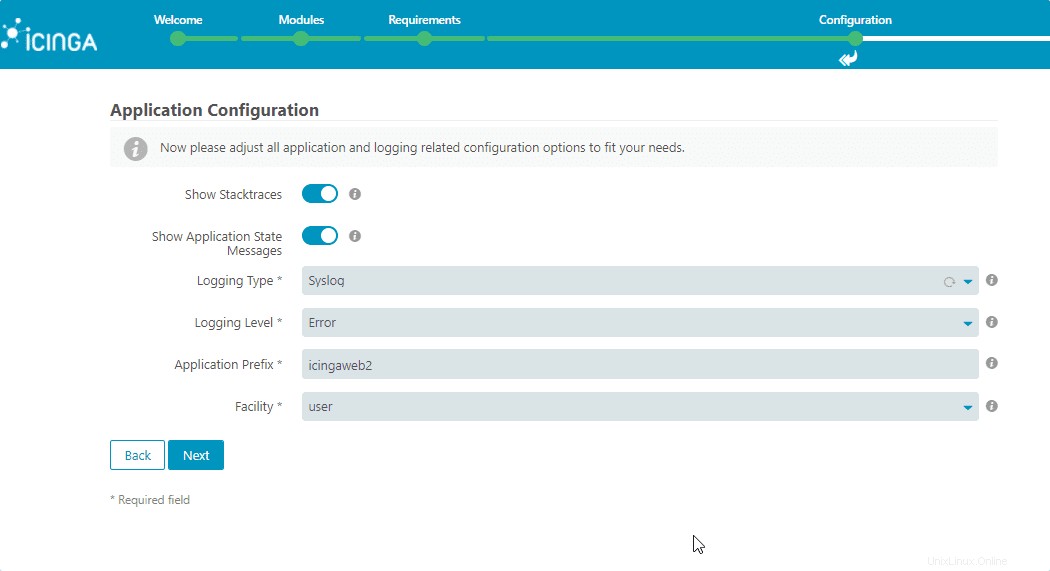
13. Konfigurieren Sie die Icinga-IDO-Datenbank
Wir haben das Icinga-IDO-Modul in Schritt 6 konfiguriert dieses Artikels. Fügen Sie hier die Details dieser Datenbank und dieses Benutzers hinzu. Um die Details zu überprüfen, klicken Sie wieder zuerst auf die Schaltfläche „Validate Configuration“ und danach auf Next .
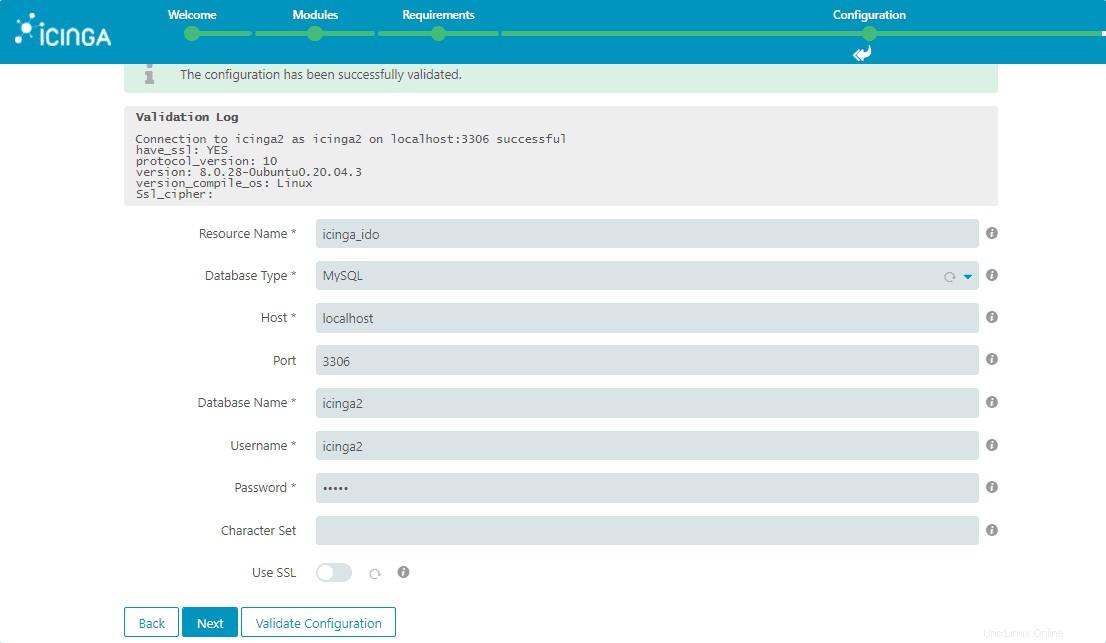
Wählen Sie Transporttyp – Lokale Befehlsdatei
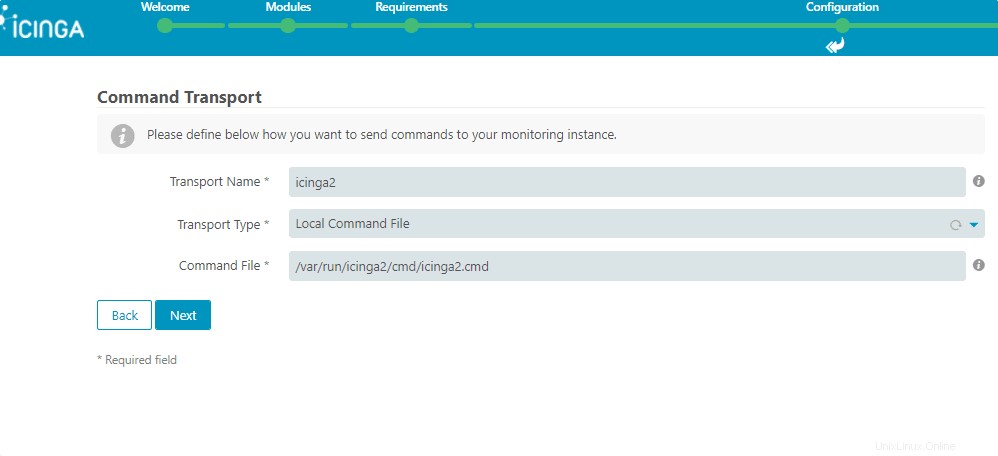
14. Überwachung der Sicherheit
Belassen Sie die Einstellungen wie sie sind.
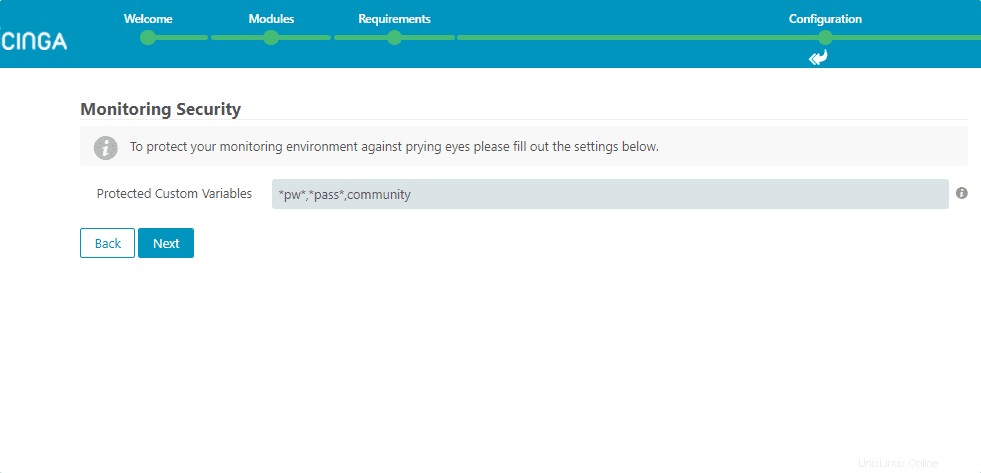
15. Anmelde-Admin-Backend
Geben Sie die Anmeldedaten ein, die Sie für den Admin-Benutzer erstellt haben.
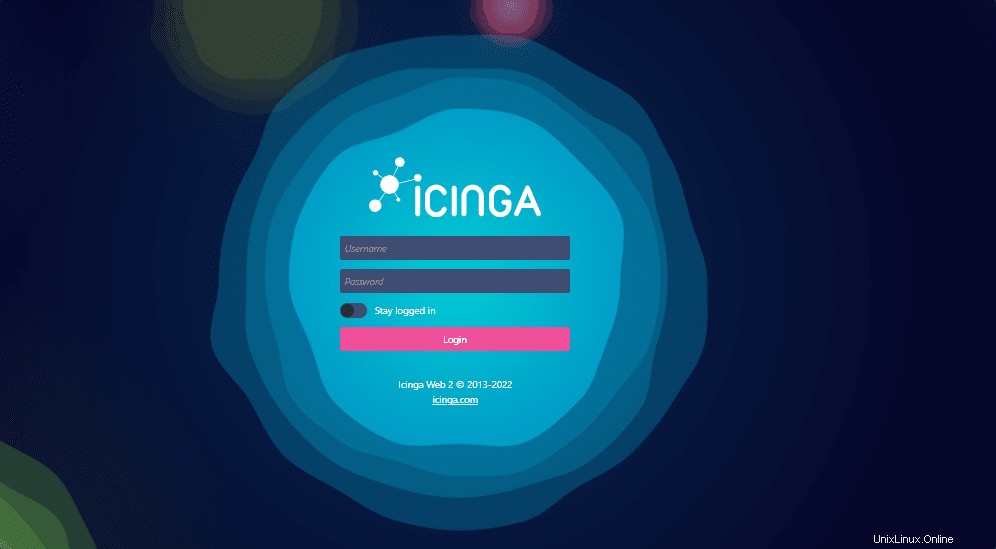
16. Icinga-Dashboard
Schließlich ist die Installation erfolgreich abgeschlossen. Sie können mit der Überwachung Ihrer Infrastruktur beginnen. Weitere Informationen finden Sie in der offiziellen Dokumentation .