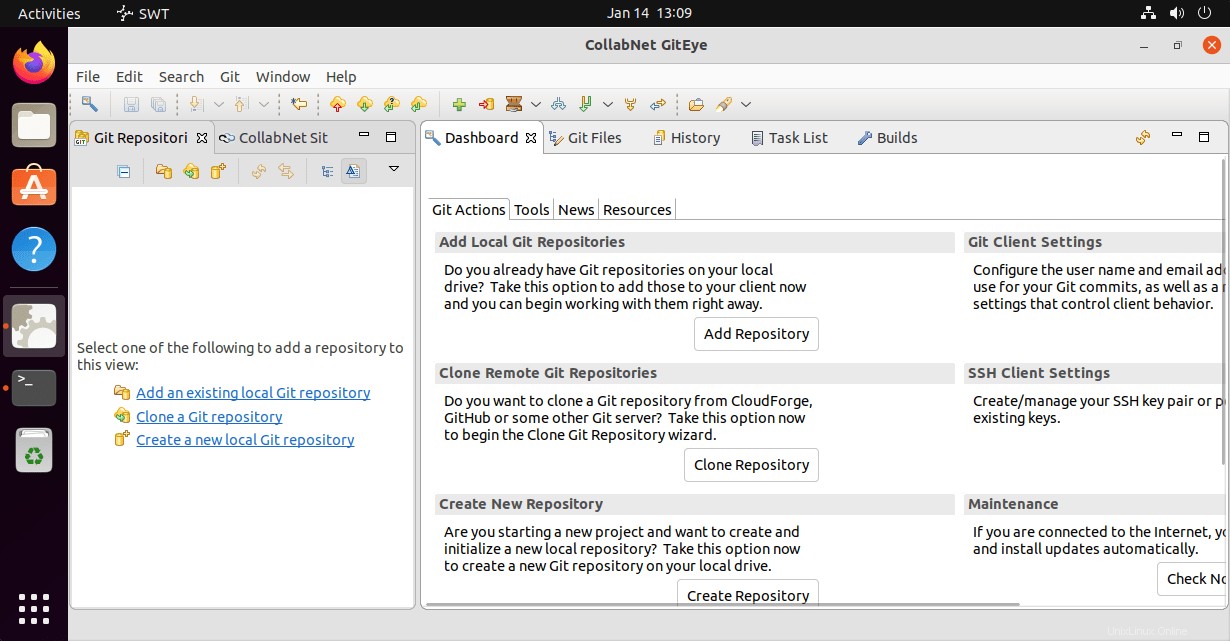GitEye ist ein grafischer Git-Client für Windows, OSX und Linux, der sowohl als 32-Bit- als auch als 64-Bit-Version verfügbar ist. Hier lernen wir die Schritte und Befehle zur Installation von GitEye auf Ubuntu 22.04 Jammy JellyFish und Ubuntu 20.04 Focal Fossa.
CollabNet ist der Entwickler hinter GitEye, um eine Desktop-Anwendung zur einfachen, aber grafischen Verwaltung von Git-Projekten mit Funktionen der verteilten Versionskontrolle in einer grafischen Oberfläche anzubieten. Neben GitEye bietet CollabNet auch Produkte rund um Cloud und ALM (Application Lifecycle Management) an.
Wenn wir über die Funktionen sprechen, bietet GitEye eine GUI zum Verwalten von Änderungen und Konflikten. Damit kann der Benutzer ausgewählte, geänderte Dateien lokal übergeben oder auch in ein Repository hochladen. Agile Entwicklungstools wie Bugtracker (Bugzilla, Trac und JIRA), Continuous-Integration-Systeme (Jenkins), Scrum-Backlogs und Code-Review-Tools (Gerrit) lassen sich alle in GitEye integrieren.
CollabNet ist nicht der Einzige, der GUI-Clients für GIT anbietet, es gibt nur wenige andere bekannte in diesem Bereich. Hier ist die Liste der besten GIT-GUI-Clients für Windows, Linux und macOS.
Schritte zur Installation von GitEye auf Ubuntu 22.04 oder 20.04 LTS
Die hier angegebenen Schritte gelten für andere Betriebssysteme wie Debian, Linux Mint, POP OS, MX Linux und mehr …
1. Anforderungen
Hier sind ein paar Dinge, die auf Ihrem System vorhanden sein sollten, bevor Sie mit dem Tutorial fortfahren
• Ubuntu 20.04/22.04
• Oracle oder OpenJDK Java 8 oder neuer installiert
• 1 GB verfügbarer RAM wird empfohlen.
2. Installieren Sie OpenJDK Java unter Ubuntu 22.04 |20.04
Da Java auf unserem System installiert sein muss, um GitEye ordnungsgemäß auszuführen, installieren Sie es daher zuerst mit den angegebenen Befehlen:
sudo apt update sudo apt install default-jdk
3. Laden Sie GitEye für Linux herunter
GitEye ist nicht über das Standardsystem-Repository von Ubuntu Focal oder Jammy verfügbar, daher müssen wir es manuell herunterladen. Öffnen Sie den Browser und besuchen Sie seine Website, hier ist der Link dafür.
Es gibt zwei Versionen dieses GIT-GUI-Clients – eine ist für 32-Bit und der andere zur Unterstützung von 64-Bit Systeme. Laden Sie die für Ihr Linux-Betriebssystem herunter, die neuesten Ubuntu-Distributionen sind jedoch nur 64-Bit, also entscheiden Sie sich dafür.
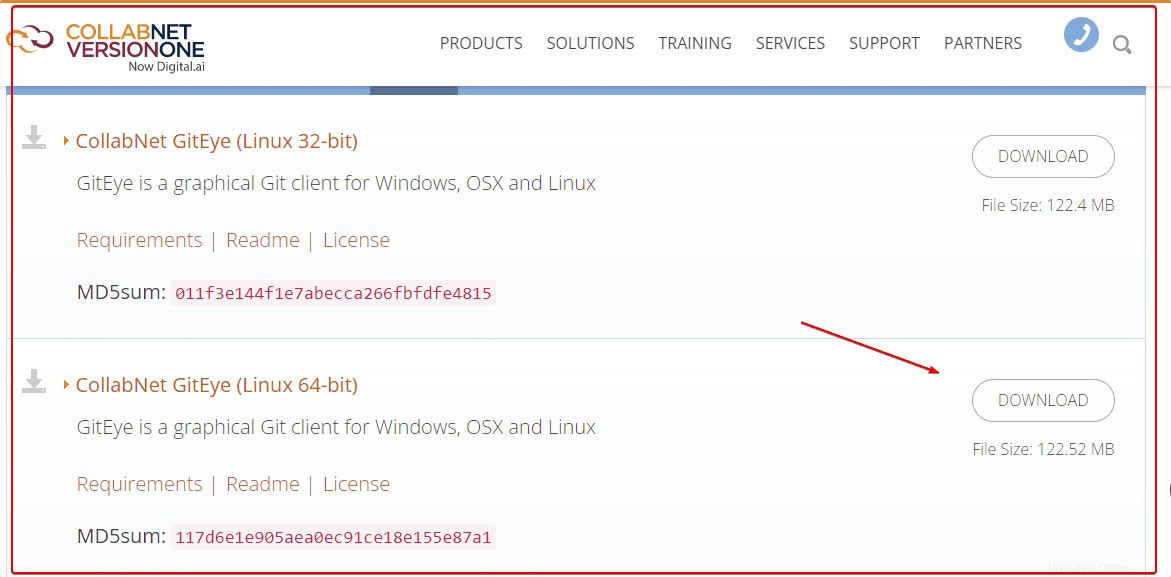
4. Entpacken Sie die komprimierte Datei
Öffnen Sie das Befehlsterminal. Die Datei, die Sie auf Ihrem System haben, liegt im gezippten Format vor, daher müssen wir sie zuerst entpacken, um die ausführbare GitEye-Datei zu extrahieren, und sie dann in ein sicheres Verzeichnis verschieben.
sudo apt install unzip
Alles, was wir mit dem Browser herunterladen, kommt in die Downloads Ordner, wechsle also zu diesem:
cd Downloads
Prüfen die gezippte Datei ist dort vorhanden:
ls
Wenn die Datei dort ist, erstellen Sie ein Verzeichnis mit dem angegebenen Befehl.
sudo mkdir /opt/giteye
Jetzt haben wir ein Verzeichnis unter /opt für GitEye; Verschieben Sie die extrahierte ausführbare Datei dorthin.
sudo unzip GitEye-*-linux.x86_64.zip -d /opt/giteye
5. Starten Sie GitEye auf Ubuntu 22.04 | 20.04
Sobald Sie die obigen Schritte befolgt haben, können wir das Git Eye über das Befehlsterminal starten.
/opt/giteye/./GitEye
Wenn Sie jedoch nicht immer wieder den gesamten Pfad hinzufügen möchten, um die Anwendung zu starten, fügen Sie einfach den Ordner in Ihrem Systempfad hinzu.
echo 'export PATH="$PATH:/opt/giteye/"' >> ~/.bashrc
Bash neu laden
source ~/.bashrc
Nun führen Sie auf Ihrem Terminal unabhängig vom Verzeichnis Folgendes aus:
GitEye
Um im Hintergrund zu laufen, um das Terminal zu befreien:
GitEye &
6. Desktop- oder Anwendungsstarter-Verknüpfung erstellen
Nun, standardmäßig gibt es auf Ihrem System keine Desktop-Verknüpfung, um über die GUI einfach auf die Anwendung zuzugreifen. Daher erstellen wir hier die eine manuell. Befolgen Sie die angegebenen Schritte.
Verknüpfung erstellen:
nano ~/Desktop/Giteye.desktop
Fügen Sie die folgenden Zeilen hinzu
[Desktop Entry] Version=1.0 Type=Application Name=GitEye Comment=GIT GUI Exec=/opt/giteye/./GitEye Icon=/opt/giteye/icon.xpm Terminal=false StartupNotify=false
Speichern Sie die Datei Strg+O , drücken Sie die Eingabetaste und beenden Sie dann – Strg+X .
Kopieren Sie die Verknüpfung für den Anwendungsstarter:
sudo cp ~/Desktop/Giteye.desktop /usr/share/applications/
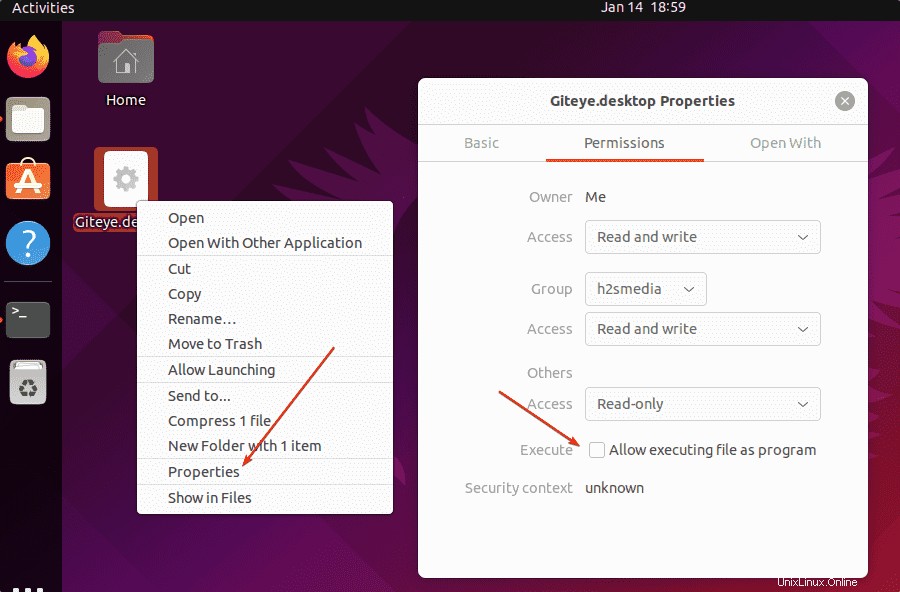
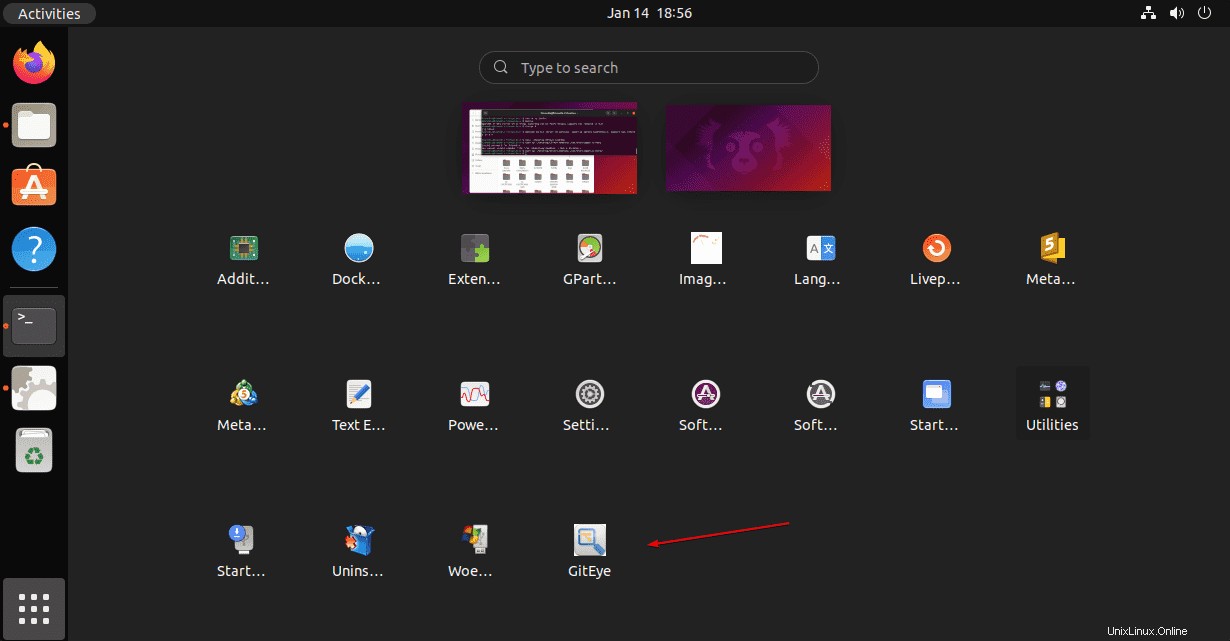
7. GitEye-Dashboard unter Linux
Jetzt können Sie das vorhandene Git-Repository ausführen und hinzufügen, Git-Repository klonen oder Ihr eigenes lokales erstellen, indem Sie die grafische Benutzeroberfläche von GitEye verwenden.