Wine, was für „Wine Is Not an Emulator“ steht, ist eine Anwendungsschicht, die es den Benutzern ermöglicht, Windows-Software unter Linux auszuführen. Die Kompatibilität ist jedoch nicht zu 100 Prozent für jede einzelne Anwendung da draußen, die speziell für Windows gedacht ist. Dennoch ist es ziemlich effektiv und von Zeit zu Zeit verwenden viele Benutzer es dort, wo sie Software benötigen, die nicht für Linux verfügbar ist.
WineHQ ist nicht nur für Linux gedacht, sondern auch andere Betriebssysteme wie macOS und BSD können ihre Vorteile haben. Wie ich oben erwähnt habe, ist es kein Emulator, sondern verwendet API-Konvertierungstechnologie, um Linux entsprechenden Windows-Funktionen zum Aufrufen von DLL (Dynamic Link Library) zum Ausführen von Windows-Programmen zu machen. Wine-Releases sind vollständig Open-Source.
32-Bit-Architektur aktivieren
Es unterstützt immer noch die 32-Bit-Architektur, da es viele alte Anwendungen gibt, die nicht mit 64-Bit funktionieren. Wenn Ihr System also ein 64-Bit-System ist, aktivieren Sie zuerst die Unterstützung der 32-Bit-Architektur mit dem folgenden Befehl:
sudo dpkg --add-architecture i386
Wine-Repository-Schlüssel hinzufügen
Dies ist ein wichtiger Schritt, denn wenn Sie den Repo-Schlüssel nicht hinzufügen, wird während der Installation ein Fehler angezeigt. Grundsätzlich stellt das Herunterladen und Hinzufügen des Schlüssels sicher, dass die Pakete, die wir erhalten, aus der Originalquelle stammen.
wget -O - https://dl.winehq.org/wine-builds/winehq.key | sudo apt-key add -
Holen Sie sich das WineHQ-Repository
- Ubuntu 20.04
sudo add-apt-repository 'deb https://dl.winehq.org/wine-builds/ubuntu/ focal main'
- Ubuntu 19.10
sudo add-apt-repository 'deb https://dl.winehq.org/wine-builds/ubuntu/ eoan main'
- Ubuntu 18.04 oder Linux Mint 19.x
sudo add-apt-repository 'deb https://dl.winehq.org/wine-builds/ubuntu/ bionic main'
- Ubuntu 16.04 oder Linux Mint 18.x
sudo add-apt-repository 'deb https://dl.winehq.org/wine-builds/ubuntu/ xenial main'
Systemaktualisierungsbefehl ausführen
Um das System über das hinzugefügte Repository zu informieren und den APT-Cache neu aufzubauen, führen Sie den System-Update-Befehl aus:
sudo apt update
Installieren Sie Wine auf Ubuntu
Dieser Schritt gilt für alle Betriebssysteme, die auf diesem Linux ausgeführt werden. Sie können Wine installieren gemäß Ihrer Anforderung aus verschiedenen Branchen.
- Stabiler Zweig
sudo apt install --install-recommends winehq-stable
- Entwicklungszweig
sudo apt install --install-recommends winehq-devel
- Staging-Zweig
sudo apt install --install-recommends winehq-staging
Um die Version dieses Windows-Softwareinstallationsprogramms unter Linux zu überprüfen, führen Sie Folgendes aus:
wine --verison
Wine einrichten
Konfigurieren Sie die Wine-Umgebung für Windows-Anwendungen. Sie können sie entsprechend der Software, die Sie installieren möchten, sowohl auf 64-Bit als auch auf 32-Bit einstellen. Hier stellen wir es auf 32-Bit ein.
export WINEARCH=win32
export WINEPREFIX=~/.wine32
winecfg
Die winecfg Der Befehl öffnet das Wine-Konfigurationsfenster, es würde jedoch sagen:„Wine konnte keine Wine-Mono-Pakete finden “ dann erlauben Sie es, das zusammen mit anderen zu installieren. Weil wir diese Pakete für .NET-Framework-basierte Anwendungen benötigen.
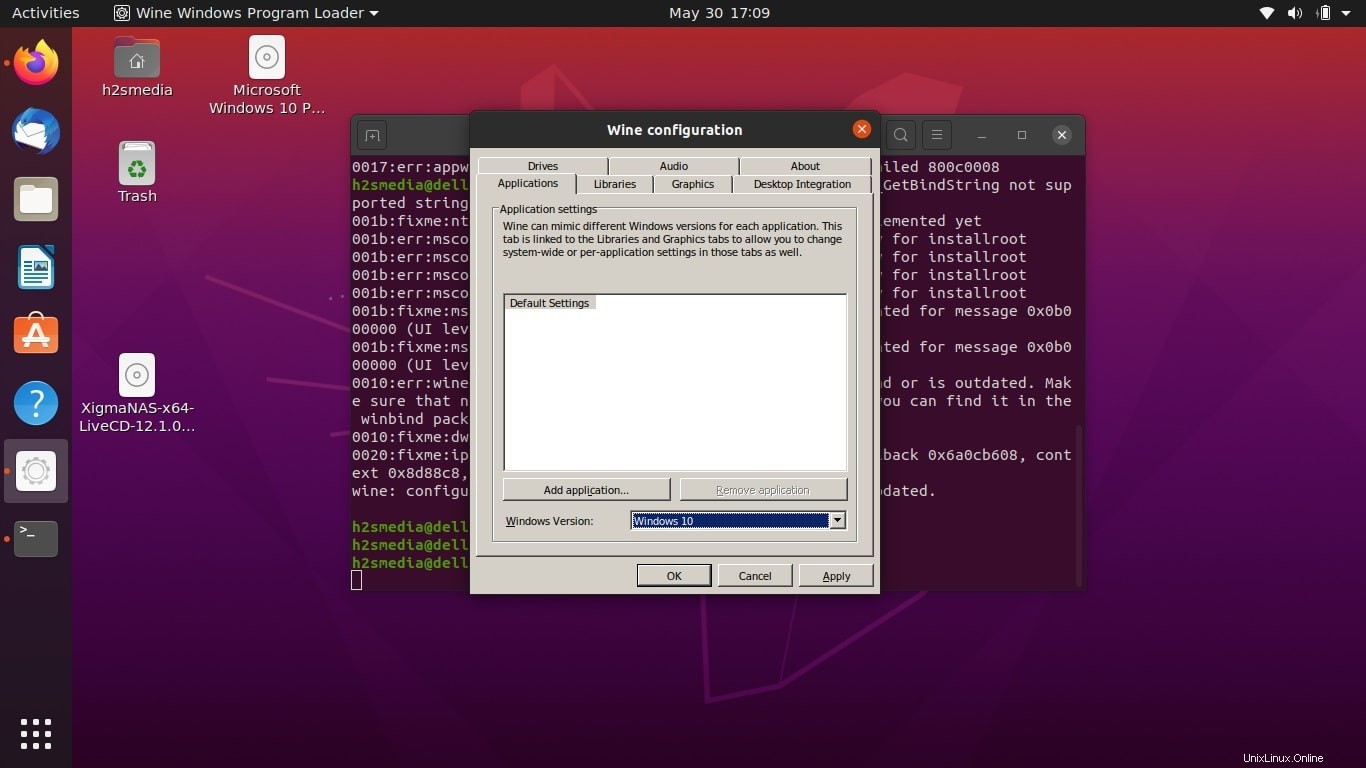
Wine-Konfiguration unter Ubuntu Linux
Wine-Konfiguration
Wählen Sie die Windows-Version, die Sie standardmäßig auf Ihrem Linux-System verwenden, aus der Dropdown-Box aus. Grafiken, Themen, Bildschirmauflösung und mehr …
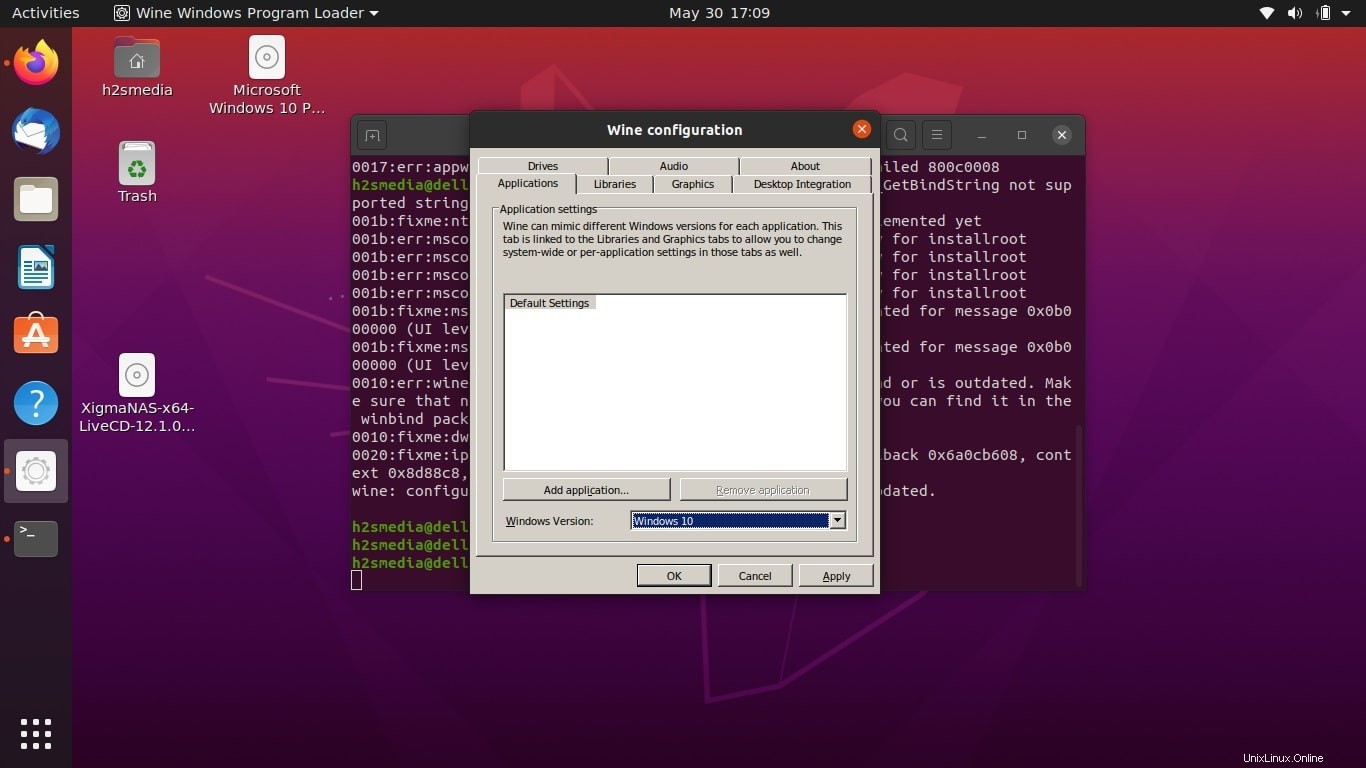
Wine-Konfiguration unter Ubuntu Linux
Um eine beliebige Windows-Anwendung unter Linux mit WINE zu installieren. Navigieren Sie einfach zu diesem Verzeichnis -> Öffnen Sie dort das Befehlsterminal und führen Sie Folgendes aus:
wine setupfilename.exe
Hinweis :Ersetzen Sie setupfilename.exe mit der ausführbaren Datei der Windows-Software, die Sie installieren möchten. Hier habe ich Adobe Acrobat erfolgreich installiert auf meinem Ubuntu-System mit WINE Open Source.
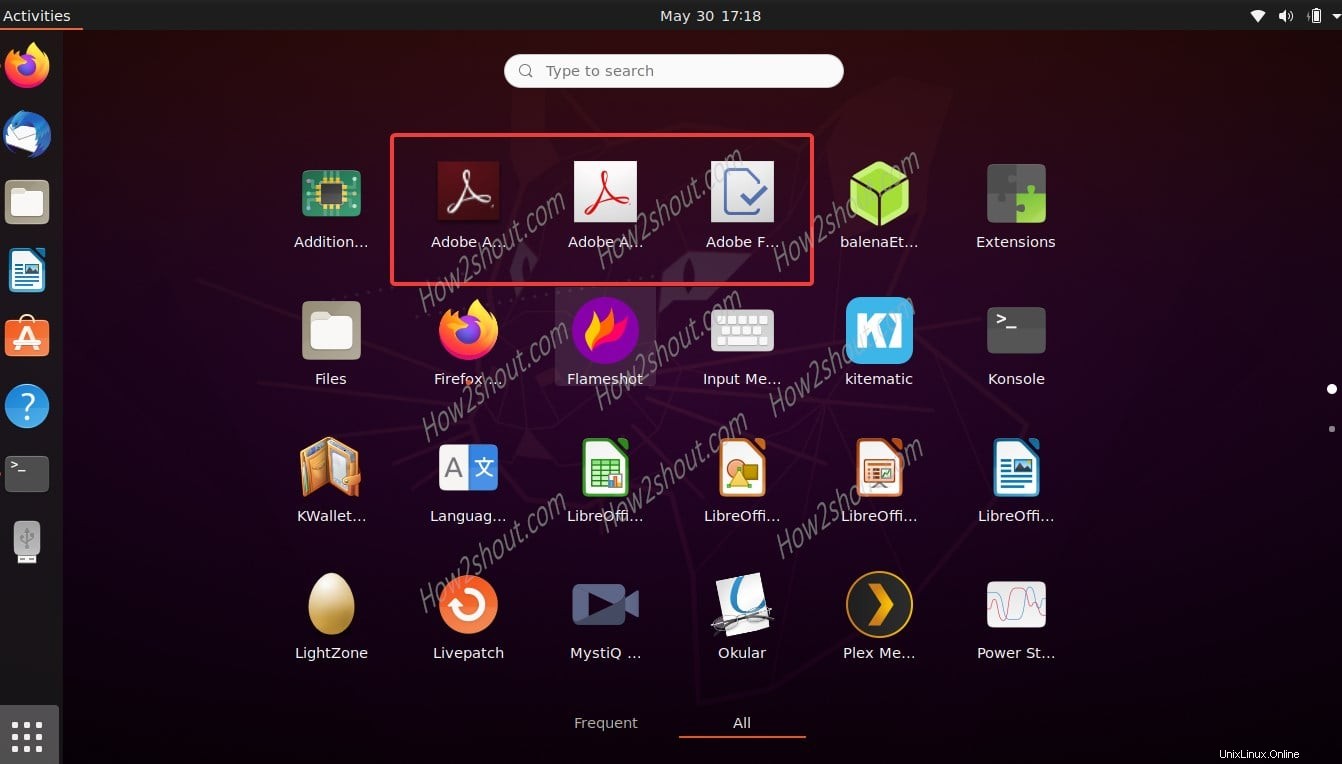
Öffnen Sie die Adobe-App unter Ubuntu Linux
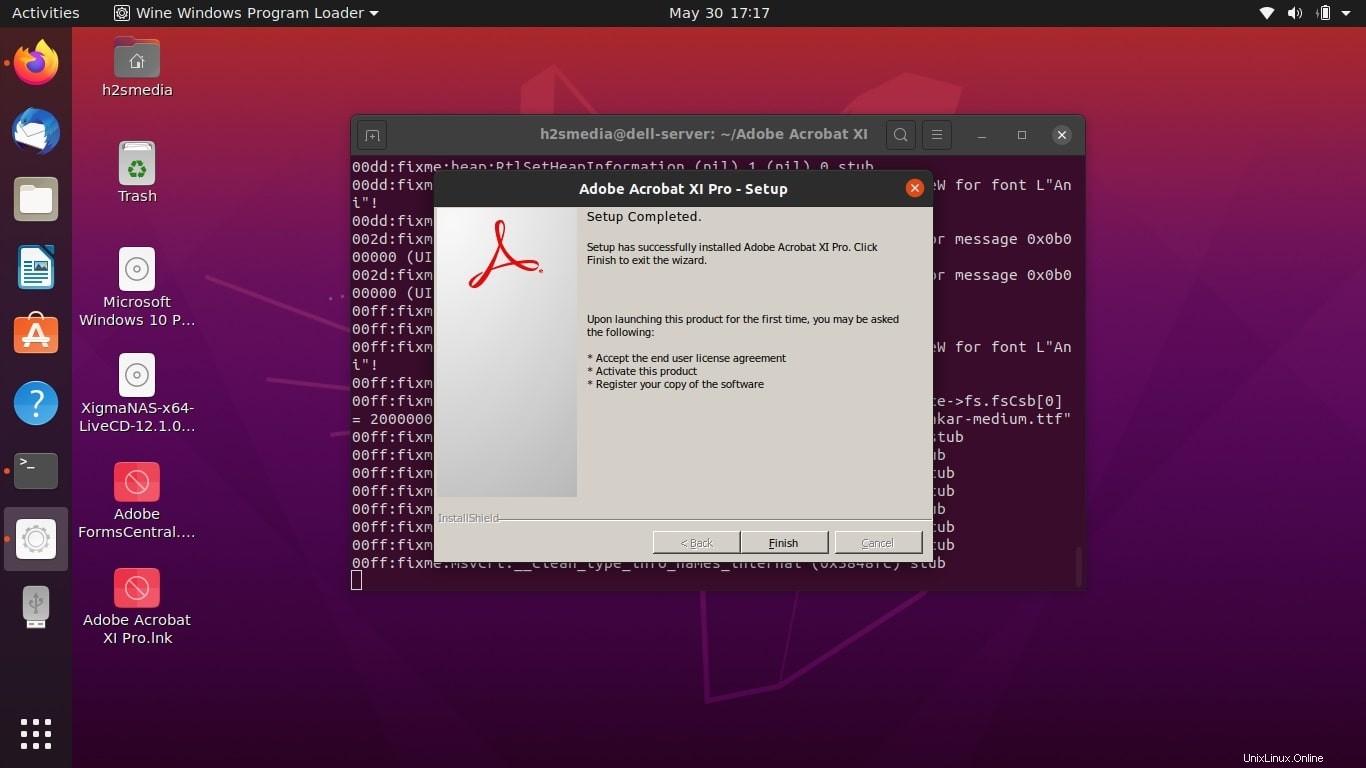
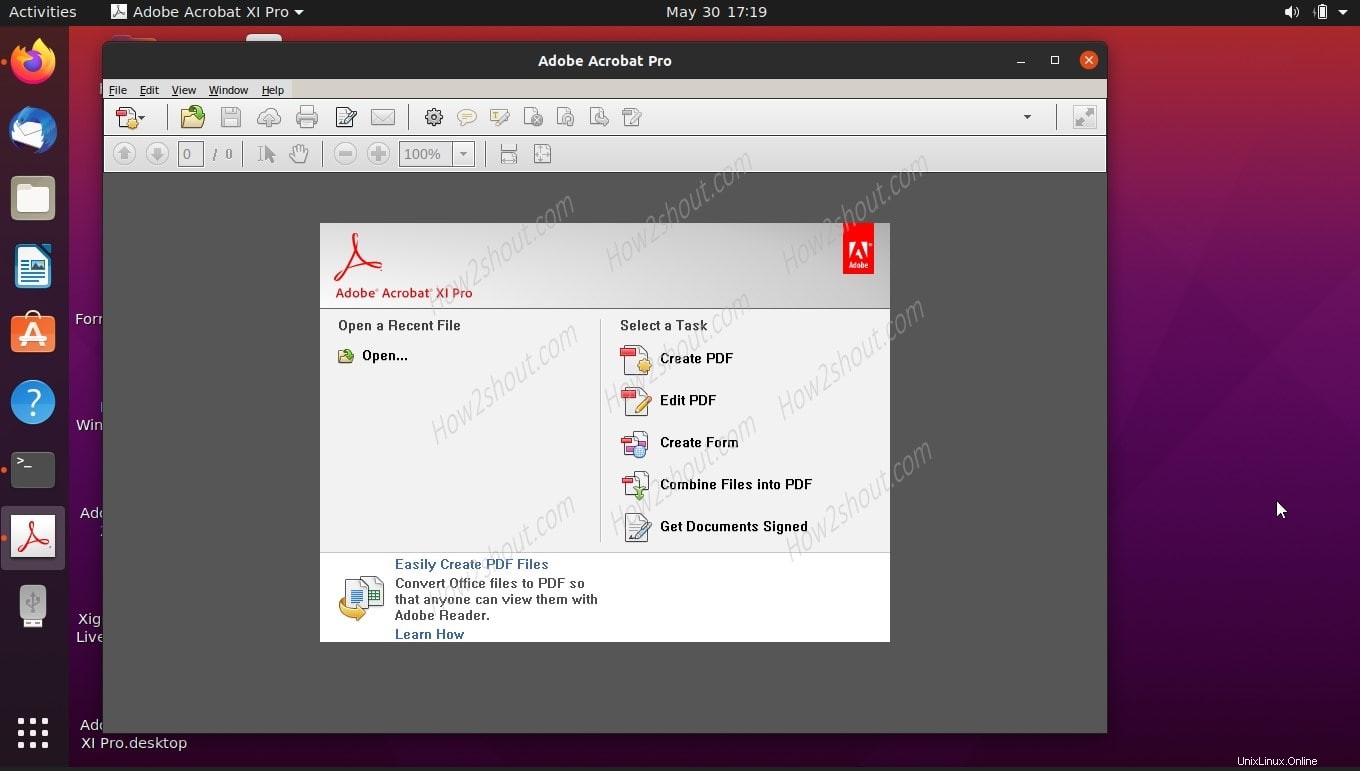
Habe Wine verwendet, um Adobe auf Ubuntu 20.04 zu installieren
Installierte Apps entfernen
Falls Sie deinstallieren möchten die installierten Windows-Anwendungen mit Wine , und gehen Sie dann einfach zu Alle Anwendungen und suchen Sie nach deinstallieren . Sie erhalten die Option, die Apps für jedes installierte Programm zu entfernen.
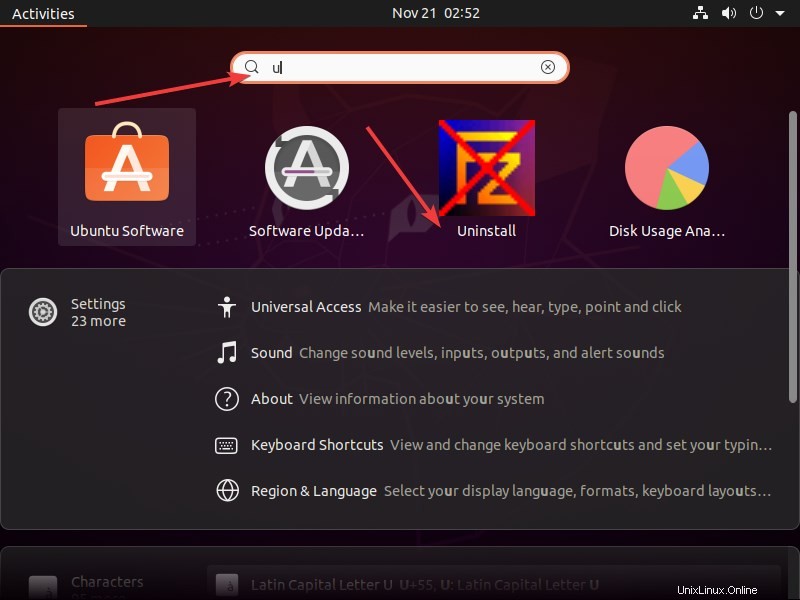
Wine deinstallieren
Für eine stabile Installation:
sudo apt remove winehq-stable
Für Entwickler:
sudo apt remove winehq-devel
Für die Bereitstellung:
sudo apt remove winehq-staging
Löschen Sie danach den Weinordner, der in Ihrem Home-Verzeichnis erstellt wurde:
rm -rf ~/.wine
Auf diese Weise können wir das Wine-Repository für die Installation auf Ubuntu-Linux-Systemen aktivieren.