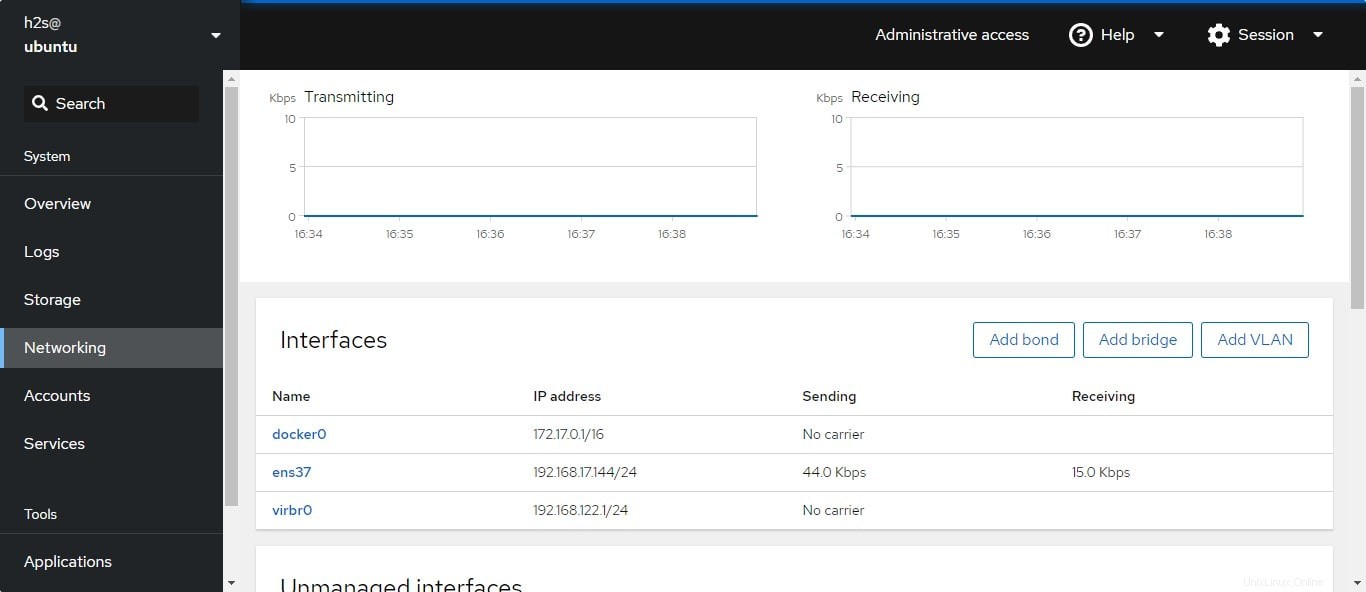Verwalten Sie Ihr Befehlszeilen- oder grafisches Desktop-Linux-System remote über einen Browser, indem Sie Cockpit auf Ubuntu 22.04 Jammy Jellyfish oder 20.04 Focal Fossa installieren.
Cockpit ist ein beliebtes Tool, das mit einer webbasierten grafischen Oberfläche zur Bereitstellung von Fernverwaltung für Linux-Benutzer ausgestattet ist. RHEL-basierte Linux-Distributionen bieten dieses Tool standardmäßig an, und der Benutzer muss nur darauf zugreifen. Wo andere Benutzer Cockpit direkt über ihren Systempaketmanager installieren können.
Nun, Cockpit ist Open-Source-Software und bietet ein geringes Gewicht und eine Web-GUI zur Verwaltung von Linux-Systemen, was besonders für diejenigen von Vorteil ist, die eine Linux-Befehlszeilenschnittstelle wie CentOS und Ubuntu-Minimalserver ausführen. Es hilft Benutzern dabei, schnell zu aktualisieren, Dienste zu aktivieren, das System neu zu starten, auf Docker-Container, das Netzwerk, die Speicherverwaltung und alles über dem webbasierten Terminal zuzugreifen, um Befehle remote auf einem Server auszugeben.
Schritte zur Installation von Cockpit auf Ubuntu 22.04 für die Serververwaltung
Obwohl wir dieses Tutorial auf Ubuntu 22.04 LTS durchgeführt haben, sind die Schritte für Ubuntu 20.04 oder 18.04 identisch, einschließlich Debian, Linux Mint, POP OS, MX Linux und anderen ähnlichen Linux-Systemen.
1. Anforderungen
Um Cockpit zu installieren, müssen Sie fließende Dinge haben:
- Ubuntu 20.04/22.04 Linux-Server
- Ein Nicht-Root-Sudo-Benutzer
- Internetverbindung
2. Apt-Cache-Update
Nach dem Einrichten eines neuen Servers erkennt der APT-Paketmanager häufig nicht die neuesten Pakete, die zur Installation über die Repositories verfügbar sind. Führen Sie daher zuerst den Update-Befehl aus, bevor Sie fortfahren.
sudo apt update
3. Befehl zum Installieren von Cockpit unter Ubuntu 22.04 | 20.04
Sobald Ihr System auf dem neuesten Stand ist, können wir den APT-Paketmanager verwenden, um Cockpit auf Ubuntu 22.04 oder 20.04 Linux zu installieren, ohne ein zusätzliches Repository hinzuzufügen. da seine Pakete bereits im Basisrepo verfügbar sind.
sudo apt install cockpit -y
4. Cockpit-Dienst starten und aktivieren
Nach erfolgreicher Installation befindet sich diese webbasierte Serververwaltung auf Ihrem System. Wir müssen seinen Dienst jedoch manuell starten, um darauf zugreifen zu können. Aktivieren Sie außerdem gleichzeitig den automatischen Start im Falle eines Absturzes oder Systemneustarts.
sudo systemctl start cockpit cockpit.socket
sudo systemctl enable cockpit cockpit.socket
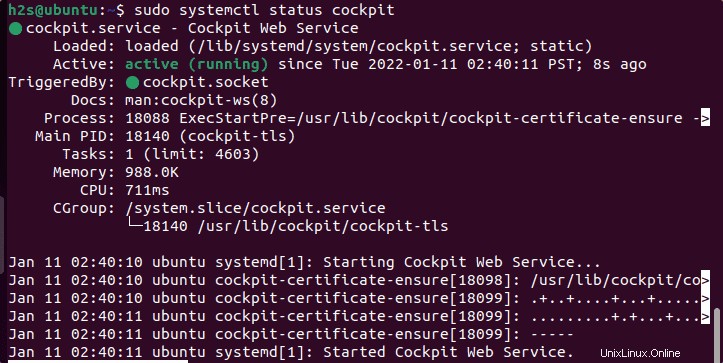
5. Öffnen Sie den Cockpit-Port in der Firewall
Wenn Ihr System eine aktive Firewall verwendet, stellen Sie sicher, dass die Portnummer 9090, die vom Cockpit zur Kommunikation verwendet wird, in der Firewall geöffnet ist. Der Befehl dafür lautet:
sudo ufw allow 9090
6. Unterstützung für Docker/Podman-Container aktivieren
Wenn Sie Docker bereits auf Ihrem Ubuntu 22.04 oder 20.04 installiert haben, führen Sie einfach den angegebenen Befehl aus, um die Docker-Unterstützung für Cockpit zu aktivieren.
sudo apt install cockpit-podman -y
Informationen zur Verwendung finden Sie in diesem Tutorial – How to install and use Docker container via Cockpit
7. Greifen Sie auf die Web-GUI zu, um Ubuntu 20.04 | zu verwalten 22.04
Wenn alles fertig und korrekt eingerichtet ist, ist es an der Zeit, über einen Webbrowser und diese Webverwaltungsschnittstelle remote auf Ihren Linux-Server oder -Desktop zuzugreifen.
Öffnen Sie einen Browser in einem System, das auf die IP-Adresse zugreifen kann, auf der Sie das Cockpit installiert haben, und geben Sie im URL-Bereich die Adresse im folgenden Format ein:
https://server-ip-address:9090
Hinweis: Ersetzen Sie die Server-IP-Adresse durch Ihre tatsächliche.
8. Ihre Verbindung ist nicht privat:Warnung
Wenn Sie versuchen, eine Verbindung zur Cockpit-Weboberfläche herzustellen, erhalten Sie einen HTTPS-Fehler.
Your connection is not private Attackers might be trying to steal your information from 192.168.17.144 (for example, passwords, messages, or credit cards). Learn more NET::ERR_CERT_AUTHORITY_INVALID
Um es zu umgehen, klicken Sie einfach auf „Erweitert“. “ und klicken Sie dann auf den Link „Proceed to your-ip (unsafe) “. Dadurch erhalten Sie die Anmeldeoberfläche.
9. Login-Cockpit-Webverwaltungsoberfläche
Wir können jeden auf Ihrem System verfügbaren Benutzer verwenden, es muss sich jedoch mindestens um einen Nicht-Root-Benutzer mit sudo-Zugriff handeln; damit Sie verschiedene Services direkt über das Cockpit Interface verwalten können. Alternativ gehen Sie zum Root auch Benutzer.
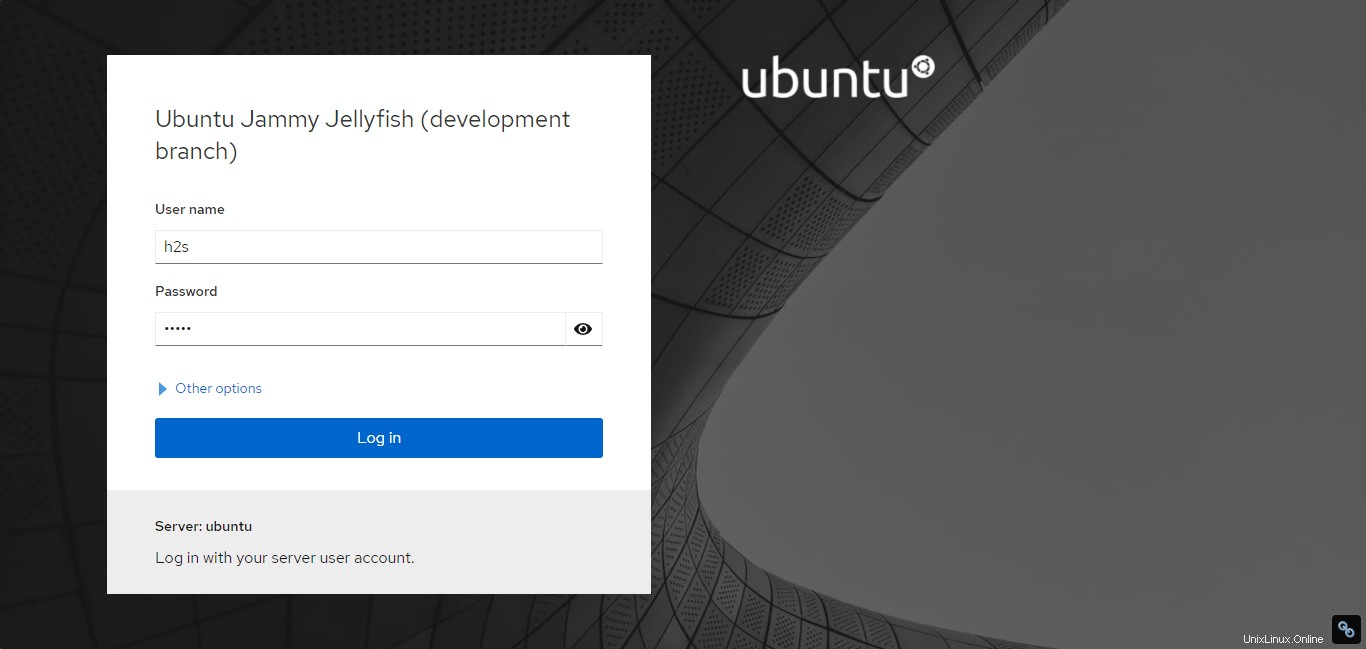
10. Überwachungs-Dashboard
Der erste angezeigte Bildschirm ist Übersicht – zum Anzeigen verschiedener Informationen wie CPU- und Speicherauslastung; Systemzustand und -konfiguration; Hardwareinformationen.
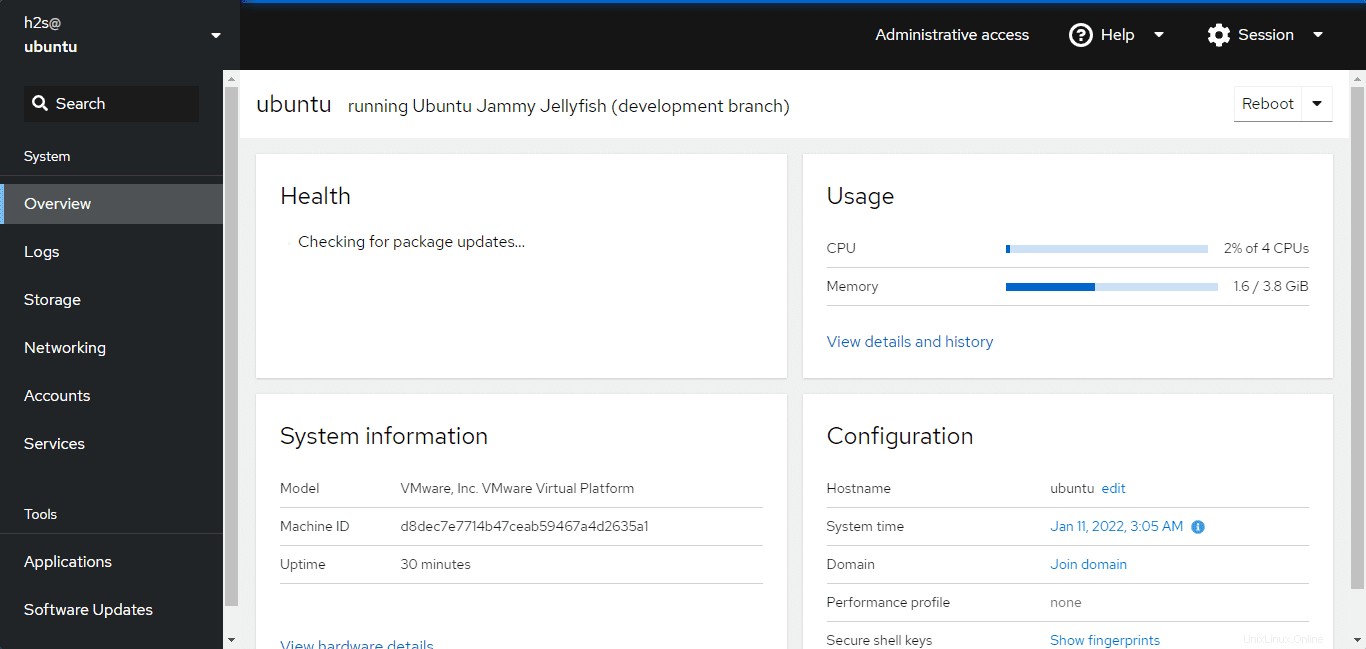
11. Protokolle
Um Probleme zu lösen, die aufgrund einiger Fehler auftreten, helfen Protokolle sehr dabei, sie zu lösen und herauszufinden, was genau Probleme verursacht. Auf Cockpit gibt es einen speziellen Bereich, in dem Sie diese sammeln und über die Web-GUI einfach darauf zugreifen können.
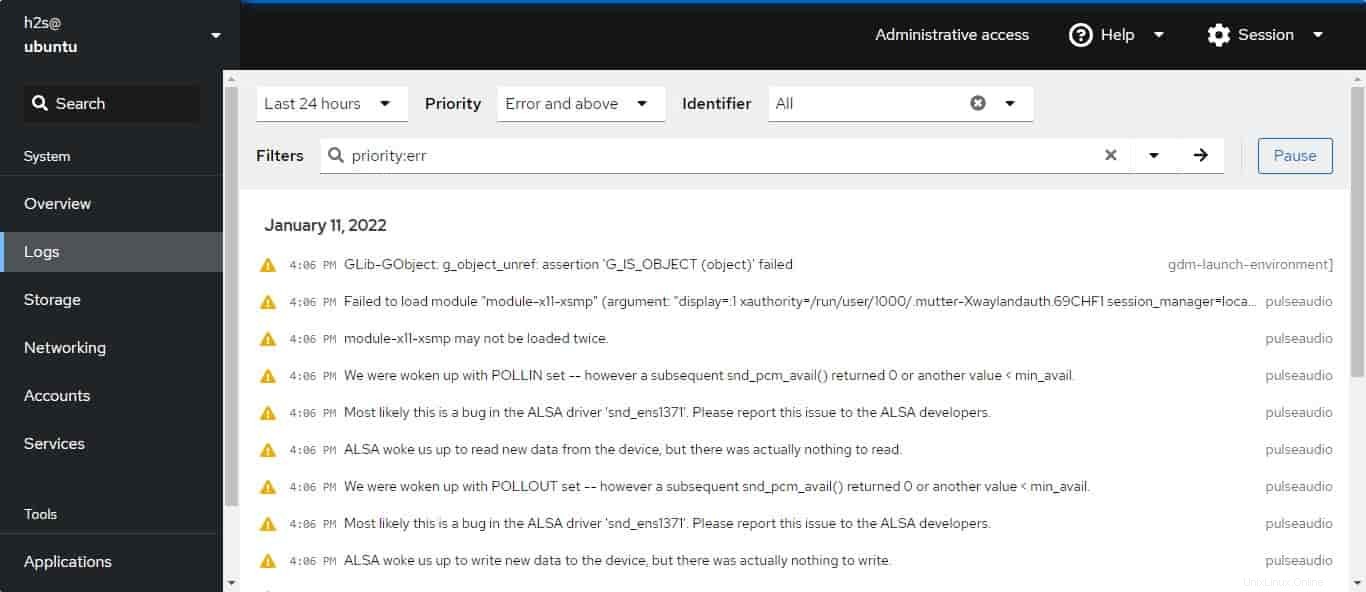
12. Speicher
Genau wie die CPU- und Speicherauslastung können Benutzer die Lese- und Schreibgeschwindigkeit unter „Speicher“ einsehen ” Registerkarte des Cockpits. Zusammen mit anderen Informationen zu Dateisystemen und Speicherlaufwerken.

13. Ubuntu 22.04- oder 20.04-Dienste verwalten
Nun, das Deaktivieren, Aktivieren oder Neustarten von Diensten mit einem Klick ist auf der Befehlszeilenschnittstelle nicht möglich, aber auf dieser webbasierten Verwaltungsschnittstelle ist es einfach, zusammen mit der gesamten Liste.
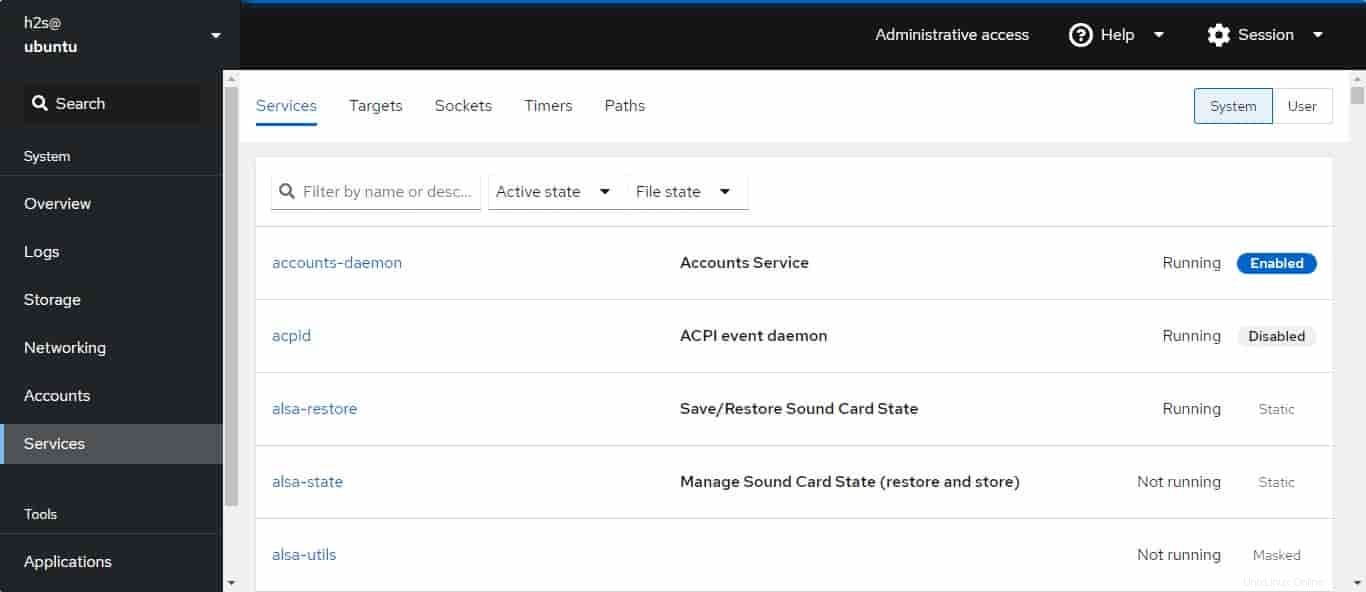
14. Konto
Keine Notwendigkeit, die Befehlszeile zum Erstellen und Löschen von Systemkonten zu verwenden; oder die Rechte ändern.
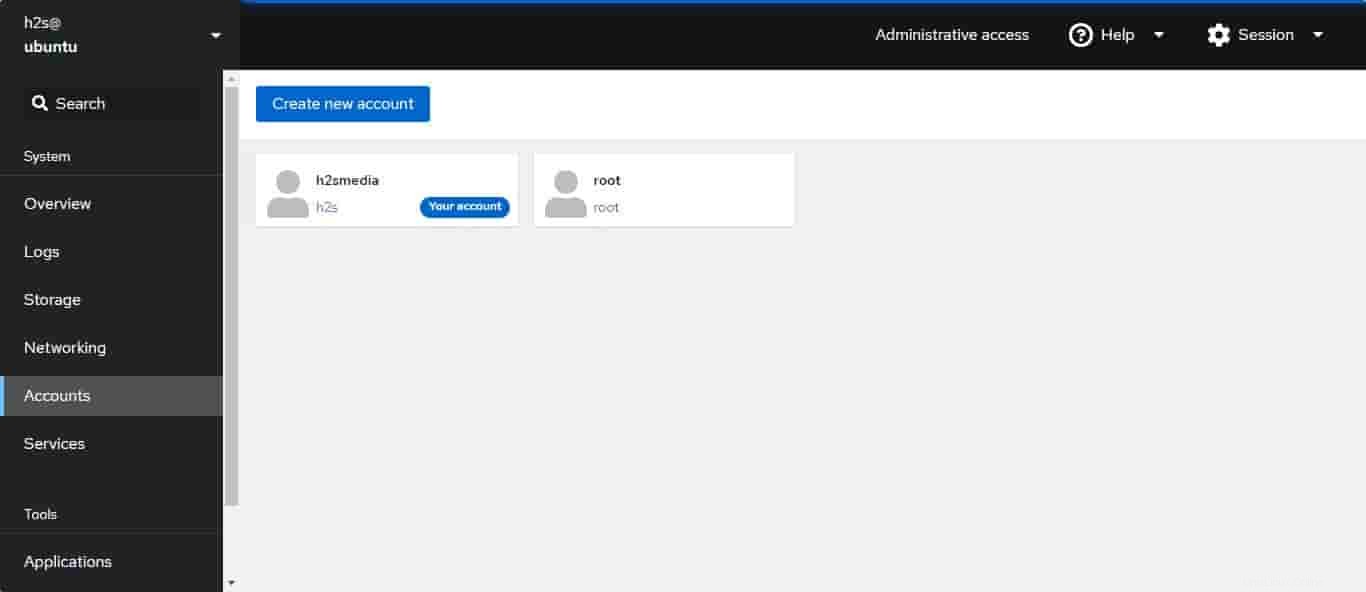
15. Netzwerken
Erstellen Sie eine Brücke, fügen Sie ein virtuelles Netzwerk hinzu, während Sie andere wichtige Ethernet-Schnittstellen erhalten Informationen zu Netzwerkadaptern.