Remmina ist eine für Linux verfügbare Software, um über ein Netzwerk auf entfernte Computersysteme zuzugreifen. Hier lernen wir die Schritte und Befehle zur Installation von Remmina auf dem neuesten Linux Mint 20.1 | 20.2 oder frühere Systemversionen über das Terminal.
Im Gegensatz zu Windows verfügt Linux Mint über keine Software, um den Service von Remote-Desktops zu erleichtern. Daher muss sich der Benutzer entweder für eine Drittanbieterlösung wie Teamviewer entscheiden. Nun, was ist, wenn Sie das Internet nicht verwenden möchten, um ein lokales System in einer Organisation zu verbinden? Es gibt einige Lösungen wie RDP- und VNC-Protokolle. Heute werden wir in diesem Artikel über Remmina sprechen, einen Remote-Desktop-Client für Linux, der mehrere Protokolle für die Fernsteuerung von Computern hat.
Es handelt sich um eine Fernwartungssoftware, die die Protokolle VNC, NX, RDP, XDMCP und SFTP unterstützt. Außerdem ist es möglich, eine Verbindung durch einen SSH-Tunnel zu leiten, was nützlich ist, wenn Sie normalerweise unverschlüsselte Protokolle wie VNC über das Internet verwenden möchten.
RDP (Remote Desktop Protocol): Wir können uns remote mit anderen Computern verbinden und die Farbtiefe, den freigegebenen Ordner, die Qualität, den Ton und viele andere Parameter anpassen.
VNC: Wir können Farbe, Qualität, Überwachungsport konfigurieren, mit Benutzername und Passwort authentifizieren, Datenverschlüsselung deaktivieren oder aktivieren und viele andere Eigenschaften.
SSH und SFTP :Wir können einen entfernten Server oder Computer über SSH steuern. Ebenfalls enthalten ist ein SFTP-Client, mit dem Daten verschlüsselt und authentifiziert werden können.
Remmina ist eine der wichtigsten Alternativen für Remote-Desktop-Software für unser Linux-Betriebssystem. Wie jede andere Software in dieser Kategorie ermöglicht es auch die Steuerung eines entfernten Computers mit Tastatur und Maus.
So installieren Sie Remmina unter Linux Mint 20
#1. Methode mit Repository:
1. Remmina-Repository auf Linux Mint hinzufügen
Remmina ist unter Linux Mint nicht verfügbar, wenn es das Basis-Repository verwendet, daher müssen wir das von seinen Entwicklern bereitgestellte hinzufügen, d. H. PPA. Ja, Remmina ist über das PPA verfügbar, das mit den unten angegebenen Befehlen hinzugefügt werden kann.
PPA-Repository hinzufügen:
Die Pakete zum Installieren sind nicht über das Basisrepo verfügbar, fügen Sie das angegebene dedizierte PPA hinzu, das für diese Software verfügbar ist
sudo apt-add-repository ppa:remmina-ppa-team/remmina-next
Systemaktualisierung ausführen um das Repo richtig einzubinden:
sudo apt update
3. Befehl zum Installieren von Remmina unter Linux Mint
Nachdem Sie das Repository erfolgreich hinzugefügt haben, führen Sie als Nächstes den angegebenen Befehl aus, um alle erforderlichen Pakete zu installieren, die wir für den ordnungsgemäßen Zugriff auf den Remote-Computer benötigen.
sudo apt install remmina remmina-plugin-rdp remmina-plugin-secret
4. Wie man Remmina auf Mint ausführt und verwendet
Nachdem Sie diesen Remote-Desktop auf Ihrem Linux Mint installiert haben, können wir ihn verwenden. Gehen Sie dazu zum Anwendungsstarter und suchen Sie nach dieser App.
Klicken Sie auf das +-Symbol
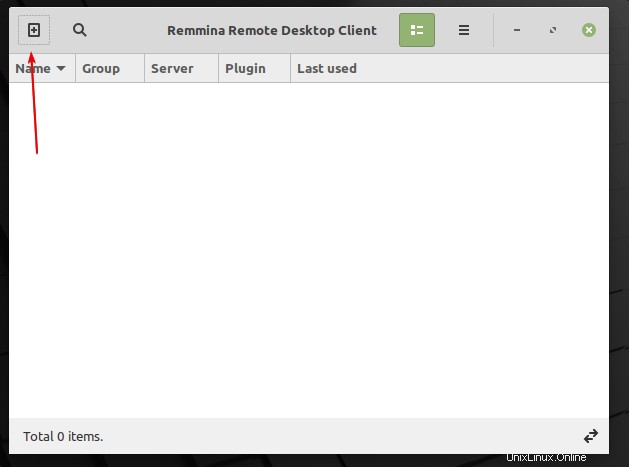
Wählen Sie das Protokoll aus, das Sie verwenden möchten, z. B. RDP für den Zugriff auf Windows.
Geben Sie die IP-Adresse ein des Remote-Computers wie Windows und dann Benutzername und Passwort dieses Systems. Klicken Sie danach auf Verbinden Taste. Akzeptieren Sie das Zertifikat und Sie können den Remote-Desktop-Bildschirm steuern.
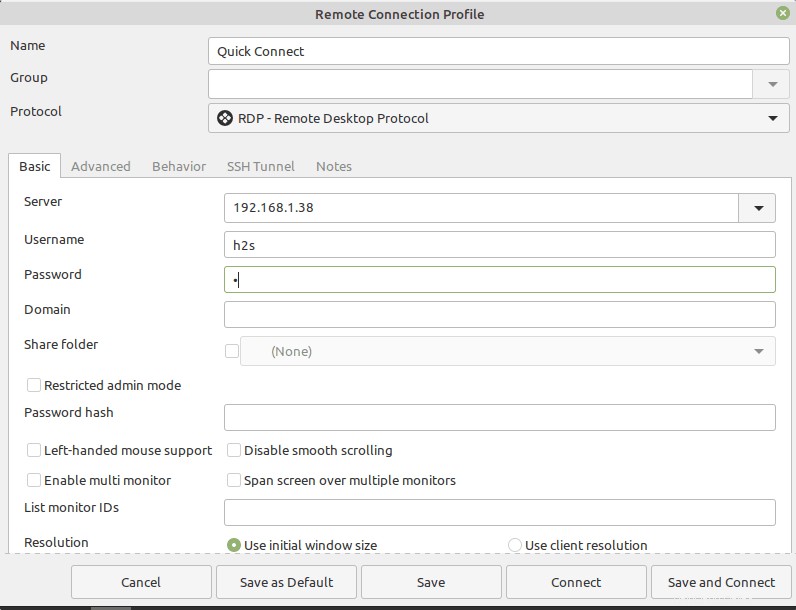
5. So entfernen oder deinstallieren Sie
Wenn es Ihnen nicht gefallen hat, entfernen Sie sowohl PPA als auch Remmina.
sudo killall remmina sudo apt-add-repository --remove ppa:remmina-ppa-team/remmina-next sudo apt remove remmina remmina-plugin-rdp remmina-plugin-secret
#2. Methode mit Flatpak:
6. FlatPak aktivieren
Wer kein PPA hinzufügen möchte, kann sich für das FlatPak entscheiden. FlatPak ist jedoch auch nicht standardmäßig auf Linux Mint verfügbar, daher müssen Sie es zuerst ebenfalls installieren.
Flatpak-Repository für Ihren aktuellen Benutzer hinzufügen:
flatpak remote-add --user --if-not-exists flathub https://flathub.org/repo/flathub.flatpakrepo
Flatpak sowie H.264-Codecs installieren
flatpak install org.freedesktop.Platform flatpak install org.freedesktop.Platform.openh264
7. Installieren Sie Remmina über Flatpak auf Linux Mint
Holen Sie sich schließlich das Paket von Remmina und installieren Sie es für Ihre aktuelle Verwendung:
flatpak install --user flathub org.remmina.Remmina flatpak run --user org.remmina.Remmina
#3. Methode Verwenden Sie Snap:
8. Installieren Sie Snapd
Linux Mint hat Snap deaktiviert, um standardmäßig mit dem APT-Paketmanager installiert zu werden. Daher müssen wir zuerst die Datei entfernen, die uns daran hindert, SNAP auf Mint zu installieren.
sudo rm /etc/apt/preferences.d/nosnap.pref sudo apt update
Verwenden Sie danach den APT-Paketmanager, um Snapd zu installieren
sudo apt install snapd
Stellen Sie sicher, dass der Dienst ausgeführt wird;
sudo systemctl enable --now snapd
Status prüfen :
sudo systemctl status snapd
9. Remmina mit Snap einrichten
Sobald alle oben angegebenen Schritte ausgeführt sind, können wir auch diesen Open-Source-Remote-Desktop einfach mit dem unten angegebenen Einzelbefehl installieren:
sudo snap install remmina
10. Deinstallieren
Zum Entfernen muss der Benutzer lediglich die Datei „install“ ersetzen ‘ mit ‘entfernen ‘ im oben angegebenen Befehl:
sudo snap remove remmina
Schlussfolgerung:
Bisher haben wir in diesem Tutorial die mehreren Schritte oder Befehle zum Installieren und Verwenden des Remmina Remote Desktop-Tools unter Linux Mint gelernt. Der Prozess zum Einrichten dieses Tools ist ziemlich einfach und es bietet auch eine ziemlich einfache Benutzeroberfläche, die jeder Neuling leicht verstehen kann, um auf den Remote-Windows- oder Linux-Desktop zuzugreifen.