OBS Studio ist ein kostenloses Open-Source-Tool für Audio-/Videoaufnahmen und Live-Streaming. Es kann zum Erfassen, Aufzeichnen, Streamen und Kodieren von Videoinhalten verwendet werden. Es kann gleichzeitig Videos aus vielen Quellen aufnehmen, kombinieren und auf eine Streaming-Plattform streamen. Sie können es unter Linux, MacOS und Windows OS installieren und verwenden.
In der heutigen Anleitung werden wir OBS Studio auf Ubuntu OS installieren. Es gibt verschiedene Möglichkeiten, OBS unter Ubuntu zu installieren. Wir behandeln:
- Installation von OBS Studio mit Ubuntu-Repositories
- Installieren von OBS Studio aus dem PPA-Repository
- Installation von OBS Studio von Snap
Hinweis :Wir haben alle Installationsmethoden auf Ubuntu 20.04 LTS demonstriert.
Methode 1:Installieren von OBS Studio aus Ubuntu-Repositories
OBS Studio ist in den Ubuntu-Repositories verfügbar. Bei der folgenden Methode installieren wir OBS Studio mit dem apt-Paketmanager.
1. Verwenden Sie zunächst den folgenden Befehl, um Ihre Quellenliste auf dem neuesten Stand zu halten.
$ sudo apt update
2. Um nun OBS zu installieren, verwenden Sie den folgenden Befehl:
$ sudo apt install obs-studio
Nachdem Sie den obigen Installationsbefehl ausgeführt haben, werden Sie möglicherweise mit j/n aufgefordert Möglichkeit. Um den Vorgang fortzusetzen, drücken Sie y und drücken Sie dann Enter .
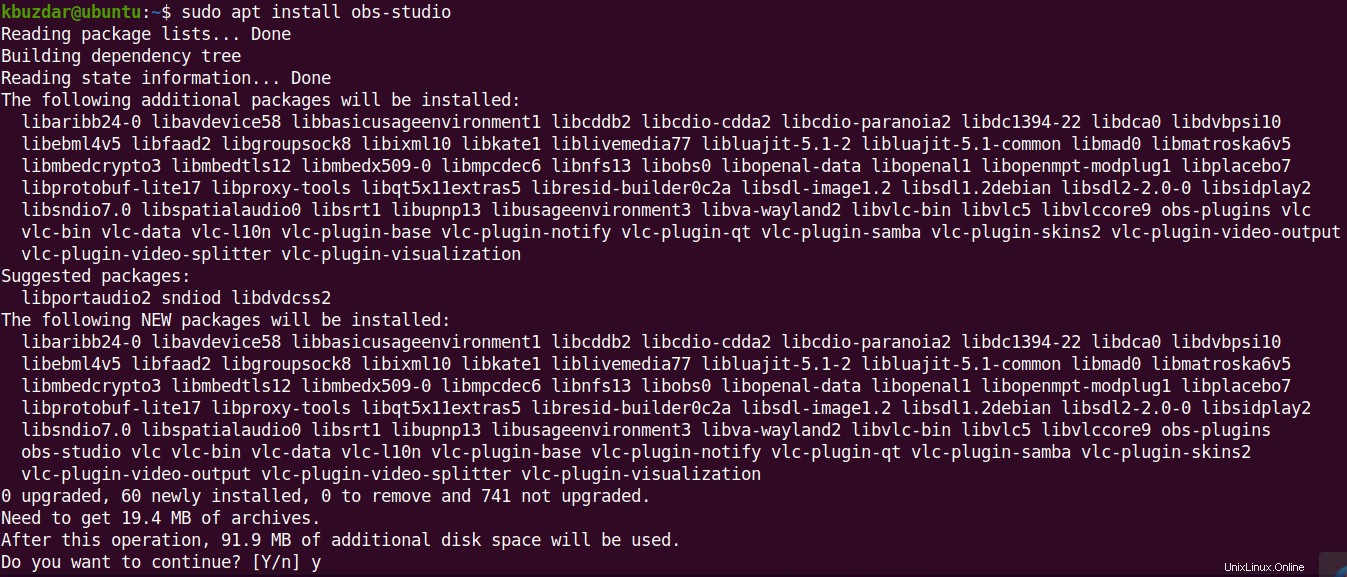
Warten Sie, bis die Installation von OBS Studio abgeschlossen ist, danach können Sie OBS Studio verwenden
Methode 2:Installieren von OBS Studio aus dem PPA-Repository
Das in den Standard-Repositorys von Ubuntu verfügbare OBS-Studio-Paket ist nicht die neueste Version. Wenn Sie die neueste Version 27.1 von OBS Studio haben möchten, können Sie sie über das PPA-Repository installieren. Bei der folgenden Methode installieren wir OBS Studio mithilfe des PPA-Repositorys.
1. Aktivieren Sie zunächst das Multiverse-Repository in Ihrem Ubuntu-System:
$ sudo apt-add-repository multiverse
Wenn Sie dazu aufgefordert werden, geben Sie das sudo-Passwort ein.
Aktualisieren Sie dann Ihre Quellenliste mit dem folgenden Befehl:
$ sudo apt update
2. Fügen Sie nun das PPA-Repository für OBS Studio mit dem folgenden Befehl hinzu:
$ sudo add-apt-repository ppa:obsproject/obs-studio
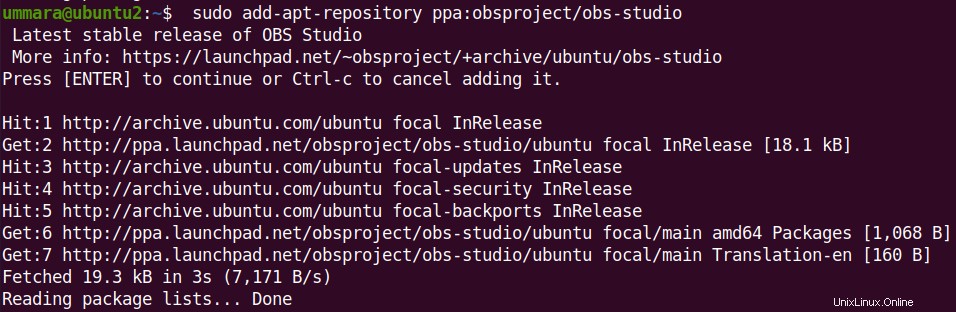
Aktualisieren Sie nach dem Hinzufügen des OBS-Repositorys Ihre Quellenliste mit dem folgenden Befehl:
$ sudo apt update
3. Installieren Sie nun das OBS Studio über apt:
$ sudo apt install obs-studio
Sie werden um Bestätigung gebeten. Um den Vorgang fortzusetzen, drücken Sie y und drücken Sie dann Enter .
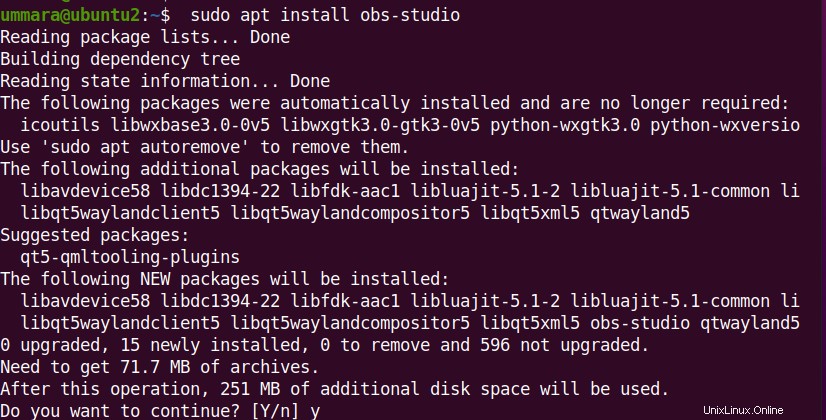
Warten Sie, bis die Installation von OBS Studio abgeschlossen ist, danach können Sie OBS Studio verwenden.
Methode Nr. 3 OBS Studio von Snap installieren
Sie können die neueste Version 27.1 von OBS Studio auch mit dem Snap-Paket erhalten. Bei der folgenden Methode installieren wir OBS Studio mit dem OBS-Snap-Paket.
1. Verwenden Sie den folgenden Befehl, um Ihre Quellenliste auf dem neuesten Stand zu halten.
$ sudo apt update
2. Installieren Sie jetzt snapd mit diesem Befehl:
$ sudo apt install snapd
Sie werden um Bestätigung gebeten. Um fortzufahren, drücken Sie y und drücken Sie dann Enter .
3. Verwenden Sie dann den folgenden Befehl, um OBS Studio zu installieren:
$ sudo snap install obs-studio
Nun beginnt die Installation. Warten Sie, bis die Installation abgeschlossen ist, danach können Sie OBS Studio verwenden.

Starte OBS Studio
Um OBS Studio zu starten, drücken Sie die Super-Taste und verwenden Sie dann die Suchleiste oben, um OBS Studio zu suchen und zu starten.
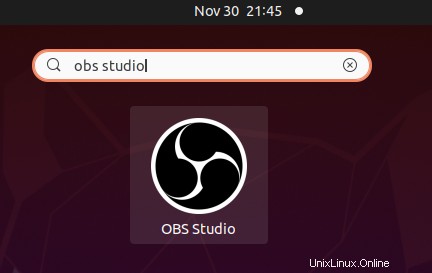
Sie können auch den folgenden Befehl verwenden, um OBS Studio über die Befehlszeile zu starten:
$ obs-studio
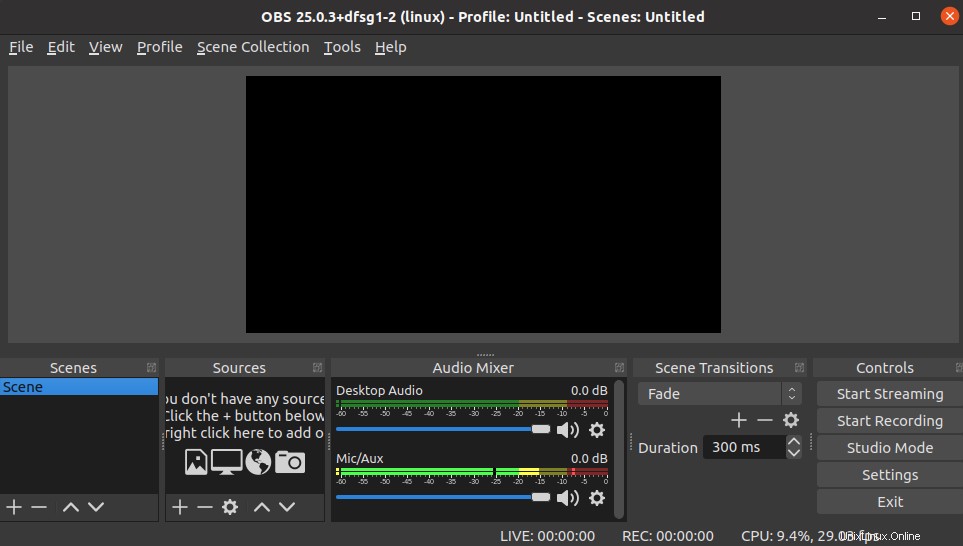
OBS Studio deinstallieren
Falls Sie OBS Studio von Ihrem Ubuntu-System entfernen müssen, verwenden Sie die folgenden Methoden:
Wenn Sie OBS Studio entweder mit Ubuntu-Standard-Repositories oder PPA-Repository installiert haben, können Sie diesen Befehl verwenden, um es zu entfernen:
$ sudo apt remove obs-studio
Wenn Sie zur Eingabe des Passworts aufgefordert werden, geben Sie das sudo-Passwort ein. Dann fragt es vielleicht nach einer Bestätigung. Um mit dem Entfernungsprozess fortzufahren, drücken Sie y und drücken Sie dann Enter . Es wird dann OBS Studio von Ihrem System entfernen.
Wenn Sie OBS Studio mit Snap installiert haben, können Sie es mit folgendem Befehl entfernen:
$ sudo snap remove obs-studio
Wenn Sie zur Eingabe des Passworts aufgefordert werden, geben Sie das sudo-Passwort ein. Es wird dann OBS Studio von Ihrem System entfernen.
Mit einem der oben beschriebenen Verfahren können Sie OBS Studio problemlos auf Ihrem Ubuntu-System installieren. Wir haben hier auch die Methode zum Deinstallieren von OBS Studio gezeigt, falls Sie es entfernen müssen.