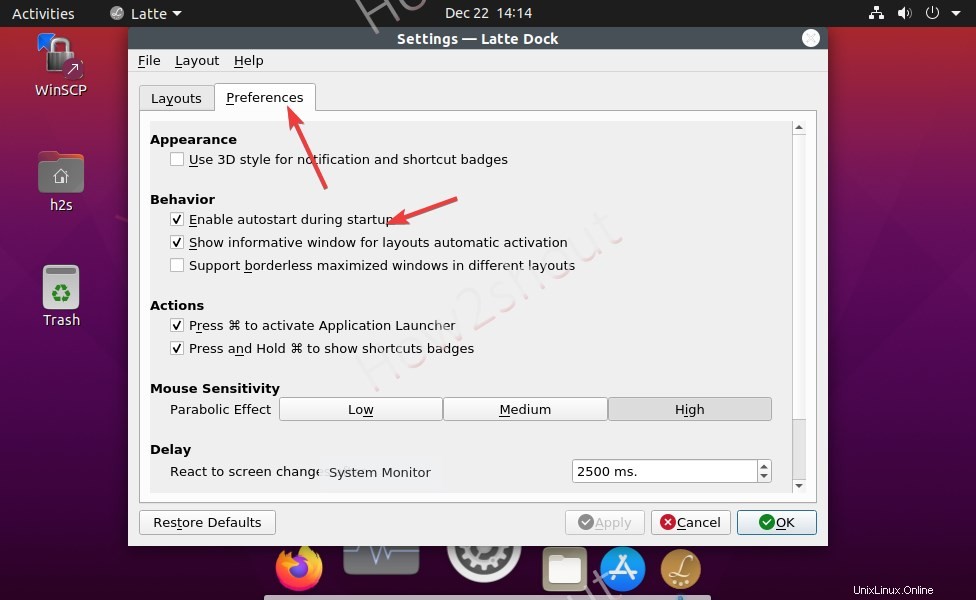Latte Dock ist ein Open-Source-Menü-Dock für Linux-Systeme wie Ubuntu. Linux Mint, Fedora und mehr, entwickelt von der KDE-Community, um macOS wie Dock kostenlos zu bekommen.
Ubuntu wird standardmäßig mit einem Standard-Gnome-Bedienfeld oder -Dock auf der linken Seite des Bildschirms geliefert. Wenn Sie jedoch nicht vertraut sind oder von macOS zu Ubuntu wechseln oder Ihrem Linux-Betriebssystem einfach ein schickes Aussehen verleihen möchten, dann probieren Sie Latte Dock. aus Es ist ein reaktionsschnelles Dock, das auf KDE-Plasma-Frameworks basiert. Es bietet Animationen zum Andocken von Inhalten oder Symbolen durch Verwendung des parabolischen Zoomeffekts.
Das Projekt ist auf GitHub verfügbar und die Benutzer können Latte anpassen mit Hilfe verschiedener verfügbarer Themen wie macOS, Deepin, WIndows 10 und mehr …
Installieren Sie Latte Dock unter Ubuntu 20.04 Linux
Die Schritte zum Installieren von Latte Dock auf Ubuntu sind für frühere und neueste Versionen wie Ubuntu 21.04 (Hirsute Hippo)/19.04/18.04/17.04 einschließlich Linux Mint, Elementary Os, Zorin und anderen gleich. Hier werden wir es nicht nur einrichten, sondern auch den Prozess der Latte Dock-Anpassung durchlaufen.
Systemaktualisierung ausführen
Das erste ist das Systemupdate, da ich in den meisten meiner Tutorials damit beginne. Das Ausführen von Systemaktualisierungen stellt sicher, dass alle vorhandenen Pakete auf dem neuesten Stand sind, und baut auch den Repository-Cache neu auf.
sudo apt-get update
Installieren Sie Latte Dock auf Ubuntu
Die zu installierenden Pakete Latte Dock sind bereits im offiziellen APT-Repository von Ubuntu Linux vorhanden, daher müssen wir nichts hinzufügen, führen Sie einfach den folgenden Befehl aus:
sudo apt install latte-dock
Latte Dock starten
Gehen Sie zu Alle Anwendungen oder drücken Sie die Windows-Taste und geben Sie latte ein . Wenn das Symbol erscheint, klicken Sie darauf, um das Dock auszuführen. Am unteren Bildschirmrand sehen Sie ein elegantes Dock.
Hinweis :Falls Sie nichts sehen, starten Sie Ihr System neu.
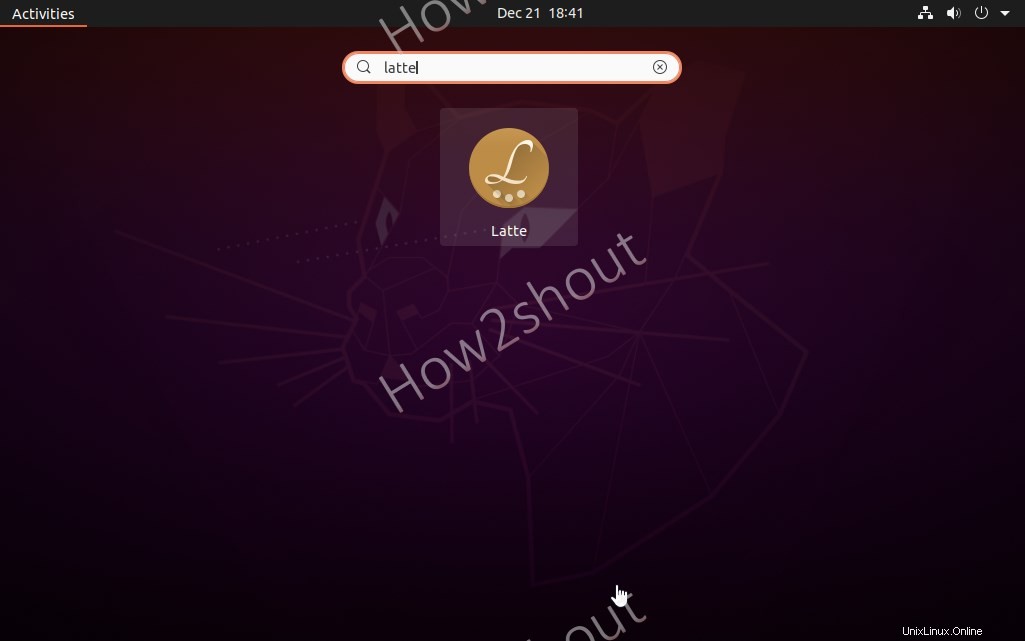
Ubuntu Gnome-Dock-Bedienfeld deaktivieren
Wenn Sie jetzt bereits ein Latte-Dock auf Ihrem Ubuntu haben, ist auf der linken Seite wahrscheinlich nicht das Standard-GNOME-Dock von Ubuntu verfügbar. Daher können wir das deaktivieren.
Hier ist der Befehl
gnome-extensions disable u[email protected]
(optional ) Falls Sie das standardmäßige Gnome-Dock-Panel von Ubuntu zurückhaben möchten, aktivieren Sie es mit dem folgenden Befehl:
gnome-extensions enable [email protected]
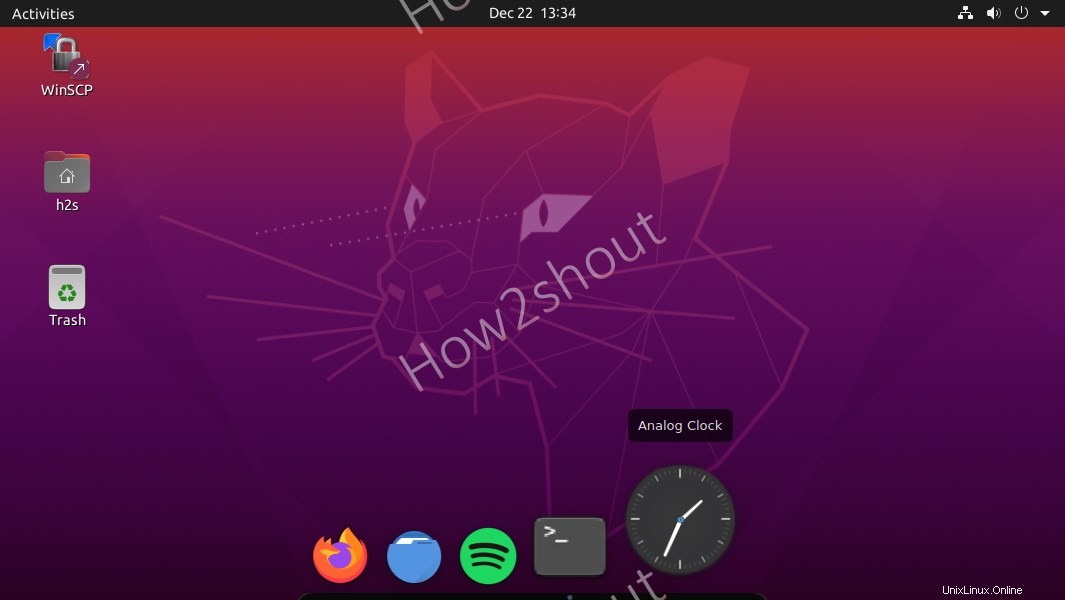
Latte Dock anpassen und konfigurieren
Wenn Ihnen das Standarddesign von Latte Dock nicht gefällt, klicken Sie mit der rechten Maustaste auf das Dock und wählen Sie Layout aus und dann Konfigurieren Option.
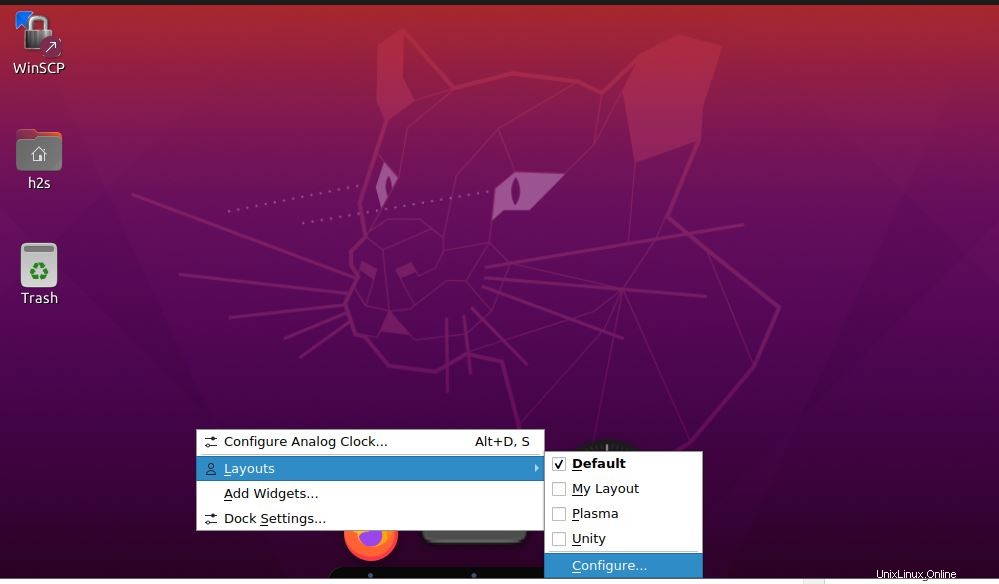
Es gibt einige Standard-Bedienfeldoberflächen Optionen wie Plasma, Unity und die Standardeinstellung. Wir können jedoch andere vorgefertigte Themenpakete für Plasma Latte Dock herunterladen. Klicken Sie auf Herunterladen Schaltfläche in den Einstellungen angegeben.
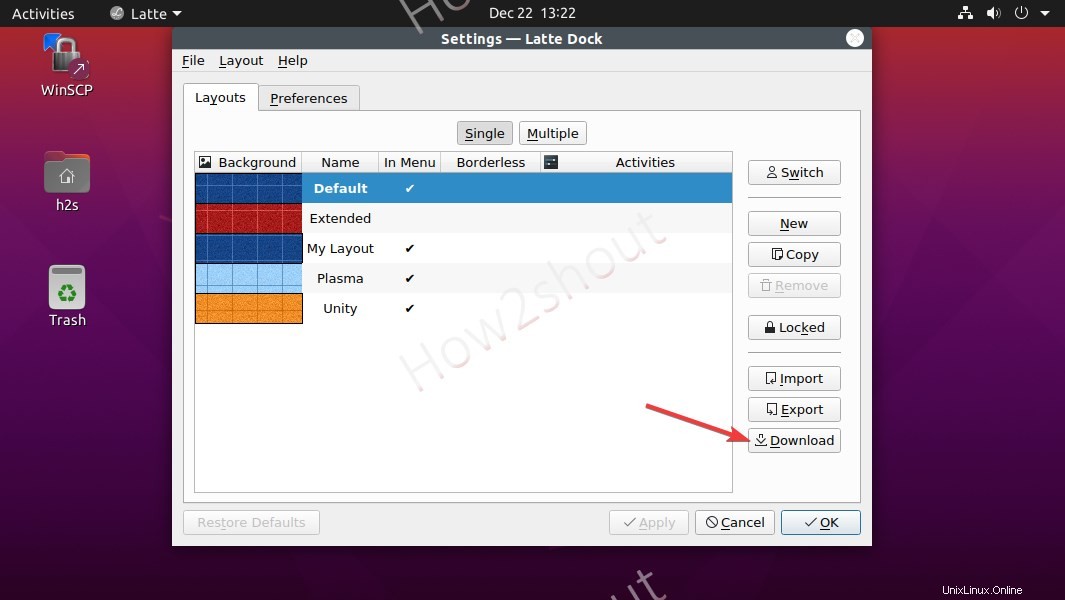
Navigieren Sie durch verschiedene Add-on-Installationsprogramme und wählen Sie diejenige aus, die Sie auf Ihrem System haben möchten. Um eines der Add-ons zu installieren, klicken Sie auf Installieren -Taste und wählen Sie den entsprechenden Latte aus Paket.
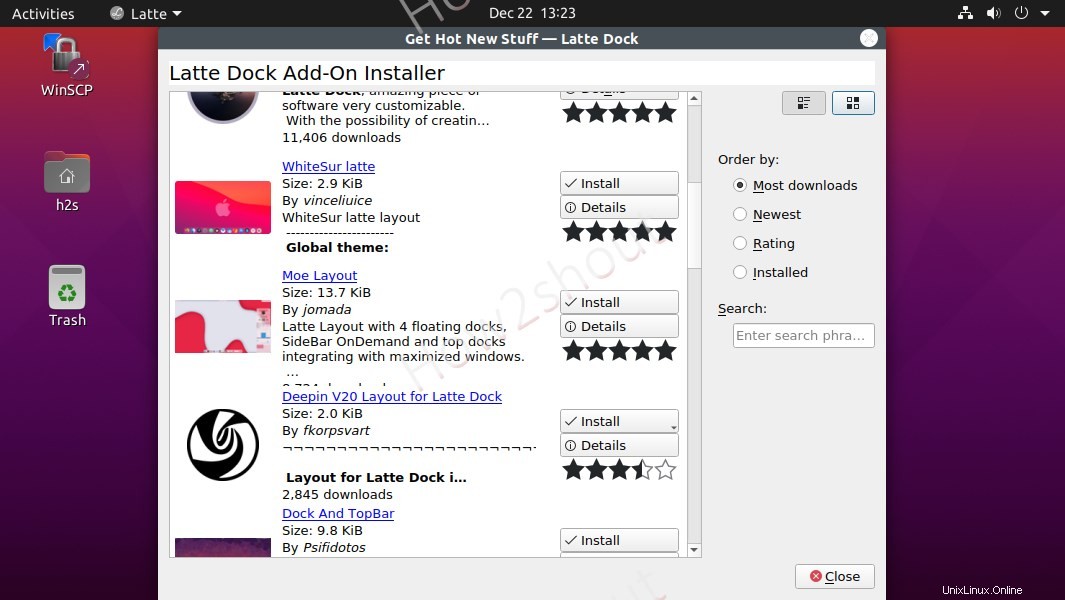
Wenn Sie fertig sind, schließen Sie die Einstellungen , klicken Sie mit der rechten Maustaste auf Dock -> Layout, und wählen Sie die neue Schnittstelle aus, die Sie für Ihren Latte installiert haben.
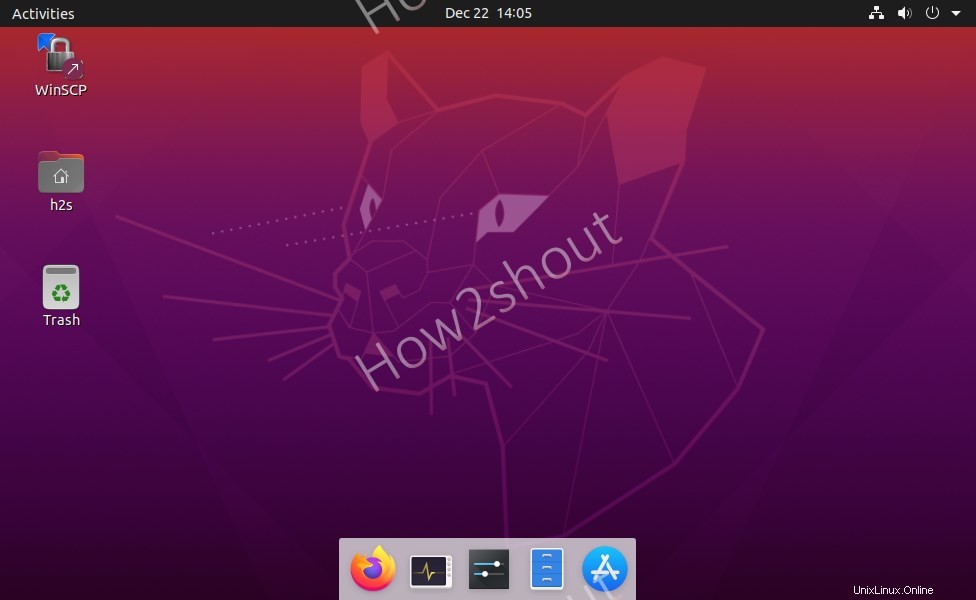
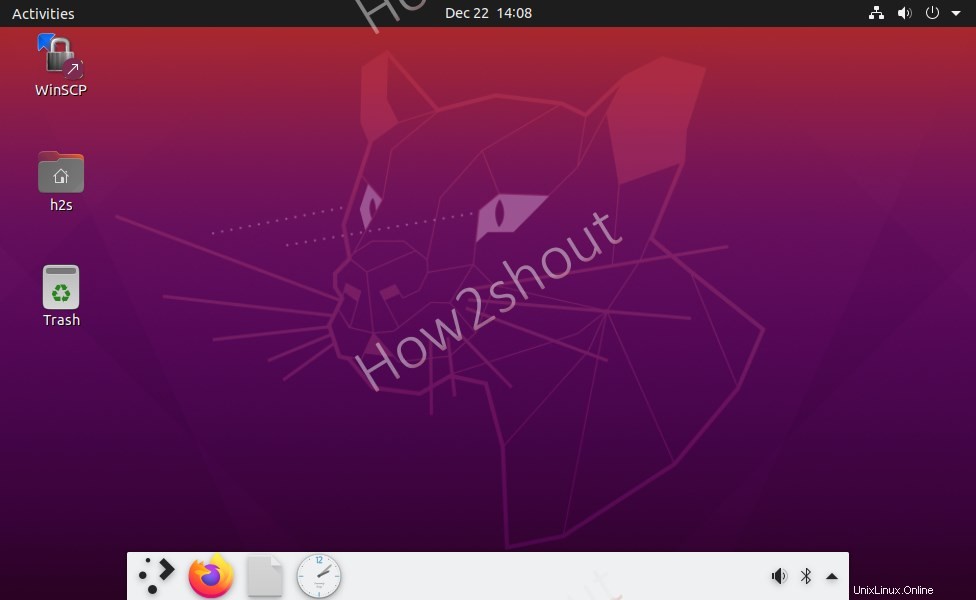
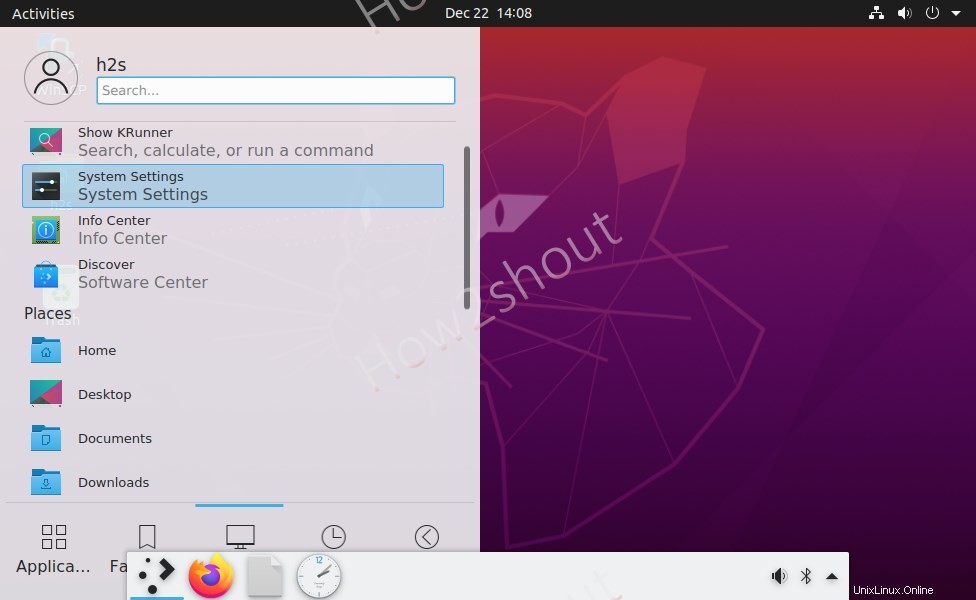
Pin, Unpin und alle Anwendungen
Wenn Sie alle Anwendungen Ihres Ubuntu sehen möchten, nachdem Sie das Dock installiert und konfiguriert haben. Drücken Sie einfach die Super- oder Windows-Taste auf deiner Tastatur. Und um eine Anwendung zum Dock hinzuzufügen, öffnen Sie sie und klicken Sie dann mit der rechten Maustaste auf ihr Symbol und wählen Sie Pin Launcher oder Unpin.
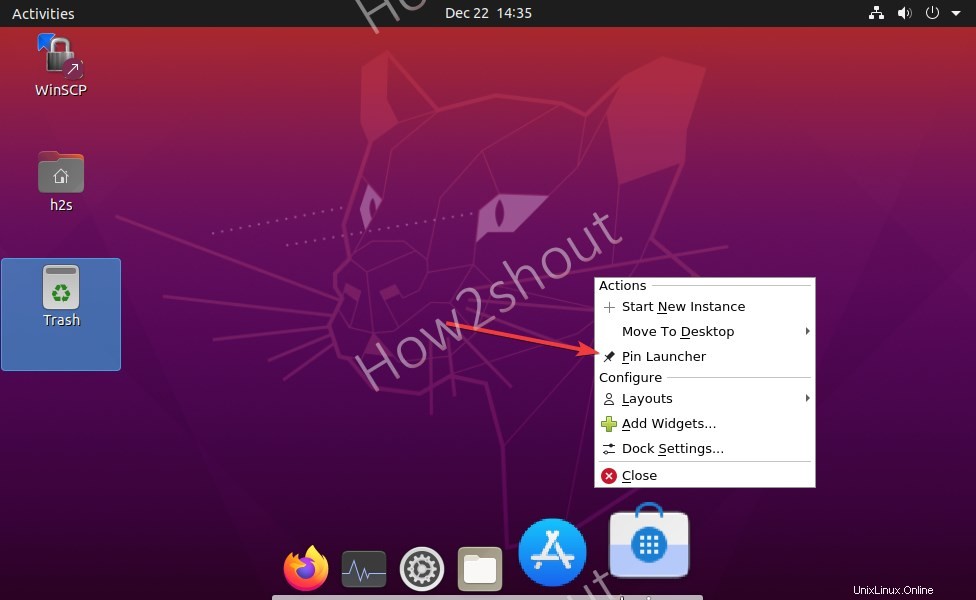
Latte Auto Start aktivieren
Sie können auch den Autostart aktivieren des Docks beim Systemstart. Dafür direkt am Latte Dock und wählen Sie Layout aus -> Konfigurieren . Wählen Sie dort die Präferenz aus Tab und kreuzen Sie dann die Option „Autostart während des Startvorgangs aktivieren“ an ” Option.